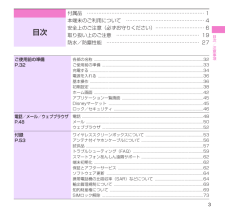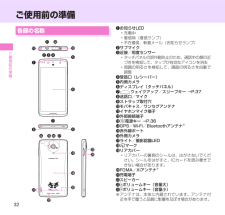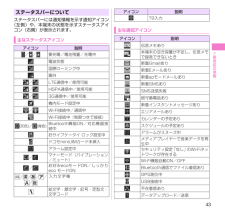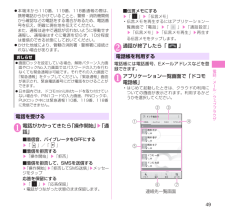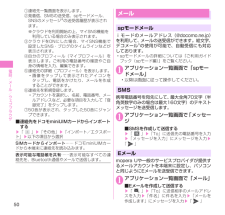Q&A
取扱説明書・マニュアル (文書検索対応分のみ)
"メール"9 件の検索結果
"メール"570 - 580 件目を表示
全般
質問者が納得スマホのプランによって値段が違いがありますが
Wi-Fiルーターを使い
スマホは常時Wi-Fi
パソコンもルーターのWi-Fiにしたら
どうでしょうか?
パソコンのネット代がWi-Fiルーターと考えると良いです
それにADSLならWi-Fiルーターの方が早いです
4548日前view147
全般
質問者が納得私的には、町中の激安ショップはオススメしません。
こんな事を言うと、真面目にお仕事されている町中のショップの方に怒られそうですが、以前、最新機種が安かったので、町中のショップで機種変更したらすぐに迷惑メールの嵐になった事があったので、安いなら安いなりに問題があるのかな?と考えて、それ以降は量販店で機種変更しています。
最新機種に関しては、ドコモショップ、量販店大差ないと思います。(発売から日にちがたっている場合は、店舗によって、かなり差が出ると思われますが。)
2台持ちは、安く済ませられるというメリッ...
4496日前view29
全般
質問者が納得この書式は間違いなく詐欺メールです。
この手のメールはPCを使って、例えばドコモならば@docomo.ne.jpの前の部分をランダムに書き換えて一日何万本とメールを送りその内の数%を対象に商売をしています。
数%とか不審に思って連絡を入れる人や怖くなって誰にも聞かないで振り込んでしまう人のことです。
さ、そんなメールは削除してしまってアドレスを着信拒否しましょう。@以降のドメインで着信拒否した方がいいですよ
4435日前view1
全般
質問者が納得まず、アンドロイドは非常に電池食いであるということ、デフォルトのままではそのヘリは血行普通であるということです。その上でどうするかという話になってきます。
まず問題の切り分けのためにBatteryMIXというアプリを入れてみてください。これでどのアプリがどのくらい電池を食っているかが判別出来ます。無料アプリなどの場合、広告を表示させるために常に通信状態を維持して電池を食いまくる場合がありますので、その場合には削除するなり通信を制限するなりの対策が必要です。
次に自動機内モードというアプリを入れてくだ...
4494日前view13
全般
質問者が納得ホワイトプランに加入されてますので、通話は午前1時~午後9時までが無料です。
i.softbank.jpはPCメール扱いになるので、こちらは無料になりません。
無料になるのはソフトバンク同士でSMSという電話番号で送るショートメール、MMS(softbank.ne.jp)のみです。
ただし300KBまでが無料です。
5153日前view0
全般
質問者が納得メールに載っているリンクをタップしたら
ご質問者様のメールアドレスが有効
であることを迷惑メールの送信元に
教えるようなものなので、
絶対に
開かないようにしましょう。
有効だとわかった時点で、関連の
スパム業者のリストに載せられるので
さらに迷惑メールを増やす結果となり
いいことはひとつもありません。
docomoの迷惑メール対策は、dメニューから
お客様サポートを開いて設定が可能
ですから、そこで
アドレス指定受信拒否
または
ドメイン指定受信拒否
の設定をしてやることでOKです。
4259日前view48
全般
質問者が納得本文だけバックアップを取るのであれば、未送信メールをPCで閲覧出来るメールサイトへメールを送れば良いのでは?と思いますが。
例えば、このYahooメールに送るとか。
他にもGmailやhotmailなんかもありますね。
また、一緒に画像を添付して送れば、画像のバックアップも取れますね。
直ったら、逆の事をすれば良いです。
3910日前view102
全般
質問者が納得spモードメールをWi-Fi環境で利用するための設定を行いましょう。
http://dekiru.impress.co.jp/contents/090/09015.htm
4432日前view242
3目次/注意事項付属品 ⋯⋯⋯⋯⋯⋯⋯⋯⋯⋯⋯⋯⋯⋯⋯⋯⋯⋯⋯⋯⋯⋯⋯⋯ 1本端末のご利用について ⋯⋯⋯⋯⋯⋯⋯⋯⋯⋯⋯⋯⋯⋯⋯⋯ 4安全上のご注意(必ずお守りください) ⋯⋯⋯⋯⋯⋯⋯⋯⋯⋯ 6取り扱い上のご注意 ⋯⋯⋯⋯⋯⋯⋯⋯⋯⋯⋯⋯⋯⋯⋯⋯⋯ 19防水/防塵性能 ⋯⋯⋯⋯⋯⋯⋯⋯⋯⋯⋯⋯⋯⋯⋯⋯⋯⋯⋯ 27 目次ご使用前の準備P.32各部の名称 ..........................................................................................................32ご使用前の準備 ..................................................................................................33充電する ...............................................................................................
32ご使用前の準備 各部の名称 ご使用前の準備 ❶お知らせLED• 充電中• 着信時(着信ランプ)• 不在着信、新着メール(お知らせランプ)❷サブマイク❸近接/照度センサー• タッチパネルの誤作動防止のため、通話中の顔の近づきを検知して、タップが有効なアイコンを消去• 周囲の明るさを検知して、画面の明るさを自動で調整❹受話口(レシーバー)❺内側カメラ❻ディスプレイ(タッチパネル)❼Sウェイクアップ/スリープキー →P. 37❽送話口/マイク❾ストラップ取付穴 モバキャス/ワンセグアンテナ イヤホンマイク端子 外部接続端子 P電源キー →P. 36 GPS/Wi-Fi/Bluetoothアンテナ※ 赤外線ポート 外側カメラ ライト/撮影認識LED eマーク リアカバー• リアカバーの裏側のシールは、はがさないでください。シールをはがすと、ICカードを読み書きできない場合があります。 FOMA/Xiアンテナ※充電端子スピーカーuボリュームキー(音量大)dボリュームキー(音量小)※ アンテナは、本体に内蔵されています。アンテナ付近を手で覆うと品質に影響を及ぼす場合があります。
43ご使用前の準備 ステータスバーについてステータスバーには通知情報を示す通知アイコン(左側)や、本端末の状態を示すステータスアイコン(右側)が表示されます。 主な ステータスアイコンアイコン 説明/ / 要充電/電池残量/充電中電波状態国際ローミング中圏外/ LTE通信中/使用可能/ HSPA通信中/使用可能/ 3G通信中/使用可能機内モード設定中/ Wi-Fi接続中/通信中Wi-Fi接続中(制限つきで接続)(灰色)/ (青色)Bluetooth機能ON /対応機器接続中おサイフケータイ ロック設定中ドコモminiUIMカード未挿入アラーム設定中/マナーモード(バイブレーション/ミュート)/お好みecoモードON/しっかりeco モードON/ / / //入力文字種絵文字・顔文字・記号・定型文・文字コードアイコン 説明T9入力主な 通知アイコンアイコン 説明伝言メモあり本端末の空き容量が不足し、伝言メモで録音できないとき新着Gmailあり新着Eメールあり新着spモードメールあり新着SMSありSMS送信失敗留守番電話あり新着インスタントメッセージありエリアメールありカレンダーの予定ありスケジュールの予定あ...
41ご使用前の準備4 追加するWi-FiネットワークのネットワークSSIDを入力し、セキュリティ(なし、WEP、WPA/WPA2 PSK、802.1x EAP)を選択5 必要に応じて追加のセキュリティ情報を入力▶「保存」接続中のWi-Fiネットワークを切断する1 アプリケーション一覧画面で「設定」▶「Wi-Fi」2 接続中のWi-Fiネットワークをタップ▶「切断」おしらせ Wi-Fi機能がON のときもパケット通信を利用できます。ただしWi-Fiネットワーク接続中は、Wi-Fiが優先されます。Wi-Fiネットワークが切断されると、自動的にLTE/3G/GPRS ネットワークでの接続に切り替わります。切り替わったままでご利用される場合は、パケット通信料がかかる場合がありますのでご注意ください。 アクセスポイントを選択して接続するときに誤ったパスワード(セキュリティキー)を入力した場合、(ステータスアイコン)と「制限つきで接続済み」、もしくは「認証に問題」が表示されます。パスワード(セキュリティキー)をご確認ください。なお、正しいパスワード(セキュリティキー)を入力しても(ステータスアイコン)と「制限つきで接...
45ご使用前の準備 アプリケーション一覧画面本端末ではアプリケーションを起動して、電話やメール、カメラなどの機能を利用します。1 ホーム画面で「」 アプリケーションとウィジェットの表示を切り替えます。Play ストアメニューグループ名グループをタップして、表示するグループを切り替えます。アプリケーション※ 画面はイメージであるため、実際の画面とは異なる場合があります。■ ホーム画面に追加▶アプリケーションやウィジェットをロングタッチ▶追加したい場所にドラッグし、指を離す DisneyマーケットDisneyマーケットでは、様々な「Disneyアプリ」やデコメ などのコンテンツが無料※でダウンロードできたり、ディズニーおすすめの情報を見ることができます。 Disneyマーケットをアップデートするとき、事前にセキュリティの「提供元不明のアプリ」にチェックをつける必要があります。詳しくはeトリセツの「セキュリティ」をご覧ください。1 アプリケーション一覧画面で「 Disneyマーケット」を起動2 画面に従って操作する※ 詳細は同梱されているウェルカムカードをご覧ください。おしらせ Disneyマーケットで...
48電話/メ ル/ウ ブブラウザ通話履歴から電話をかける1 アプリケーション一覧画面で「電話」▶「全て」/「着信」/「発信」2 「 」3 通話が終了したら「 」■ 緊急通報緊急通報 電話番号警察への通報 110消防・救急への通報 119海上での通報 118 本端末は、「緊急通報位置通知」に対応しております。110番、119番、118 番などの緊急通報をかけた場合、発信場所の情報(位置情報)が自動的に警察機関などの緊急通報受理機関に通知されます。お客様の発信場所や電波の受信状況により、緊急通報受理機関が正確な位置を確認できないことがあります。なお、「184」を付加してダイヤルするなど、通話ごとに非通知とした場合は、位置情報と電話番号は通知されませんが、緊急通報受理機関が人命の保護などの事由から、必要であると判断した場合は、お客様の設定によらず、機関側が位置情報と電話番号を取得することがあります。また、「緊急通報位置通知」の導入地域/導入時期については、各緊急通報受理機関の準備状況により異なります。 電話 電話をかける1 アプリケーション一覧画面で「電話」▶「ダイヤル」2 電話番号を入力• 電話...
49電話/メ ル/ウ ブブラウザ 本端末から110 番、119番、118番通報の際は、携帯電話からかけていることと、警察・消防機関側から確認などの電話をする場合があるため、電話番号を伝え、明確に現在地を伝えてください。また、通報は途中で通話が切れないように移動せず通報し、通報後はすぐに電源を切らず、10分程度は着信のできる状態にしておいてください。 かけた地域により、管轄の消防署・警察署に接続されない場合があります。おしらせ 画面ロックを設定している場合、解除パターン入力画面やロックNo.入力画面ではパスワードの入力を行わなくても緊急通報は可能です。それぞれの入力画面で「緊急通報」をタップしてください。「緊急通報」画面が表示され、緊急電話番号にだけ電話をかけることができます。 日本国内では、ドコモ miniUIMカードを取り付けていない場合や、PIN1コードの入力画面、PINロック中、PUKロック中には緊急通報110 番、119番、118番に発信できません。 電話を受ける1 電話がかかってきたら「操作開始」▶「通話」■ 着信音、バイブレータをOFFにする▶「 u 」/「 d 」■ 着信を拒否する▶...
40ご使用前の準備mopera Uを設定する1 アプリケーション一覧画面で「設定」▶「その他...」▶「モバイルネットワーク」▶「アクセスポイント名」2 「mopera U」/「mopera U設定」のラジオボタンをタップおしらせ 「mopera U設定」はmopera U設定用アクセスポイントです。mopera U設定用アクセスポイントをご利用いただくと、パケット通信料がかかりません。なお、mopera Uの初期設定画面および設定変更画面以外には接続できないのでご注意ください。mopera U設定の詳細については、mopera Uのホームページをご覧ください。 Wi-Fi設定Wi-Fiは、自宅や社内ネットワーク、公衆無線LANサービスのアクセスポイントを利用して、メールやインターネットを利用する機能です。Wi-FiをONにしてネットワークに接続する1 アプリケーション一覧画面で「設定」▶「Wi-Fi」2 「OFF」をタップしてWi-FiをONにする• 自動的にWi-Fiネットワークのスキャンが開始され、利用可能なWi-Fiネットワークの名称が一覧表示されます。3 接続したいWi-Fiネットワークの名称を...
39ご使用前の準備 アクセスポイントを設定するインターネットに接続するためのアクセスポイント(spモード、mopera U)は、あらかじめ登録されており、必要に応じて追加、変更することもできます。 お買い上げ時は、通常使う接続先としてspモードが設定されています。利用するアクセスポイントを設定する1 アプリケーション一覧画面で「設定」▶「その他...」▶「モバイルネットワーク」▶「アクセスポイント名」2 利用するアクセスポイントのラジオボタンをタップアクセスポイントを追加で設定する1 アプリケーション一覧画面で「設定」▶「その他...」▶「モバイルネットワーク」▶「アクセスポイント名」2 「 」▶「新しいAPN」3 「名前」▶作成するネットワークプロファイルの名前を入力▶「OK」4 「APN」▶アクセスポイント名を入力▶「OK」5 その他、通信事業者によって要求されている項目を入力6 「 」▶「保存」おしらせ MCCを440、MNCを10 以外に変更しないでください。画面上に表示されなくなります。MCC、MNCの設定を変更して画面上に表示されなくなった場合は、アクセスポイントを初期化するか、手動でア...
50電話/メ ル/ウ ブブラウザ①連絡先一覧画面を表示します。② 発着信、SMSの送受信、spモードメール、SNSのメッセージ※の送受信履歴が表示されます。※ クラウドを利用開始の上、マイSNS機能を利用している場合のみ表示されます。 ③ クラウドをONにした場合、マイSNS機能で設定したSNS・ブログのタイムラインなどが表示されます。④ 自分のプロフィール(マイプロフィール)を表示します。ご利用の電話番号の確認やご自身の情報を入力、編集できます。⑤ 連絡先の詳細(プロフィール)を表示します。• 画像をタップして表示されたアイコンをタップし、電話をかけたり、メールを作成することができます。⑥連絡先を新規登録します。• アカウントを選択し、名前、電話番号、メールアドレスなど、必要な項目を入力して「登録完了」をタップします。⑦ 50音が表示され、タップした50音にジャンプできます。■ 連絡先をドコモminiUIMカードからインポートする▶「 」▶「その他」▶「インポート/エクスポート」▶以下の項目から選択SIMカードからインポート⋯⋯ドコモ miniUIMカードから本端末に連絡先を読み込みます。表示可能な電話...
- 1