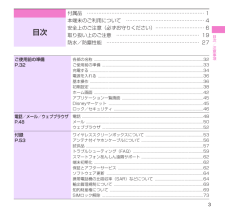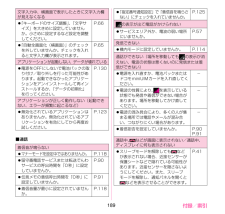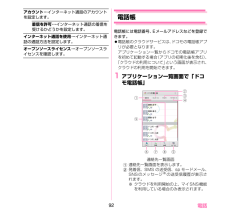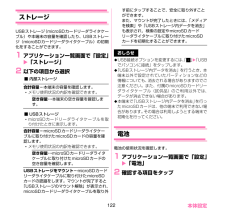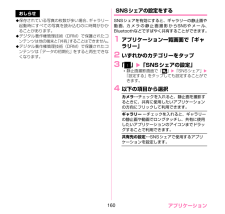Q&A
取扱説明書・マニュアル (文書検索対応分のみ)
"初期化"2 件の検索結果
"初期化"90 - 100 件目を表示
全般
質問者が納得NTTのHGW(光電話ルーター等)有りと無しで設定方法が違います。
HGWの設定は下記HPを見てください。
初期設定とインターネット接続設定
http://tech.support.ntt.com/ocn/net/fletshikari/pr400ki/nt/connect_first.html
HGWが有る場合はHGWのLANとWR7870SのLANを接続します。
※WR7870SのWANには接続しないでください。
NTTのHGWが無い場合はWR7870SにOCNの認証IDとパスワード設定が必要で...
4418日前view108
全般
質問者が納得ARROWSの影に隠れて目立ちませんでしたが、MEDIASもかなり使えない機種のようですね。
悩む余地はありません。買い替えです。
4114日前view114
3目次/注意事項付属品 ⋯⋯⋯⋯⋯⋯⋯⋯⋯⋯⋯⋯⋯⋯⋯⋯⋯⋯⋯⋯⋯⋯⋯⋯ 1本端末のご利用について ⋯⋯⋯⋯⋯⋯⋯⋯⋯⋯⋯⋯⋯⋯⋯⋯ 4安全上のご注意(必ずお守りください) ⋯⋯⋯⋯⋯⋯⋯⋯⋯⋯ 6取り扱い上のご注意 ⋯⋯⋯⋯⋯⋯⋯⋯⋯⋯⋯⋯⋯⋯⋯⋯⋯ 19防水/防塵性能 ⋯⋯⋯⋯⋯⋯⋯⋯⋯⋯⋯⋯⋯⋯⋯⋯⋯⋯⋯ 27 目次ご使用前の準備P.32各部の名称 ..........................................................................................................32ご使用前の準備 ..................................................................................................33充電する ...............................................................................................
39ご使用前の準備 アクセスポイントを設定するインターネットに接続するためのアクセスポイント(spモード、mopera U)は、あらかじめ登録されており、必要に応じて追加、変更することもできます。 お買い上げ時は、通常使う接続先としてspモードが設定されています。利用するアクセスポイントを設定する1 アプリケーション一覧画面で「設定」▶「その他...」▶「モバイルネットワーク」▶「アクセスポイント名」2 利用するアクセスポイントのラジオボタンをタップアクセスポイントを追加で設定する1 アプリケーション一覧画面で「設定」▶「その他...」▶「モバイルネットワーク」▶「アクセスポイント名」2 「 」▶「新しいAPN」3 「名前」▶作成するネットワークプロファイルの名前を入力▶「OK」4 「APN」▶アクセスポイント名を入力▶「OK」5 その他、通信事業者によって要求されている項目を入力6 「 」▶「保存」おしらせ MCCを440、MNCを10 以外に変更しないでください。画面上に表示されなくなります。MCC、MNCの設定を変更して画面上に表示されなくなった場合は、アクセスポイントを初期化するか、手動でア...
62付録 保証とアフターサービス 保証について 本端末をお買い上げいただくと、保証書が付いていますので、必ずお受け取りください。記載内容および「販売店名・お買い上げ日」などの記載事項をお確かめの上、大切に保管してください。必要事項が記載されていない場合は、すぐにお買い上げいただいた販売店へお申し付けください。無料保証期間は、お買い上げ日より1年間です。 この製品は付属品を含め、改良のため予告なく製品の全部または一部を変更することがありますので、あらかじめご了承ください。 本端末の故障・修理やその他お取り扱いによって電話帳などに登録された内容が変化・消失する場合があります。万が一に備え、電話帳などの内容はご自身で控えをお取りくださるようお願いします。 ※ 本端末は、電話帳などのデータをmicroSDカードに保存していただくことができます。 ※ 本端末はケータイデータお預かりサービス(お申し込みが必要なサービス)をご利用いただくことにより、電話帳などのデータをお預かりセンターにバックアップしていただくことができます。 アフターサービスについて調子が悪い場合修理を依頼される前に、本書の「故障かな?と思っ...
189 付録/索引■通話文字入力中、横画面で表示したときに文字入力欄が見えなくなる 「キーボードのサイズ調整」、「文字サイズ」を大きめに設定していませんか。小さめに設定するなど設定を調整してください。P.66 「自動全画面化(横画面)」のチェックを外していませんか。チェックを入れると文字入力欄が表示されます。P.65アプリケーションが起動しない、データが壊れている 電源をOFFにしないで電池パックの取り付け/取り外しを行った可能性があります。起動できなかったアプリケーションをアンインストールして再インストールするか、「データの初期化」を行ってください。P.130アプリケーションが正しく動作しない(起動できない、エラーが頻繁に起こるなど) 無効化されているアプリケーションはありませんか。無効化されているアプリケーションを有効にしてから再度お試しください。P.123着信音が鳴らない マナーモードを設定中ではありませんか。 P.118 留守番電話サービスまたは転送でんわサービスの呼出時間を「0秒」に設定していませんか。P.90 伝言メモの着信呼出時間を「0秒」に設定していませんか。P.91 着信音量が最小に設定さ...
66ご使用前の確認と設定推測変換⋯文字入力時に推測候補を表示するよう設定します。未入力時の推測候補表示⋯入力を確定(変換)した文字に続く単語を推測して、候補を表示するように設定します。推測変換にチェックが入っている場合に選択できます。学習データの初期化⋯学習データ、絵文字・顔文字・記号入力パネルの履歴を初期化します。辞書・定型文・Myコレ⋯辞書・定型文・Myコレの設定を行います。辞書ユーティリティ ⋯ユーザー登録単語データの管理をします。定型文ユーティリティ ⋯ユーザー定型文データの管理をします。絵文字に対応していないテキストボックスでは、絵文字を使用している定型文は表示されません。Myコレユーティリティ ⋯します。ATOK拡張辞書⋯します。ATOK Sync⋯ Windows/Mac版ATOKで登録した単語を共有します。画面・表示⋯文字入力画面の表示について設定を行います。テーマ⋯キーボードのデザインを設定します。キーボードのサイズ調整⋯キーボードのサイズを調整するためのバーを表示するように設定します。文字サイズ⋯変換・推測候補の文字サイズを設定します。表示行数(縦画面)⋯縦画面表示での変換・推測候補の表示...
92 電話アカウント⋯インターネット通話のアカウントを設定します。着信を許可⋯インターネット通話の着信を受けるかどうかを設定します。インターネット通話を使用⋯インターネット通話の通話方法を設定します。オープンソースライセンス⋯オープンソースライセンスを確認します。電話帳電話帳には電話番号、Eメールアドレスなどを登録できます。 電話帳のクラウドサービスは、ドコモの電話帳アプリが必要となります。アプリケーション一覧からドコモの電話帳アプリを初めて起動する場合(アプリの初期化後を含む)、「クラウドの利用について」という画面が表示され、クラウドの利用を開始できます。1 アプリケーション一覧画面で「ドコモ電話帳」連絡先一覧画面1連絡先一覧画面を表示します。2発着信、SMS の送受信、sp モードメール、SNSのメッセージ※の送受信履歴が表示されます。※ クラウドを利用開始の上、マイSNS機能を利用している場合のみ表示されます。①③②⑤⑦ ⑧ ⑨ ⑥④
53ご使用前の確認と設定アクセスポイントを設定するインターネットに接続するためのアクセスポイント(spモード、mopera U)は、あらかじめ登録されており、必要に応じて追加、変更することもできます。 お買い上げ時は、通常使う接続先としてspモードが設定されています。● 利用するアクセスポイントを設定する1 アプリケーション一覧画面で「設定」w「その他...」w「モバイルネットワーク」w「アクセスポイント名」2 利用するアクセスポイントのラジオボタンをタップ● アクセスポイントを追加で設定する1 アプリケーション一覧画面で「設定」w「その他...」w「モバイルネットワーク」w「アクセスポイント名」2 「」w「新しいAPN」3 「名前」w作成するネットワークプロファイルの名前を入力w「OK」4 「APN」wアクセスポイント名を入力w「OK」5 その他、通信事業者によって要求されている項目を入力6 「」w「保存」おしらせÆMCCを440、MNCを10以外に変更しないでください。画面上に表示されなくなります。MCC、MNCの設定を変更して画面上に表示されなくなった場合は、アクセスポイントを初期化するか、手動でアクセ...
122 本体設定ストレージUSBストレージ (microSDカードリーダライタケーブル)や本端末の容量を確認したり、USBストレージ(microSDカードリーダライタケーブル)の初期化をすることができます。1 アプリケーション一覧画面で「設定」w「ストレージ」2 以下の項目から選択■ 内部ストレージ合計容量⋯本端末の容量を確認します。メモリ使用状況の内訳を確認できます。空き容量⋯本端末の空き容量を確認します。■ USBストレージmicroSDカードリーダライタケーブルを取り付けたときに表示します。合計容量⋯microSDカードリーダライタケーブルに取り付けたmicroSDカードの容量を確認します。メモリ使用状況の内訳を確認できます。空き容量⋯microSDカードリーダライタケーブルに取り付けたmicroSDカードの空き容量を確認します。USBストレージをマウント⋯microSDカードリーダライタケーブルに取り付けたmicroSDカードの認識をします。マウントが完了すると「USBストレージのマウント解除」が表示され、microSDカードリーダライタケーブルを取り外す前にタップすることで、安全に取り外すことがで...
130 本体設定バックアップとリセットAndroid 向けアプリのバックアップ設定やデータの消去を行います。1 アプリケーション一覧画面で「設定」w「バックアップとリセット」2 以下の項目から選択データのバックアップ⋯アプリケーションの設定やデータをGoogle サーバーにバックアップします。バックアップアカウント⋯情報がバックアップされているGoogle アカウントを表示します。自動復元⋯アプリケーションの再インストール時に、バックアップ済みの設定やデータを復元するように設定します。端末リフレッシュ ⋯本端末を快適に利用するために、電源を入れ直します。本機能を実行すると、遅くなった動作が改善される場合があります。データの初期化⋯本端末内のデータを削除し、お買い上げ時の状態に戻します。データ移行モード⋯「iCお引っこしサービス」を利用するためのモードに設定します。日付と時刻本端末の時計に関する設定を行います。1 アプリケーション一覧画面で「設定」w「日付と時刻」2 以下の項目から選択日付と時刻の自動設定⋯自動で日時を補正するように設定します。タイムゾーンを自動設定⋯ネットワークから提供されたタイムゾーンを使...
160 アプリケーションおしらせÆ保存されている写真の枚数が多い場合、ギャラリー起動時にすべての写真を読み込むのに時間がかかることがあります。Æデジタル著作権管理技術(DRM)で保護されたコンテンツは他の端末と「共有」することはできません。Æデジタル著作権管理技術(DRM)で保護されたコンテンツは「データの初期化」をすると再生できなくなります。SNSシェアの設定をするSNSシェアを有効にすると、ギャラリーの静止画や動画、カメラの静止画撮影からSNSやメール、Bluetoothなどですばやく共有することができます。1 アプリケーション一覧画面で「ギャラリー」2 いずれかのカテゴリーをタップ3 「」w「SNSシェアの設定」静止画撮影画面で「 」w「SNSシェア」w「設定する」をタップしても設定することができます。4 以下の項目から選択カメラ⋯チェックを入れると、静止画を撮影するときに、共有に使用したいアプリケーションの方向にフリックして利用できます。ギャラリー ⋯チェックを入れると、ギャラリーの静止画や動画でロングタッチし、共有に使用したいアプリケーションのアイコンまでドラッグすることで利用できます。共有先の設...
- 1