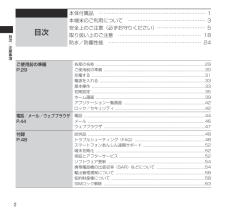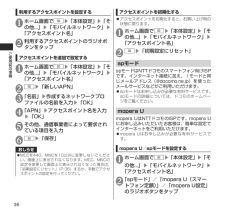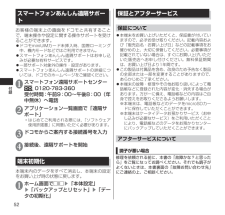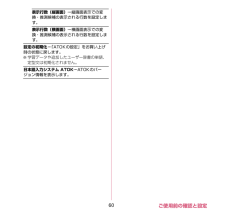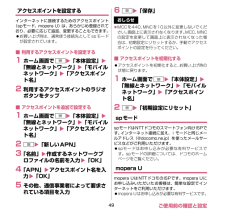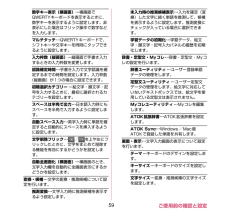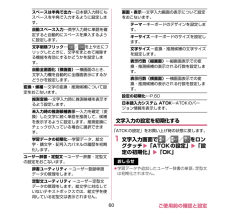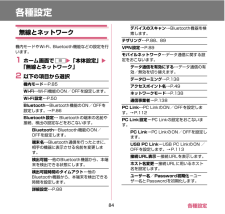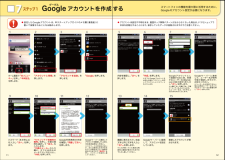Q&A
取扱説明書・マニュアル (文書検索対応分のみ)
"初期化"1 件の検索結果
"初期化"130 - 140 件目を表示
全般
質問者が納得電池の寿命とか考えられませんか?一度交換をして見ては?
となると、端末の電源系のトラブルが考えられますね。ドコモプレミアクラブ会員ならば3年間の無償補償が適用されると思いますので、一度修理に出すのがベストですね。それでも治らないならばショップ店員と、話し合いですね。
4058日前view74
2目次/注意事項本体付属品 ………………………………………………………… 1本端末のご利用について ………………………………………… 3安全上のご注意(必ずお守りください)………………………… 5取り扱い上のご注意 …………………………………………… 18防水/防塵性能 ………………………………………………… 24目次ご使用前の準備 P.29各部の名称 ...............................................................ご使用前の準備...............................................................充電する...............................................................電源を入れる...............................................................基本操作...............................................................
48ご使用前の確認と設定アクセスポイントを設定するインターネットに接続するためのアクセスポイント(spモード、mopera U)は、あらかじめ登録されており、必要に応じて追加、変更することもできます。お買い上げ時は、通常使う接続先としてspモードが設定されています。■ 利用するアクセスポイントを設定する1 ホーム画面でm「本体設定」「その他...」「モバイルネットワーク」「アクセスポイント名」2 利用するアクセスポイントのラジオボタンをタップ■ アクセスポイントを追加で設定する1 ホーム画面でm「本体設定」「その他...」「モバイルネットワーク」「アクセスポイント名」2 m「新しいAPN」3 「名前」作成するネットワークプロファイルの名前を入力「OK」4 「APN」アクセスポイント名を入力「OK」5 その他、通信事業者によって要求されている項目を入力6 m「保存」おしらせMCCを440、MNCを10以外に変更しないでください。画面上に表示されなくなります。MCC、MNCの設定を変更して画面上に表示されなくなった場合は、「初期設定にリセット」(P.48)するか、手動でアクセスポイ...
36ご使用前の準備利用するアクセスポイントを設定する1 ホーム画面でm▶「本体設定」▶「その他...」▶「モバイルネットワーク」▶「アクセスポイント名」2 利用するアクセスポイントのラジオボタンをタップアクセスポイントを追加で設定する1 ホーム画面でm▶「本体設定」▶「その他...」▶「モバイルネットワーク」▶「アクセスポイント名」2 m▶「新しいAPN」3 「名前」▶作成するネットワークプロファイルの名前を入力▶「OK」4 「APN」▶アクセスポイント名を入力▶「OK」5 その他、通信事業者によって要求されている項目を入力6 m▶「保存」おしらせMCCを440、MNCを10以外に変更しないでください。画面上に表示されなくなります。MCC、MNCの設定を変更して画面上に表示されなくなった場合は、「初期設定にリセット」(P.36)するか、手動でアクセスポイントの設定を行ってください。アクセスポイントを初期化するアクセスポイントを初期化すると、お買い上げ時の状態に戻ります。1 ホーム画面でm▶「本体設定」▶「その他...」▶「モバイルネットワーク」▶「アクセスポイント名」2 m▶「初期設定にリセット」sp...
52付録スマートフォンあんしん遠隔サポートお客様の端末上の画面をドコモと共有することで、端末操作や設定に関する操作サポートを受けることができます。ドコモminiUIMカード未挿入時、国際ローミング中、機内モードなどではご利用できません。スマートフォンあんしん遠隔サポートはお申し込みが必要な有料サービスです。一部サポート対象外の操作・設定があります。スマートフォンあんしん遠隔サポートの詳細については、ドコモのホームページをご確認ください。1 スマートフォン遠隔サポートセンター 0120-783-360 受付時間:午前9:00~午後8:00(年中無休)へ電話2 アプリケーション一覧画面で「遠隔サポート」•はじめてご利用される際には、「ソフトウェア使用許諾書」に同意いただく必要があります。3 ドコモからご案内する接続番号を入力4 接続後、遠隔サポートを開始端末初期化本端末内のデータをすべて消去し、本端末の設定をお買い上げ時の状態に戻します。1 ホーム画面でm▶「本体設定」 ▶「バックアップとリセット」▶「データの初期化」保証とアフターサービス保証について本端末をお買い上げいただくと、保証書が付い...
60ご使用前の確認と設定表示行数(縦画面)⋯縦画面表示での変換・推測候補の表示される行数を設定します。表示行数(横画面)⋯横画面表示での変換・推測候補の表示される行数を設定します。設定の初期化⋯「ATOKの設定」をお買い上げ時の状態に戻します。※学習データや追加したユーザー辞書の単語、定型文は初期化されません。日本語入力システム ATOK⋯ATOKのバージョン情報を表示します。
49 ご使用前の確認と設定アクセスポイントを設定するインターネットに接続するためのアクセスポイント(spモード、mopera U)は、あらかじめ登録されて おり、必要に応じて追加、変更することもできます。お買い上げ時は、通常使う接続先としてspモードが設定されています。■ 利用するアクセスポイントを設定する1 ホーム画面でm「本体設定」「無線とネットワーク」「モバイルネットワーク」「アクセスポイント名」2 利用するアクセスポイントのラジオボタンをタップ■ アクセスポイントを追加で設定する1 ホーム画面でm「本体設定」「無線とネットワーク」「モバイルネットワーク」「アクセスポイント名」2 m「新しいAPN」3 「名前」作成するネットワークプロファイルの名前を入力「OK」4 「APN」アクセスポイント名を入力「OK」5 その他、通信事業者によって要求されている項目を入力6 m「保存」おしらせMCCを440、MNCを10以外に変更しないでください。画面上に表示されなくなります。MCC、MNCの設定を変更して画面上に表示されなくなった場合は、初期設定にリセットするか、手動でアクセスポ...
59ご使用前の確認と設定数字キー表示(横画面)⋯横画面でQWERTYキーボードを表示するときに、数字キーを表示するように設定します。非表示にした場合はフリック操作で数字などを入力します。マルチタッチ⋯QWERTYキーボードで、シフトキーや文字キーを同時にタップできるように設定します。入力枠数(縦画面)⋯縦画面で手書き入力するときの入力枠数を変更します。認識確定時間⋯手書き入力で文字認識を確定するまでの時間を設定します。入力枠数(縦画面)が1つの場合に設定できます。初期選択カテゴリー ⋯絵文字・顔文字・記号を入力するときに、最初に選択されるカテゴリーを設定します。スペースは半角で出力⋯日本語入力時にもスペースを半角で入力するように設定します。自動スペース入力⋯英字入力時に単語を確定すると自動的にスペースを挿入するように設定します。文字削除フリック⋯/ を上や左にフリックしたときに、文字をまとめて削除する機能を有効にするかどうかを設定します。自動全画面化(横画面)⋯横画面のとき、文字入力欄を自動的に全画面表示にするかどうかを設定します。変換・候補⋯文字の変換・推測候補について設定を行います。推測変換⋯文字入力時に...
60 ご使用前の確認と設定スペースは半角で出力⋯ 日本語入力時にもスペースを半角で入力するように設定します。自動スペース入力⋯ 英字入力時に単語を確定すると自動的にスペースを挿入するように設定します。文字削除フリック⋯ / を上や左にフリックしたときに、文字をまとめて削除する機能を有効にするかどうかを設定します。自動全画面化(横画面)⋯ 横画面のとき、文字入力欄を自動的に全画面表示にするかどうかを設定します。変換・候補⋯ 文字の変換・推測候補について設定をおこないます。推測変換⋯ 文字入力時に推測候補を表示するよう設定します。未入力時の推測候補表示⋯ 入力を確定(変換)した文字に続く単語を推測して、候補を表示するように設定します。推測変換にチェックが入っている場合に選択できます。学習データの初期化⋯ 学習データ、絵文字・顔文字・記号入力パネルの履歴を初期化します。ユーザー辞書・定型文⋯ ユーザー辞書・定型文の設定をおこないます。辞書ユーティリティ ⋯ ユーザー登録単語データの管理をします。定型文ユーティリティ ⋯ ユーザー定型文データの管理をします。絵文字に対応していないテキストボックスでは、絵文字を使用し...
84 各種設定各種設定無線とネットワーク機内モードやWi-Fi、Bluetooth機能などの設定を行います。1 ホーム画面でm「本体設定」「無線とネットワーク」2 以下の項目から選択機内モード⋯ P.85Wi-Fi⋯ Wi-Fi機能のON/OFFを設定します。Wi-Fi設定⋯ P.50Bluetooth⋯ Bluetooth機能のON/OFFを設定します。→P.86Bluetooth設定⋯ Bluetoothの端末の名前や接続、検出の設定などをおこないます。Bluetooth⋯ Bluetooth機能のON/OFFを設定します。端末名⋯ Bluetooth通信を行ったときに、相手の機器に表示させる名前を変更します。検出可能⋯ 他のBluetooth機器から、本端末を検出できる状態にします。検出可能時間のタイムアウト⋯ 他のBluetooth機器から、本端末を検出できる時間を設定します。詳細設定⋯ P.88デバイスのスキャン⋯ Bluetooth機器を検索します。テザリング⋯ P.88、89VPN設定⋯ P.89モバイルネットワーク⋯ データ通信に関する設定をおこないます。 データ通信を有効にする⋯ デ...
Googleアカウントを作成するグーグルステップ17「セキュリテイ保護用の質問」を押し、任意の質問を選択して「答え」を入力します。「予備のメール」の入力欄に、すでにお持ちのメールアドレスを入力し、「作成」を押します。内容を確認し、「次へ」を押します。登録したアカウン卜が表示されます。「アカウントを追加」を押します。Googleサーバーと通信してアカウントを設定しています。そのままお待ちください。※パスワードの安全性が低いか、または無効な文字が含まれている場合はエラー画面が表示されますので「再試行」を押し、パスワードを設定し直してください。Googleアカウン卜として登録する名と姓、希望するユーザー名(@gmail.comの前の部分)を入力し「次へ」を押します。※上欄に「名」、中欄に「姓」、下欄に「ユーザー名」を入力します。※ユーザー名は、6文字以上30文字以内で入力します。Googleサーバーと通信して、ユーザー名が使用可能か確認しますので、お待ちください。※ユーザー名が使用できない場合は再度ユーザー名を入力するかユーザー名の候補を押し「次へ」を押します。「アカウントと同期」を押します。Google利用規約の...
- 1