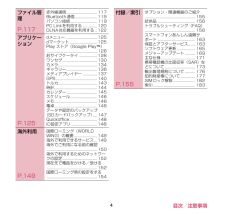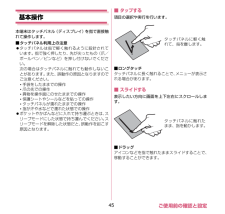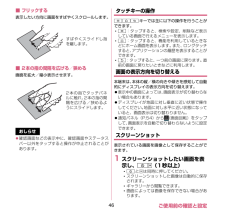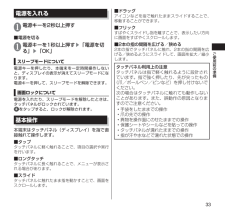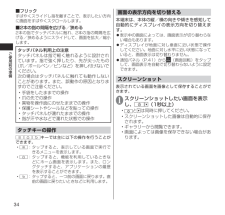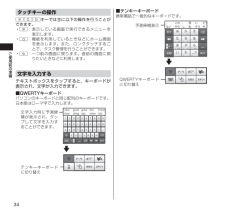Q&A
取扱説明書・マニュアル (文書検索対応分のみ)
"メニュー"7 件の検索結果
"メニュー"30 - 40 件目を表示
全般
質問者が納得SPモードメールのグループ、個人ごとの着信音設定は出来ません。
今後SPモードメールに機能追加がない限りは難しいです。
*root化等の一般的でない方法は考慮してません。
メニュー画面とは、ホーム画面の事でしょうか?
ホーム画面長押し → ショートカット → ブックマークから追加できます。
マイブックマーク
https://play.google.com/store/apps/details?id=com.ululu.android.apps.my_bookmark
ブックマーク管理アプリです。
...
4879日前view85
全般
質問者が納得同じ460を使ってる私は問題ないので、ドライバと構成パーツとの相性問題かもしれません。
nVIDIA公式にで旧ver.ドライバダウンロードできるので
BETAの267.24か旧ver.の 258.96を試してみてはいかが?
http://www.nvidia.co.jp/Download/Find.aspx?lang=jp
5306日前view6
全般
質問者が納得ホームアプリが変わったんだと思います。
アプリケーションの一覧(テンキーみたいなのを押して出る画面です)に【ホーム切替アプリ】というのがあると思います。
それを起動して、palletUIというホームに変えてみてください。
これで戻ると思います。
詳しくはこちらを見てみてください。
http://www.nttdocomo.co.jp/support/trouble/smart_phone/p07c/operation/home_app/
4872日前view78
全般
質問者が納得バッテリーを外して強制終了ですね
不具合のないスマホは存在しないので、結局どれに買い替えても現状では大して変わらないと思います
逆説的な話になりますが「評判の良いスマホ=不具合報告が少ない=物理的に売れてないスマホ」なだけですので
「評判の悪いスマホ=物理的に売れてるスマホ」が成り立ってしまってますので、安易な誤解は失敗の元になる気がします
4905日前view173
全般
質問者が納得「既に設定されています」という事であれば、すでにどこかにウィジェットがあるという事です。
他のホーム画面や、もしくは別のホームアプリのホーム画面にある可能性がありますので探してみるしかありません。
4909日前view52
全般
質問者が納得Wi-FiをOFFにしてみてください後GPSとかもその二つ使っていると遅くなることがありますよ(⌒‐⌒)
Wi-Fiは場所にもよりますが3Gの方が早い時も多々あります
基本は電波の問題と時間帯です
夕方ぐらいから少し重くなり9時過ぎると更に重くなったりします
後土日とか
まあ震災の時もそうだったんですがあまり一気に集中すると重くなります
まだスマホ用の回線が不足気味でスマホの普及に追い付かなくなってるそうなので(⌒‐⌒)
Wi-Fiもサーチばかりだと逆に重くなります
4892日前view169
4 目次/注意事項ファイル管理赤外線通信..............................117Bluetooth通信......................119パソコン接続..........................119PC Linkを利用する ..............120DLNA対応機器を利用する ..122P.117アプリケーションdメニュー...............................125dマーケット...........................125Play ストア(Google PlayTM).................................................126おサイフケータイ ..................128ワンセグ..................................130カメラ......................................134ギャラリー..............................136メディアプレイヤー ...............
45ご使用前の確認と設定基本操作本端末はタッチパネル(ディスプレイ)を指で直接触れて操作します。■タッチパネル利用上の注意タッチパネルは指で軽く触れるように設計されています。指で強く押したり、先が尖ったもの(爪/ボールペン/ピンなど)を押し付けないでください。次の場合はタッチパネルに触れても動作しないことがあります。また、誤動作の原因となりますのでご注意ください。手袋をしたままでの操作爪の先での操作異物を操作面にのせたままでの操作保護シートやシールなどを貼っての操作タッチパネルが濡れたままでの操作指が汗や水などで濡れた状態での操作ポケットやかばんなどに入れて持ち運ぶときは、スリープモードにした状態で持ち運んでください。スリープモードを解除した状態だと、誤動作を起こす原因となります。■ タップする項目の選択や実行を行います。■ロングタッチタッチパネルに長く触れることで、メニューが表示される場合があります。■ スライドする表示したい方向に画面を上下左右にスクロールします。■ドラッグアイコンなどを指で触れたままスライドすることで、移動することができます。タッチパネルに軽く触れて、指を離します。タッチパネルに触れ...
43ご使用前の準備ネットワーク暗証番号ドコモショップまたはドコモ インフォメーションセンターでのご注文受付時に契約者ご本人を確認させていただく際や各種ネットワークサービスご利用時などに必要な数字4桁の番号です。ご契約時に任意の番号を設定いただきますが、お客様ご自身で番号を変更できます。パソコン向け総合サポートサイト「My docomo」の「docomo ID/パスワード」をお持ちの方は、パソコンから新しいネットワーク暗証番号への変更手続きができます。なおdメニューからは、dメニュー▶「お客様サポートへ」▶「各種お申込・お手続き」からお客様ご自身で変更ができます。「Mydocomo」「お客様サポート」については、P.64をご覧ください。PIN1コードドコモminiUIMカードには、PIN1コードという暗証番号を設定できます。ご契約時は「0000」(数字のゼロ4つ)に設定されていますが、お客様ご自身で番号を変更できます。PIN1コードは、第三者による無断使用を防ぐため、ドコモminiUIMカードを取り付ける、または本端末の電源を入れるたびに使用者を確認するために入力する4~8桁の番号(コード)です。PIN1コ...
33ご使用前の準備■ パソコンの場合PC接続用microUSBケーブル(試供品)お知らせLEDUSBコネクタmicroUSBコネクタ※刻印のある面を 下にする1 外部接続端子キャップを開け(P. 25)、PC接続用microUSBケーブルのmicroUSBコネクタを本端末の外部接続端子に水平に差し込む•microUSBコネクタは、刻印がある面を下にして水平に差し込んでください。2 PC接続用microUSBケーブルのUSBコネクタをパソコンのUSBポートに水平に差し込む3 充電が終了したら、microUSBコネクタを本端末から水平に取り外し、外部接続端子キャップを閉じる(P.25)4 USBコネクタをパソコンのUSBポートから水平に取り外すおしらせ電源が切れている状態から充電をはじめると、充電がはじまるまでに時間がかかる場合があります。充電が終了したら、コンセントや本端末から、接続したケーブルなどを抜いてください。<お知らせLED>充電中はお知らせLEDが赤く点灯し、電池残量が90%以上になると緑色で点灯します。充電が完了すると消灯します。電源を入れる1 P(2秒以上)■ 電源を切る1 P(1秒以...
46ご使用前の確認と設定■ フリックする表示したい方向に画面をすばやくスクロールします。■ 2本の指の間隔を広げる/狭める画面を拡大/縮小表示させます。おしらせ確認画面などの表示中に、確認画面やステータスバー以外をタップすると操作が中止されることがあります。タッチキーの操作mhrキーでは主に以下の操作を行うことができます。m:タップすると、検索や設定、削除など表示している画面で行えるメニューを表示します。h:タップすると、機能を利用しているときなどにホーム画面を表示します。また、ロングタッチすると、アプリケーションの履歴を表示することができます。r:タップすると、一つ前の画面に戻ります。直前の画面に戻りたいときなどに利用します。画面の表示方向を切り替える本端末は、本体の縦/横の向きや傾きを感知して自動的にディスプレイの表示方向を切り替えます。表示中の画面によっては、画面表示が切り替わらない場合もあります。ディスプレイが地面に対し垂直に近い状態で操作してください。地面に対し水平に近い状態になっていると、画面表示は切り替わりません。通知パネル(P.54)から (画面回転)をタップして、画面表示を自動で切り...
42ご使用前の準備ロック/セキュリティ本端末には、便利にお使いいただくための各種機能に、暗証番号の必要なものがあります。本端末をロックするためのパスワードやネットワークサービスでお使いになるネットワーク暗証番号などがあります。用途ごとに上手に使い分けて、本端末を活用してください。各種暗証番号に関するご注意設定する暗証番号は、「生年月日」、「電話番号の一部」、「所在地番号や部屋番号」、「1111」、「1234」などの他人にわかりやすい番号はお避けください。また、設定した暗証番号はメモを取るなどしてお忘れにならないようお気をつけください。暗証番号は、他人に知られないように十分ご注意ください。万が一暗証番号が他人に知られ悪用された場合、その損害については、当社は一切の責任を負いかねます。各種暗証番号を忘れてしまった場合は、契約者ご本人であることが確認できる書類(運転免許証など)や本端末、ドコモminiUIMカードをドコモショップ窓口までご持参いただく必要があります。詳しくは本書裏面の「総合お問い合わせ先」までご相談ください。PINロック解除コードは、ドコモショップでご契約時にお渡しする契約申込書(お...
33ご使用前の準備 電源を入れる1 電源キーを2秒以上押す■ 電源を切る1 電源キーを1秒以上押す▶「電源を切る」▶「OK」 スリープモードについて電源キーを押したり、本端末を一定時間操作しないと、ディスプレイの表示が消えてスリープモードになります。電源キーを押して、スリープモードを解除できます。 画面ロックについて電源を入れたり、スリープモードを解除したときは、タッチパネルがロックされています。をタップすると、ロックが解除されます。 基本操作本端末はタッチパネル(ディスプレイ)を指で直接触れて操作します。■ タップタッチパネルに軽く触れることで、項目の選択や実行を行います。■ ロングタッチタッチパネルに長く触れることで、メニューが表示される場合があります。■ スライドタッチパネルに触れたまま指を動かすことで、画面をスクロールします。■ ドラッグアイコンなどを指で触れたままスライドすることで、移動することができます。■ フリックすばやくスライドし指を離すことで、表示したい方向に画面をすばやくスクロールします。■ 2本の指の間隔を広げる/狭める2本の指でタッチパネルに触れ、2本の指の間隔...
34ご使用前の準備■ フリックすばやくスライドし指を離すことで、表示したい方向に画面をすばやくスクロールします。■ 2本の指の間隔を広げる/狭める2本の指でタッチパネルに触れ、2本の指の間隔を広げる/狭めるようにスライドして、画面を拡大/縮小します。タッチパネル利用上の注意タッチパネルは指で軽く触れるように設計されています。指で強く押したり、先が尖ったもの(爪/ボールペン/ピンなど)を押し付けないでください。次の場合はタッチパネルに触れても動作しないことがあります。また、誤動作の原因となりますのでご注意ください。•手袋をしたままでの操作•爪の先での操作•異物を操作面にのせたままでの操作•保護シートやシールなどを貼っての操作•タッチパネルが濡れたままでの操作•指が汗や水などで濡れた状態での操作タッチキーの操作mhrキーでは主に以下の操作を行うことができます。•m: タップすると、表示している画面で実行できるメニューを表示します。・h:タップすると、機能を利用しているときなどにホーム画面を表示します。また、ロングタッチすると、アプリケーションの履歴を表示することができます。•r: タップすると、一つ前の画面に戻り...
34ご使用前の準備 タッチキーの操作mhrキーでは主に以下の操作を行うことができます。• m: 表示している画面で実行できるメニューを表示します。• h: 機能を利用しているときなどにホーム画面を表示します。また、ロングタッチすることで、タスク管理を行うことができます。• r: 一つ前の画面に戻ります。直前の画面に戻りたいときなどに利用します。 文字を入力するテキストボックスをタップすると、キーボードが表示され、文字が入力できます。■ QWERTY キーボードパソコンのキーボードと同じ配列のキーボードです。日本語はローマ字で入力します。文字入力時に予測候補が表示され、タップして文字を入力することができます。テンキーキーボードに切り替え■ テンキー キーボード携帯電話で一般的なキーボードです。予測候補表示QWERTYキーボードに切り替え
55ご使用前の確認と設定文字入力本端末では、ディスプレイに表示されるキーボードで文字を入力します。テキストボックスをタップすると、キーボードが表示され、文字が入力できます。キーボードには以下の2種類のキーボードがあります。■QWERTYキーボードパソコンのキーボードと同じ配列のキーボードです。日本語はローマ字で入力します。■テンキーキーボード携帯電話で一般的なキーボードです。⑩⑦⑥⑧①②③⑤④⑩⑦⑤③⑥⑤②①⑨①/ :QWERTYキーボード/テンキーキーボードを切り替えます。 → P.57ひらがな/カナ/英字などに文字を変換します。テンキーキーボードのとき、カナ/英数などに文字を変換します。半角/全角の切り替えもできます。② 入力する文字種を切り替えます。ロングタッチするとATOKメニューが表示されます。[ATOKメニュー]「ATOKの設定」:「文字入力に関する設定を行う」→P.58「単語登録」:単語を登録します。登録した単語は文字変換時に利用できます。③ スペースを入力します。入力文字の変換を行います。④ キーボードを記号入力に切り替えます。⑤/カーソルを移動します。変換時は変換範囲を変更します...
- 1