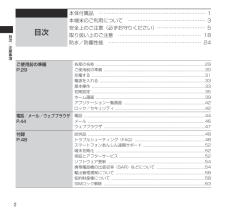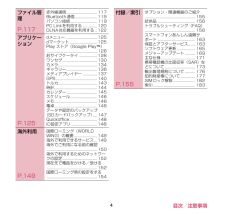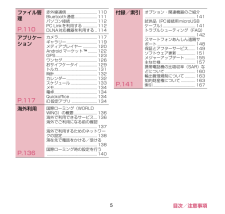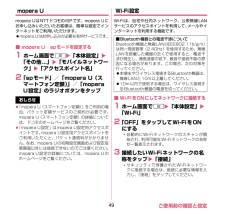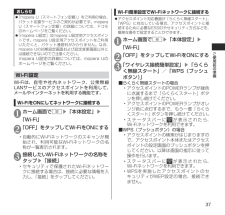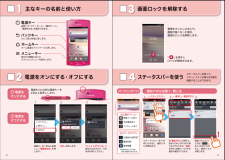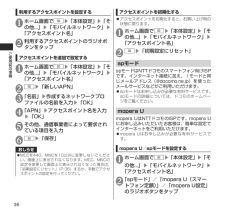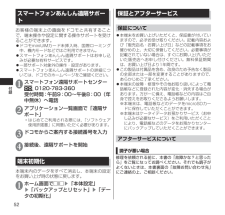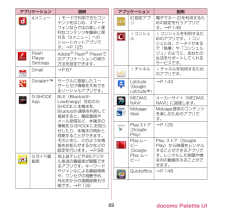Q&A
取扱説明書・マニュアル (文書検索対応分のみ)
"スマートフォン"20 件の検索結果
"スマートフォン"50 - 60 件目を表示
全般
質問者が納得アプリはSDに移しても、次のスマートフォンでそのまま使えるわけではありません。アプリの一部を移動しているだけなので、コアとなる部分がなければいけませんからね。
Googleアカウントにアプリデータを同期していれば基本的には次の端末でアプリをインストールした時に自動的に同期されるはず…が、そうではないアプリもあります。これはアプリの数が多いので一概に言うことはできません。ご確認は自分自身で行なってください。
電話帳などはGoogleアカウントに紐づけておくと管理が非常に楽です。スマートフォンがぶっ壊れても楽勝...
4455日前view4
全般
質問者が納得以前にも同じ機種で同じ症状の方がいました。N-05Dにはベールビューなどの覗き見防止機能がないとのことなので、ショップからの回答待ちとのことでした。機種特有の不具合かもれません。
補足
分かりません。ショップに行く必要がありそうですね。
4479日前view6
全般
質問者が納得プリントスクリーン(スクリーンショット)ですか?
Android4.0なら電源ボタンとボリュームダウンボタンで出来ますが、Android2.3ではSHARP製とSONY製ぐらいしか出来なかったと思います。
4819日前view4
全般
質問者が納得1秒?
ちょっと短くね?
とにかく反応するまで長押しでよし
あまりに遅いならショップへGO
4958日前view16
全般
質問者が納得SIMはDocomo純正ですよね?
(b-mobile等のMVNOのSIMだと以下の方法は使えません)
マニュアルに書いてありませんかね?
以下でドライバーをDLしてPCにインストール
http://www.n-keitai.com/guide/download/n05d/usb/
あとはUSBケーブルで繋いでUSBテザリングを設定すればいいんじゃないかと
4670日前view282
全般
質問者が納得私も先ほど同じような経験をメールフォームのアドレス変更でやってきました・・・。
私の場合はPCから変更を送って携帯(スマホ)にアドレス変更通知を送りましたが同じく管理画面から進まず。
試した結果、携帯からアドレス変更を送って携帯でFC2から来たアドレスをクリックするとあっさりと変更出来ました。
質問者様が同じことをしているかはわかりませんがPCから変更を送って携帯でアドレスを変更という感じではないでしょうか?
だとしたらつじつまが合うのですが・・・。
すべての作業を携帯の方で済ませると出来るようです。
...
4685日前view120
全般
質問者が納得USBドライバ(http://www.n-keitai.com/guide/download/n05d/usb/)をインストールして、
1.端末とパソコンを付属のPC接続用microUSBケーブルで接続する。
2.本体の通知パネルを開き、 「USB接続」をタップする。
3.USB接続画面で、「カードリーダーモード」を選択して「OK」をタップする。
こちらでできるかとおもいます~
4888日前view1
全般
質問者が納得GPSやWI-Fiは必要なければOFF。
画面の明るさを抑える。
ウィジェットなど、常時バックグラウンドで動くようなものを減らす。
それくらいしかないですよね。(^_^;)
あとは予備のバッテリーやモバイルバッテリーを携帯するしかないですね。
4855日前view408
2目次/注意事項本体付属品 ………………………………………………………… 1本端末のご利用について ………………………………………… 3安全上のご注意(必ずお守りください)………………………… 5取り扱い上のご注意 …………………………………………… 18防水/防塵性能 ………………………………………………… 24目次ご使用前の準備 P.29各部の名称 ...............................................................ご使用前の準備...............................................................充電する...............................................................電源を入れる...............................................................基本操作...............................................................
4 目次/注意事項ファイル管理赤外線通信..............................117Bluetooth通信......................119パソコン接続..........................119PC Linkを利用する ..............120DLNA対応機器を利用する ..122P.117アプリケーションdメニュー...............................125dマーケット...........................125Play ストア(Google PlayTM).................................................126おサイフケータイ ..................128ワンセグ..................................130カメラ......................................134ギャラリー..............................136メディアプレイヤー ...............
5 目次/注意事項ファイル管理赤外線通信 .............................. 110Bluetooth通信...................... 111パソコン接続.......................... 112PC Linkを利用する.............. 112DLNA対応機器を利用する..114P.110アプリケーションカメラ ...................................... 117ギャラリー.............................. 119メディアプレイヤー.............. 120Android マーケット TM.........122GPS........................................ 123ワンセグ.................................. 126おサイフケータイ.................. 129トルカ...................................... 131時計...................
48ご使用前の確認と設定アクセスポイントを設定するインターネットに接続するためのアクセスポイント(spモード、mopera U)は、あらかじめ登録されており、必要に応じて追加、変更することもできます。お買い上げ時は、通常使う接続先としてspモードが設定されています。■ 利用するアクセスポイントを設定する1 ホーム画面でm「本体設定」「その他...」「モバイルネットワーク」「アクセスポイント名」2 利用するアクセスポイントのラジオボタンをタップ■ アクセスポイントを追加で設定する1 ホーム画面でm「本体設定」「その他...」「モバイルネットワーク」「アクセスポイント名」2 m「新しいAPN」3 「名前」作成するネットワークプロファイルの名前を入力「OK」4 「APN」アクセスポイント名を入力「OK」5 その他、通信事業者によって要求されている項目を入力6 m「保存」おしらせMCCを440、MNCを10以外に変更しないでください。画面上に表示されなくなります。MCC、MNCの設定を変更して画面上に表示されなくなった場合は、「初期設定にリセット」(P.48)するか、手動でアクセスポイ...
49ご使用前の確認と設定mopera Umopera UはNTTドコモのISPです。mopera Uにお申し込みいただいたお客様は、簡単な設定でインターネットをご利用いただけます。mopera Uはお申し込みが必要な有料サービスです。■ mopera U/spモードを設定する1 ホーム画面でm「本体設定」「その他...」「モバイルネットワーク」「アクセスポイント名」2 「spモード」/「mopera U(スマートフォン定額)」/「mopera U設定」のラジオボタンをタップおしらせ「mopera U(スマートフォン定額)」をご利用の場合、パケット定額サービスのご契約が必要です。mopera U(スマートフォン定額)の詳細については、ドコモのホームページをご覧ください。「mopera U設定」はmopera U設定用アクセスポイントです。mopera U設定用アクセスポイントをご利用いただくと、パケット通信料がかかりません。なお、mopera Uの初期設定画面および設定変更画面以外には接続できないのでご注意ください。mopera U設定の詳細については、mopera Uのホームページをご覧ください...
37ご使用前の準備おしらせ「moperaU(スマートフォン定額)」をご利用の場合、パケット定額サービスのご契約が必要です。moperaU(スマートフォン定額)の詳細については、ドコモのホームページをご覧ください。「moperaU設定」はmoperaU設定用アクセスポイントです。moperaU設定用アクセスポイントをご利用いただくと、パケット通信料がかかりません。なお、moperaUの初期設定画面および設定変更画面以外には接続できないのでご注意ください。moperaU設定の詳細については、moperaUのホームページをご覧ください。 Wi-Fi設定Wi-Fiは、自宅や社内ネットワーク、公衆無線LANサービスのアクセスポイントを利用して、メールやインターネットを利用する機能です。Wi-FiをONにしてネットワークに接続する1 ホーム画面でm▶「本体設定」▶「Wi-Fi」2 「OFF」をタップしてWi-FiをONにする•自動的にWi-Fiネットワークのスキャンが開始され、利用可能なWi-Fiネットワークの名称が一覧表示されます。3 接続したいWi-Fiネットワークの名称をタップ▶「接続」•...
主なキーの名前と使い方画面ロックを解除するステータスバーを使う 電源をオンにする・オフにする1 34 2ステータスバーを使って、スマートフォンの様々な状態を確認することができます。電源をオンにしたあとや、画面が暗くなった場合、画面のロックを解除します。電源キーを1秒以上長押しし、「電源を切る」を押します。「 」を押すとロックが解除されます。各「設定ボタン」を押すと、設定やONとOFFの切り替えなどが行えます。「通知」を押すと新着メールや不在着信の確認ができます。ステータスバーを下方向になぞると、通知パネルが開きます。*設定状況により色が 変わる場合があります。新着メールあり不在着信ありインストール完了3G通信中/使用可能*電波状態電池残量「シャットダウン中」と表示されますので、そのままお待ちください。「OK」を押します。通知パネルの下にある「 」を上方向になぞると、通知パネルが閉じます。ステータスバーのアイコン 通知パネルを開く・閉じる 電源をオンにする 電源をオフにする112233主な通知アイコン主なステータスアイコン電源を入れる時は電源キーを2秒以上長押しします。ステータスバー電源キー長押...
36ご使用前の準備利用するアクセスポイントを設定する1 ホーム画面でm▶「本体設定」▶「その他...」▶「モバイルネットワーク」▶「アクセスポイント名」2 利用するアクセスポイントのラジオボタンをタップアクセスポイントを追加で設定する1 ホーム画面でm▶「本体設定」▶「その他...」▶「モバイルネットワーク」▶「アクセスポイント名」2 m▶「新しいAPN」3 「名前」▶作成するネットワークプロファイルの名前を入力▶「OK」4 「APN」▶アクセスポイント名を入力▶「OK」5 その他、通信事業者によって要求されている項目を入力6 m▶「保存」おしらせMCCを440、MNCを10以外に変更しないでください。画面上に表示されなくなります。MCC、MNCの設定を変更して画面上に表示されなくなった場合は、「初期設定にリセット」(P.36)するか、手動でアクセスポイントの設定を行ってください。アクセスポイントを初期化するアクセスポイントを初期化すると、お買い上げ時の状態に戻ります。1 ホーム画面でm▶「本体設定」▶「その他...」▶「モバイルネットワーク」▶「アクセスポイント名」2 m▶「初期設定にリセット」sp...
52付録スマートフォンあんしん遠隔サポートお客様の端末上の画面をドコモと共有することで、端末操作や設定に関する操作サポートを受けることができます。ドコモminiUIMカード未挿入時、国際ローミング中、機内モードなどではご利用できません。スマートフォンあんしん遠隔サポートはお申し込みが必要な有料サービスです。一部サポート対象外の操作・設定があります。スマートフォンあんしん遠隔サポートの詳細については、ドコモのホームページをご確認ください。1 スマートフォン遠隔サポートセンター 0120-783-360 受付時間:午前9:00~午後8:00(年中無休)へ電話2 アプリケーション一覧画面で「遠隔サポート」•はじめてご利用される際には、「ソフトウェア使用許諾書」に同意いただく必要があります。3 ドコモからご案内する接続番号を入力4 接続後、遠隔サポートを開始端末初期化本端末内のデータをすべて消去し、本端末の設定をお買い上げ時の状態に戻します。1 ホーム画面でm▶「本体設定」 ▶「バックアップとリセット」▶「データの初期化」保証とアフターサービス保証について本端末をお買い上げいただくと、保証書が付い...
69 docomo Palette UIdメニュー iモードで利用できたコンテンツをはじめ、スマートフォンならではの楽しく便利なコンテンツを簡単に探せる「dメニュー」へのショートカットアプリです。→P.125Flash Player SettingsAdobe® Flash® Playerでのアプリケーションの実行方法を設定できます。Gmail →P.87Google+TMサークルに登録したユーザーとだけ情報を共有できるソーシャルアプリです。G-SHOCK AppBLE(Bluetooth LowEnergy)対応のG-SHOCKと本端末を、Bluetooth通信を利用して接続すると、電話着信やメール受信など、本端末の情報をG-SHOCKにお知らせしたり、本端末の時計と同期することができます。そのときに、どのような情報をお知らせするかなどの設定を行います。→P.98Gガイド番組表地上波テレビやBSデジタル放送の番組表が閲覧できるアプリです。キーワードやジャンルによる番組検索や、ワンセグの視聴予約、外出先からの遠隔録画も可能です。→P.132アプリケーション 説明iD設定アプリ電子マネー iDを利用するための...
- 1
- 2