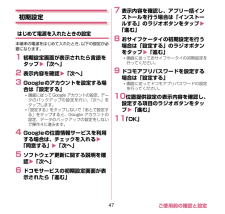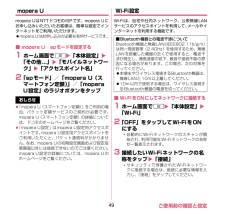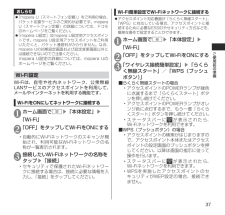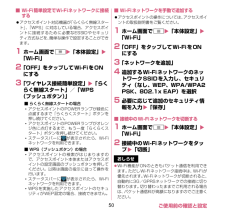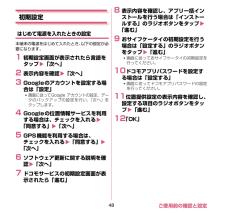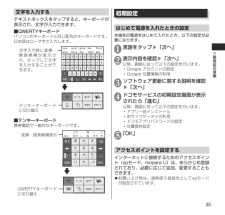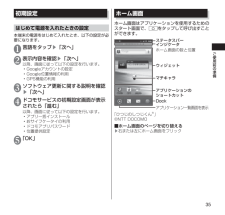Q&A
取扱説明書・マニュアル (文書検索対応分のみ)
"設定画面"2 件の検索結果
"設定画面"50 - 60 件目を表示
全般
質問者が納得ドコモの返信の内容をしても改善されないようなら、面倒かもしれませんが1度来店することをおススメします。
もしかしたら即修理ではなく、改善するかもしれませんし、ただ混みあうかと思いますので平日のが良いかと思います。
4618日前view439
47ご使用前の確認と設定初期設定はじめて電源を入れたときの設定本端末の電源をはじめて入れたとき、以下の設定が必要になります。1 初期設定画面が表示されたら言語をタップ「次へ」2 表示内容を確認「次へ」3 Googleのアカウントを設定する場合は「設定する」画面に従って Google アカウント の設定、データのバックアップの設定を行い、「次へ」をタップします。「設定する」をタップしないで「あとで設定する」をタップすると、Google アカウントの設定、データのバックアップの設定をしないで操作4に進みます。4 Googleの位置情報サービスを利用する場合は、チェックを入れる「同意する」「次へ」5 ソフトウェア更新に関する説明を確認「次へ」6 ドコモサービスの初期設定画面が表示されたら「進む」7 表示内容を確認し、アプリ一括インストールを行う場合は「インストールする」のラジオボタンをタップ「進む」8 おサイフケータイの初期設定を行う場合は「設定する」のラジオボタンをタップ「進む」画面に従っておサイフケータイの初期設定を行ってください。9 ドコモアプリパスワードを設定する場合は「設定する」画面に従って...
44ご使用前の確認と設定おしらせ電源が切れている状態から充電をはじめると、充電がはじまるまでに時間がかかる場合があります。充電が終了したら、コンセントや本端末から、接続したケーブルなどを抜いてください。<お知らせLED>充電中はお知らせLEDが赤く点灯し、電池残量が90%以上になると緑色で点灯します。充電が完了すると消灯します。<DCアダプタ>万が一、ヒューズが切れた場合は、指定のヒューズを必ずお使いください。また、ヒューズは消耗品ですので、交換に際してはお近くのカー用品店などでお買い求めください。<PC接続用microUSBケーブル>充電中、ラジオなどに雑音が入るときは、PC接続用microUSBケーブルをラジオおよびアンテナなどから遠ざけてください。本端末をPC接続用microUSBケーブルでパソコンと接続する場合は、使用を禁止された区域などでは行わないようご注意ください。電源を入れる/切る■電源を入れる1 P(2秒以上)はじめて電源を入れた場合は、初期設定画面が表示されます。→P.47ホーム画面が表示されます。→P.61■電源を切る1 P(1秒以上)「電源を切る」「OK」■ スリープモー...
49ご使用前の確認と設定mopera Umopera UはNTTドコモのISPです。mopera Uにお申し込みいただいたお客様は、簡単な設定でインターネットをご利用いただけます。mopera Uはお申し込みが必要な有料サービスです。■ mopera U/spモードを設定する1 ホーム画面でm「本体設定」「その他...」「モバイルネットワーク」「アクセスポイント名」2 「spモード」/「mopera U(スマートフォン定額)」/「mopera U設定」のラジオボタンをタップおしらせ「mopera U(スマートフォン定額)」をご利用の場合、パケット定額サービスのご契約が必要です。mopera U(スマートフォン定額)の詳細については、ドコモのホームページをご覧ください。「mopera U設定」はmopera U設定用アクセスポイントです。mopera U設定用アクセスポイントをご利用いただくと、パケット通信料がかかりません。なお、mopera Uの初期設定画面および設定変更画面以外には接続できないのでご注意ください。mopera U設定の詳細については、mopera Uのホームページをご覧ください...
46 ご使用前の確認と設定画面の表示方向を切り替える本端末は、本体の縦/横の向きや傾きを感知して自動的にディスプレイの表示方向を切り替えます。表示中の画面によっては、画面表示が切り替わらない場合もあります。ディスプレイが地面に対し垂直に近い状態で操作してください。地面に対し水平に近い状態になっていると、画面表示は切り替わりません。通知パネルからをタップして、画面表示を自動で切り替わらないように設定できます。基本操作本端末はタッチパネル(ディスプレイ)を指で直接触れて操作します。■タッチパネル利用上の注意タッチパネルは指で軽く触れるように設計されています。指で強く押したり、先が尖ったもの(爪/ボールペン/ピンなど)を押し付けないでください。次の場合はタッチパネルに触れても動作しないことがあります。また、誤動作の原因となりますのでご注意ください。手袋をしたままでの操作爪の先での操作異物を操作面にのせたままでの操作保護シートやシールなどを貼っての操作タッチパネルが濡れたままでの操作指が汗や水などで濡れた状態での操作ポケットやかばんなどに入れて持ち運ぶときは、スリープモードにした状態で持ち運んでください。...
37ご使用前の準備おしらせ「moperaU(スマートフォン定額)」をご利用の場合、パケット定額サービスのご契約が必要です。moperaU(スマートフォン定額)の詳細については、ドコモのホームページをご覧ください。「moperaU設定」はmoperaU設定用アクセスポイントです。moperaU設定用アクセスポイントをご利用いただくと、パケット通信料がかかりません。なお、moperaUの初期設定画面および設定変更画面以外には接続できないのでご注意ください。moperaU設定の詳細については、moperaUのホームページをご覧ください。 Wi-Fi設定Wi-Fiは、自宅や社内ネットワーク、公衆無線LANサービスのアクセスポイントを利用して、メールやインターネットを利用する機能です。Wi-FiをONにしてネットワークに接続する1 ホーム画面でm▶「本体設定」▶「Wi-Fi」2 「OFF」をタップしてWi-FiをONにする•自動的にWi-Fiネットワークのスキャンが開始され、利用可能なWi-Fiネットワークの名称が一覧表示されます。3 接続したいWi-Fiネットワークの名称をタップ▶「接続」•...
50ご使用前の確認と設定■ Wi-Fi簡単設定でWi-Fiネットワークに接続するアクセスポイント対応機器が「らくらく無線スタート」、「WPS」に対応している場合、アクセスポイントに接続するために必要なESSIDやセキュリティ方式などを、簡単な操作で設定することができます。1 ホーム画面でm「本体設定」「Wi-Fi」2 「OFF」をタップしてWi-FiをONにする3 「ワイヤレス接続簡単設定」「らくらく無線スタート」/「WPS(プッシュボタン)」■ らくらく無線スタートの場合アクセスポイントのPOWERランプが緑色に点滅するまで「らくらくスタート」ボタンを押し続けてください。アクセスポイントのPOWERランプがオレンジ色に点灯するまで、もう一度「らくらくスタート」ボタンを押し続けてください。ステータスバーに が表示されたら、Wi-Fiネットワークを利用できます。■ WPS(プッシュボタン)の場合アクセスポイントの検索がはじまりますので、アクセスポイント本体またはアクセスポイントの設定画面のプッシュボタンを押してください。以降は画面の指示に従って操作を行います。ステータスバーに が表示されたら、Wi-Fi...
48 ご使用前の確認と設定初期設定はじめて電源を入れたときの設定本端末の電源をはじめて入れたとき、以下の設定が必要になります。1 初期設定画面が表示されたら言語をタップ「次へ」2 表示内容を確認「次へ」3 Googleのアカウントを設定する場合は「設定」画面に従ってGoogle アカウントの設定、デー タのバックアップの設定を行い、「次へ」をタップします。4 Googleの位置情報サービスを利用する場合は、チェックを入れる「同意する」「次へ」5 GPS機能を利用する場合は、チェックを入れる「同意する」「次へ」6 ソフトウェア更新に関する説明を確認「次へ」7 ドコモサービスの初期設定画面が表示されたら「進む」8 表示内容を確認し、アプリ一括インストールを行う場合は「インストールする」のラジオボタンをタップ「進む」9 おサイフケータイの初期設定を行う場合は「設定する」のラジオボタンをタップ「進む」画面に従っておサイフケータイの初期設定を行ってください。10 ドコモアプリパスワードを設定する場合は「設定する」画面に従ってドコモアプリパスワードの設定を行ってください。11 位置提供設定の表示内容を...
35ご使用前の準備文字を入力するテキストボックスをタップすると、キーボードが表示され、文字が入力できます。■ QWERTYキーボードパソコンのキーボードと同じ配列のキーボードです。日本語はローマ字で入力します。文字入力時に変換・推測候補が表示され、タップして文字を入力することができます。テンキーキーボードに切り替え■ テンキーキーボード携帯電話で一般的なキーボードです。変換・推測候補表示QWERTYキーボードに切り替え初期設定はじめて電源を入れたときの設定本端末の電源をはじめて入れたとき、以下の設定が必要になります。1 言語をタップ▶「次へ」2 表示内容を確認▶「次へ」以降、画面に従って以下の設定を行います。•Google アカウントの設定•Google 位置情報の利用3 ソフトウェア更新に関する説明を確認▶「次へ」4 ドコモサービスの初期設定画面が表示されたら「進む」以降、画面に従って以下の設定を行います。•アプリ一括インストール•おサイフケータイの利用•ドコモアプリパスワードの設定•位置提供設定5 「OK」 アクセスポイントを設定するインターネットに接続するためのアクセスポイント(spモード、mopera...
35ご使用前の準備 初期設定 はじめて電源を入れたときの設定本端末の電源をはじめて入れたとき、以下の設定が必要になります。1 言語をタップ▶「次へ」2 表示内容を確認▶「次へ」以降、画面に従って以下の設定を行います。• Googleアカウントの設定• Google位置情報の利用• GPS機能の利用3 ソフトウェア更新に関する説明を確認▶「次へ」4 ドコモサービスの初期設定画面が表示されたら「進む」以降、画面に従って以下の設定を行います。• アプリ一括インストール• おサイフケータイの利用• ドコモアプリパスワード• 位置提供設定5 「OK」 ホーム画面ホーム画面はアプリケーションを使用するためのスタート画面で、hをタップして呼び出すことができます。ウィジェットインジケータホーム画面の数と位置ステータスバーアプリケーションのショートカットアプリケーション一覧画面を表 示Dockマチキャラ「ひつじのしつじくん®」©NTT DOCOMO■ ホーム画面のページを切り替える▶右または左にホーム画面をフリック
51 ご使用前の確認と設定■ Wi-Fi 簡単設定で Wi-Fi ネットワークに接続するアクセスポイント対応機器が「らくらく無線スタート」、「WPS」に対応している場合、アクセスポイントに接続するために必要なESSIDやセキュリティ方式などを、簡単な操作で設定することができます。1 ホーム画面でm「本体設定」「無線とネットワーク」「Wi-Fi設定」2 「Wi-Fi」にチェックを入れる3 「Wi-Fi簡単設定」「らくらく無線スタート」/「WPS」■ らくらく無線スタートの場合アクセスポイントのPOWERランプが緑色に点滅するまで「らくらくスタート」ボタンを押し続けてください。アクセスポイントのPOWERランプがオレンジ色に点灯するまで、もう一度「らくらくスタート」ボタンを押し続けてください。ステータスバーにが表示されたら、Wi-Fiネットワークを利用できます。■ WPSの場合「プッシュボタン方式」:アクセスポイントの検索がはじまりますので、アクセスポイント本体またはアクセスポイントの設定画面のプッシュボタンを押してください。以降は画面の指示に従って操作を行います。「PINコード入力方式」:アクセスポ...
- 1