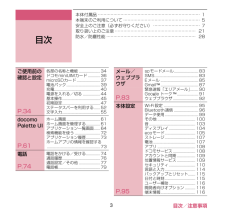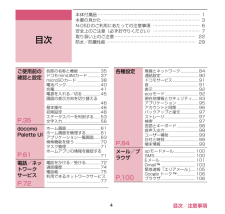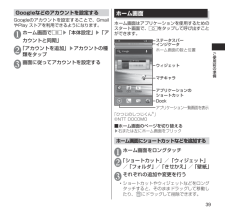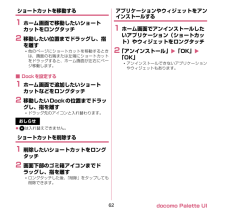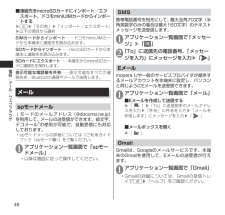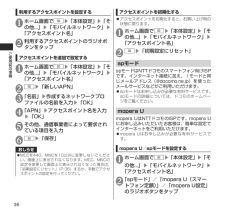Q&A
取扱説明書・マニュアル (文書検索対応分のみ)
"DOCOMO"29 件の検索結果
"DOCOMO"90 - 100 件目を表示
全般
質問者が納得iPhoneは内蔵ストレージの容量にも依りますが、実質0円です。
実質なので、2年使わないと0円にはなりません
5Cの16GB と32GB と5S の16GB が実質0円です。
4303日前view36
全般
質問者が納得以前にも同じ機種で同じ症状の方がいました。N-05Dにはベールビューなどの覗き見防止機能がないとのことなので、ショップからの回答待ちとのことでした。機種特有の不具合かもれません。
補足
分かりません。ショップに行く必要がありそうですね。
4481日前view6
全般
質問者が納得こんばんは。
私も同じ機種を使っていますが、関係あるか分かりませんがちょうどバージョンアップした頃、SDの容量がかなりいっぱいになってて、データ使用の警告がよく表示されていたのですが、その頃にパズドラをバージョンアップしたら今までのデータが全て消えてしまいました。
もう最悪だったけど、早くSDを買い換えなかった私が悪いんだと開き直りました笑
だからSDカードの容量の残りが少ない時は、バージョンアップをしない方がいいですよー。
4612日前view7
全般
質問者が納得MEDIAS、N-05Dドライバのインストールが必要です。
http://www.n-keitai.com/guide/download/n05d/usb/dl.html
以下に手順ありますので、参考まで。
http://medias.ldblog.jp/archives/4671095.html
4861日前view121
全般
質問者が納得スマホの場合メール設定から拒否の設定に入れます。
そこで指定受信の部分で受信したいアドレスを設定すれば通常のPCは拒否のままでしたPCアドレスのみ受信可能となりますよ。
4586日前view93
全般
質問者が納得1秒?
ちょっと短くね?
とにかく反応するまで長押しでよし
あまりに遅いならショップへGO
4960日前view16
全般
質問者が納得電波の問題なので、本体が原因では無いですね。
電波が来ている場合であれば、問題なのでショップで調べてもらうしかないでしょう。
4904日前view31
全般
質問者が納得ドコモの返信の内容をしても改善されないようなら、面倒かもしれませんが1度来店することをおススメします。
もしかしたら即修理ではなく、改善するかもしれませんし、ただ混みあうかと思いますので平日のが良いかと思います。
4731日前view439
全般
質問者が納得多分ないです(汗)
なので私はアプリを使ってロックしてますよ。
補足
たくさんありますから、ご自身で納得いくものをお探しになられた方がいいですよ^^
因みに私が使った中では「プライバシーガード」が1番です。
4964日前view4
はじめに「N-05D」をお買い上げいただきまして、誠にありがとうございます。ご使用の前やご利用中に、この取扱説明書をお読みいただき、正しくお使いください。本書の記載について本書では操作手順を以下のように簡略して記載しています。本書の本文中においては、『N-05D』を『本端末』と表記させていただいております。あらかじめご了承ください。本書で掲載している画面はイメージであるため、実際の画面とは異なる場合があります。本書はホームアプリがdocomo Palette UIの場合で説明しています。ホームアプリを変更すると、操作手順などが本書の説明と異なる場合があります。本書の内容の一部、または全部を無断転載することは、禁止されています。本書の内容に関しては、将来予告なしに変更することがあります。本端末で操作方法を確認するアプリケーション一覧画面で「取扱説明書」を選択すると、本端末の取扱説明書アプリケーションで操作方法などを閲覧できます。また、機能によっては説明画面からその機能を起動することができます。表記 意味ホーム画面でm「本体設定」「通話設定」ホーム画面でmをタップする「本体設定」をタップする「...
3 目次/注意事項目次本体付属品 ⋯⋯⋯⋯⋯⋯⋯⋯⋯⋯⋯⋯⋯⋯⋯⋯⋯⋯⋯⋯⋯⋯⋯⋯ 1本端末のご利用について ⋯⋯⋯⋯⋯⋯⋯⋯⋯⋯⋯⋯⋯⋯⋯⋯⋯⋯ 5安全上のご注意(必ずお守りください)⋯⋯⋯⋯⋯⋯⋯⋯⋯⋯⋯ 7取り扱い上のご注意 ⋯⋯⋯⋯⋯⋯⋯⋯⋯⋯⋯⋯⋯⋯⋯⋯⋯⋯⋯ 21防水/防塵性能 ⋯⋯⋯⋯⋯⋯⋯⋯⋯⋯⋯⋯⋯⋯⋯⋯⋯⋯⋯⋯⋯ 28目次ご使用前の確認と設定各部の名称と機能 .....................34ドコモminiUIMカード ............36microSDカード.......................37電池パック.................................39充電.............................................40電源を入れる/切る .................44基本操作.....................................45初期設定.....................................47ステータスバーを利用する......52文字入力.........
4 目次/注意事項目次本体付属品 ⋯⋯⋯⋯⋯⋯⋯⋯⋯⋯⋯⋯⋯⋯⋯⋯⋯⋯⋯⋯⋯⋯⋯⋯ 1本書の見かた ⋯⋯⋯⋯⋯⋯⋯⋯⋯⋯⋯⋯⋯⋯⋯⋯⋯⋯⋯⋯⋯⋯⋯ 3N-05Dのご利用にあたっての注意事項 ⋯⋯⋯⋯⋯⋯⋯⋯⋯⋯⋯ 6安全上のご注意(必ずお守りください)⋯⋯⋯⋯⋯⋯⋯⋯⋯⋯⋯7取り扱い上のご注意 ⋯⋯⋯⋯⋯⋯⋯⋯⋯⋯⋯⋯⋯⋯⋯⋯⋯⋯⋯ 22防水/防塵性能 ⋯⋯⋯⋯⋯⋯⋯⋯⋯⋯⋯⋯⋯⋯⋯⋯⋯⋯⋯⋯⋯ 29目次ご使用前の確認と設定各部の名称と機能 ..................... 35ドコモminiUIMカード............ 37microSDカード....................... 38電池パック................................. 40充電............................................. 41電源を入れる/切る................. 45画面の表示方向を切り替える.................................................... 46基本操作...........
43ご使用前の準備ネットワーク暗証番号ドコモショップまたはドコモ インフォメーションセンターでのご注文受付時に契約者ご本人を確認させていただく際や各種ネットワークサービスご利用時などに必要な数字4桁の番号です。ご契約時に任意の番号を設定いただきますが、お客様ご自身で番号を変更できます。パソコン向け総合サポートサイト「My docomo」の「docomo ID/パスワード」をお持ちの方は、パソコンから新しいネットワーク暗証番号への変更手続きができます。なおdメニューからは、dメニュー▶「お客様サポートへ」▶「各種お申込・お手続き」からお客様ご自身で変更ができます。「Mydocomo」「お客様サポート」については、P.64をご覧ください。PIN1コードドコモminiUIMカードには、PIN1コードという暗証番号を設定できます。ご契約時は「0000」(数字のゼロ4つ)に設定されていますが、お客様ご自身で番号を変更できます。PIN1コードは、第三者による無断使用を防ぐため、ドコモminiUIMカードを取り付ける、または本端末の電源を入れるたびに使用者を確認するために入力する4~8桁の番号(コード)です。PIN1コ...
48ご使用前の確認と設定アクセスポイントを設定するインターネットに接続するためのアクセスポイント(spモード、mopera U)は、あらかじめ登録されており、必要に応じて追加、変更することもできます。お買い上げ時は、通常使う接続先としてspモードが設定されています。■ 利用するアクセスポイントを設定する1 ホーム画面でm「本体設定」「その他...」「モバイルネットワーク」「アクセスポイント名」2 利用するアクセスポイントのラジオボタンをタップ■ アクセスポイントを追加で設定する1 ホーム画面でm「本体設定」「その他...」「モバイルネットワーク」「アクセスポイント名」2 m「新しいAPN」3 「名前」作成するネットワークプロファイルの名前を入力「OK」4 「APN」アクセスポイント名を入力「OK」5 その他、通信事業者によって要求されている項目を入力6 m「保存」おしらせMCCを440、MNCを10以外に変更しないでください。画面上に表示されなくなります。MCC、MNCの設定を変更して画面上に表示されなくなった場合は、「初期設定にリセット」(P.48)するか、手動でアクセスポイ...
39ご使用前の準備 Googleなどのアカウントを設定するGoogleのアカウントを設定することで、Gmail やPlay ストアを利用できるようになります。1 ホーム画面でm▶「本体設定」▶「アカウントと同期」2 「アカウントを追加」▶アカウントの種類をタップ3 画面に従ってアカウントを設定する ホーム画面はアプリケーションを使用するためのスタート画面で、hをタップして呼び出すことができます。ウィジェットインジケータホーム画面の数と位置ステータスバーアプリケーションのショートカットアプリケーション一覧画面を表示Dockマチキャラ「ひつじのしつじくん®」©NTTDOCOMO■ ホーム画面のページを切り替える▶右または左にホーム画面をフリック ホーム画面にショートカットなどを追加する1 ホーム画面をロングタッチ 2 「ショートカット」/「ウィジェット」/「フォルダ」/「きせかえ」/「壁紙」 3 それぞれの追加や変更を行う •ショートカットやウィジェットなどをロングタッチすると、そのままドラッグして移動したり、にドラッグして削除できます。
62 docomo Palette UIショートカットを移動する1 ホーム画面で移動したいショートカットをロングタッチ2 移動したい位置までドラッグし、指を離す他のページにショートカットを移動するときは、画面の右端または左端にショートカットをドラッグすると、ホーム画面が左右にページ移動します。■ Dockを設定する1 ホーム画面で追加したいショートカットなどをロングタッチ2 移動したいDockの位置までドラッグし、指を離すドラッグ先のアイコンと入れ替わります。おしらせは入れ替えできません。ショートカットを削除する1 削除したいショートカットをロングタッチ2 画面下部のゴミ箱アイコンまでドラッグし、指を離すロングタッチした後、「削除」をタップしても削除できます。アプリケーションやウィジェットをアンインストールする1 ホーム画面でアンインストールしたいアプリケーション(ショートカット)やウィジェットをロングタッチ2 「アンインストール」「OK」「OK」アンインストールできないアプリケーションやウィジェットもあります。
61 docomo Palette UIdocomo Palette UIホーム画面ホーム画面はアプリケーションを使用するためのスタート画面で、hをタップして呼び出すことができます。画面をフリックすることで、ホーム画面を左右にページ移動することができます。「ひつじのしつじくん®」(C)NTT DOCOMOホーム画面を管理するホーム画面では、アプリケーションのショートカットを追加したり、フォルダを作成することができます。アプリケーションのショートカットをホーム画面に追加する1 ホーム画面をロングタッチ2 「ショートカット」「アプリケーション」■ ウィジェットを追加する「ウィジェット」■ アプリケーションのグループ(P.65)を追加する「グループ」追加したいグループをタップ3 追加したいアプリケーションをタップホーム画面にアプリケーションのショートカットが追加されます。ウィジェットインジケータホーム画面の数と位置アプリケーションのショートカットブラウザを起動spモードメールを起動電話や通話履歴、電話帳を起動アプリケーション一覧画面を表示Dockマチキャラ
46電話/メール/ウェブブラウザ■ 連絡先をmicroSDカードに インポート/ エクスポート、ドコモminiUIMカードからインポートする▶m▶「その他」▶「インポート/エクスポート」▶以下の項目から選択SIMカードからインポート……ドコモminiUIMカードから本端末に連絡先を読み込みます。SDカードからインポート……microSDカードから本端末に連絡先を読み込みます。SDカードにエクスポート……本端末からmicroSDカードに連絡先を保存します。表示可能な電話帳を共有……表示可能なすべての連絡先を、Bluetooth通信やメールで送信します。 メール spモードメールiモードのメールアドレス(@docomo.ne.jp)を利用して、メールの送受信ができます。絵文字、デコメール®の使用が可能で、自動受信にも対応しております。•spモードメールの詳細については『ご利用ガイドブック(spモード編)』をご覧ください。1 アプリケーション一覧画面で「spモードメール」 •以降は画面に従って操作してください。 SMS携帯電話番号を宛先にして、最大全角70文字(半角英数字のみの場合は最大160文字)のテキ...
36ご使用前の準備利用するアクセスポイントを設定する1 ホーム画面でm▶「本体設定」▶「その他...」▶「モバイルネットワーク」▶「アクセスポイント名」2 利用するアクセスポイントのラジオボタンをタップアクセスポイントを追加で設定する1 ホーム画面でm▶「本体設定」▶「その他...」▶「モバイルネットワーク」▶「アクセスポイント名」2 m▶「新しいAPN」3 「名前」▶作成するネットワークプロファイルの名前を入力▶「OK」4 「APN」▶アクセスポイント名を入力▶「OK」5 その他、通信事業者によって要求されている項目を入力6 m▶「保存」おしらせMCCを440、MNCを10以外に変更しないでください。画面上に表示されなくなります。MCC、MNCの設定を変更して画面上に表示されなくなった場合は、「初期設定にリセット」(P.36)するか、手動でアクセスポイントの設定を行ってください。アクセスポイントを初期化するアクセスポイントを初期化すると、お買い上げ時の状態に戻ります。1 ホーム画面でm▶「本体設定」▶「その他...」▶「モバイルネットワーク」▶「アクセスポイント名」2 m▶「初期設定にリセット」sp...