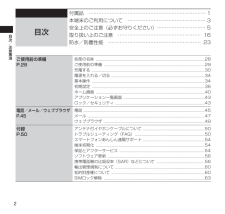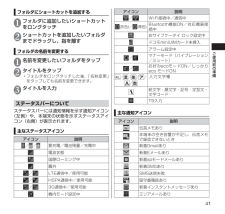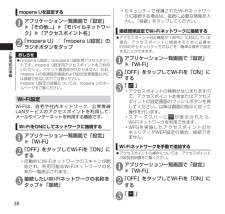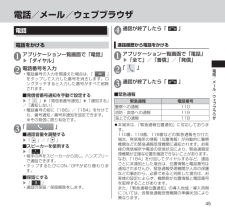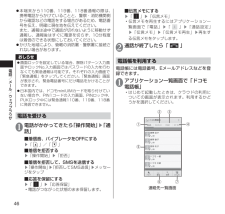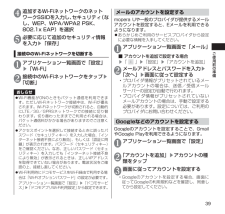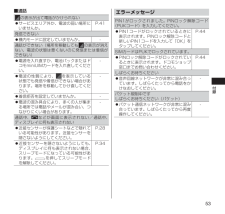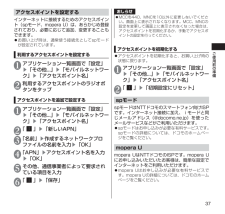Q&A
取扱説明書・マニュアル (文書検索対応分のみ)
"メール"4 件の検索結果
"メール"10 - 20 件目を表示
全般
質問者が納得操作のバイブレーションがオンになっているのでしょうか?そのたまにが何をしてる時かわからないので何とも言えませんが、
設定→音設定→操作時のバイブレーションにチェックが入っていませんか?まずそれを外してみてください。
4566日前view92
全般
質問者が納得いや、そんなに再起動するものではありませんよ。
再起動なんてしなくても何ヶ月も普通に使えますよ。
MEDIAS XはNECカシオ製ですが、NECカシオは本当に微妙ですからね。
スマートフォンならSamsung, Sony, HTC, LG, SHARPあたりのメーカーを選ぶべきでしたね。これらのメーカーのスマートフォンなら再起動なんて気にすることなく快適に使えます。
補足
私の回答の中の再起動は自ら行うものという意味で使っていますので、そのまま回答を読んでくださって結構です。
やはりスマートフォンはメー...
4505日前view54
全般
質問者が納得その機種を持っていないので、間違っていたらすいません。
メールのメール設定からその他を開きます。
開いたら送信文字コードというのがありますので
それをUTF-8に変更します。
変更した後メール送信の際注意!とメッセージが
でてきますがOKを押せば普通に送信できます。
4071日前view59
2目次/注意事項付属品 ⋯⋯⋯⋯⋯⋯⋯⋯⋯⋯⋯⋯⋯⋯⋯⋯⋯⋯⋯⋯⋯⋯⋯⋯ 1本端末のご利用について ⋯⋯⋯⋯⋯⋯⋯⋯⋯⋯⋯⋯⋯⋯⋯⋯ 3安全上のご注意(必ずお守りください) ⋯⋯⋯⋯⋯⋯⋯⋯⋯⋯ 5取り扱い上のご注意 ⋯⋯⋯⋯⋯⋯⋯⋯⋯⋯⋯⋯⋯⋯⋯⋯⋯ 16防水/防塵性能 ⋯⋯⋯⋯⋯⋯⋯⋯⋯⋯⋯⋯⋯⋯⋯⋯⋯⋯⋯ 23目次ご使用前の準備P.28各部の名称 ..........................................................................................................28ご使用前の準備 ..................................................................................................29充電する ................................................................................................
41ご使用前の準備フォルダにショートカットを追加する1 フォルダに追加したいショートカットをロングタッチ2 ショートカットを追加したいフォルダまでドラッグし、指を離すフォルダの名前を変更する1 名前を変更したいフォルダをタップ2 タイトルをタップ• フォルダをロングタッチした後、「名称変更」をタップしても名前を変更できます。3 タイトルを入力 ステータスバーについてステータスバーには通知情報を示す通知アイコン(左側)や、本端末の状態を示すステータスアイコン(右側)が表示されます。 主な ステータスアイコンアイコン 説明/ / 要充電/電池残量/充電中電波状態国際ローミング中圏外/ LTE通信中/使用可能/ HSPA通信中/使用可能/ 3G通信中/使用可能機内モード設定中アイコン 説明/ Wi-Fi接続中/通信中(灰色)/ (青色)Bluetooth機能ON /対応機器接続中おサイフケータイ ロック設定中ドコモminiUIMカード未挿入アラーム設定中/マナーモード(バイブレーション/ミュート)/お好みecoモードON/しっかりeco モードON/ / / //入力文字種絵文字・顔文字・記号・定型文・文字コード...
28ご使用前の準備 各部の名称 ご使用前の準備 ❶お知らせLED• 充電中• 着信時(着信ランプ)• 不在着信、新着メール(お知らせランプ)❷サブマイク• スピーカーフォンで通話時にマイクとして使用します。❸近接/照度センサー• タッチパネルの誤作動防止のため、通話中の顔の近づきを検知して、タップが有効なアイコンを消去• 周囲の明るさを検知して、画面の明るさを自動で調整❹受話口(レシーバー)❺内側カメラ❻ディスプレイ(タッチパネル)❼Sウェイクアップ/スリープキー →P. 35❽送話口/マイク❾ストラップ取付穴 モバキャス/ワンセグアンテナ イヤホンマイク端子 外部接続端子 P電源キー →P. 34 GPS/Wi-Fi/Bluetoothアンテナ※ 赤外線ポート 外側カメラ ライト/撮影認識LED eマーク リアカバー qマーク• ワイヤレスチャージャーを使用して充電するときに、このマークをワイヤレスチャージャーに合わせます。qこのマークがある製品は、ワイヤレスパワーコンソーシアム(WPC)による無接点充電規格に適合しています。FOMA/Xiアンテナ※スピーカーuボリュームキー(音量大)dボリュームキー(...
38ご使用前の準備mopera Uを設定する1 アプリケーション一覧画面で「設定」▶「その他...」▶「モバイルネットワーク」▶「アクセスポイント名」2 「mopera U」/「mopera U設定」のラジオボタンをタップおしらせ 「mopera U設定」はmopera U設定用アクセスポイントです。mopera U設定用アクセスポイントをご利用いただくと、パケット通信料がかかりません。なお、mopera Uの初期設定画面および設定変更画面以外には接続できないのでご注意ください。mopera U設定の詳細については、mopera Uのホームページをご覧ください。 Wi-Fi設定Wi-Fiは、自宅や社内ネットワーク、公衆無線LANサービスのアクセスポイントを利用して、メールやインターネットを利用する機能です。Wi-FiをONにしてネットワークに接続する1 アプリケーション一覧画面で「設定」▶「Wi-Fi」2 「OFF」をタップしてWi-Fiを「ON」にする• 自動的にWi-Fiネットワークのスキャンが開始され、利用可能なWi-Fiネットワークの名称が一覧表示されます。3 接続したいWi-Fiネットワークの名称...
45電話/メ ル/ウ ブブラウザ4 通話が終了したら「 」通話履歴から電話をかける1 アプリケーション一覧画面で「電話」▶「全て」/「着信」/「発信」2 「 」3 通話が終了したら「 」■ 緊急通報緊急通報 電話番号警察への通報 110消防・救急への通報 119海上での通報 118 本端末は、「緊急通報位置通知」に対応しております。110番、119番、118 番などの緊急通報をかけた場合、発信場所の情報(位置情報)が自動的に警察機関などの緊急通報受理機関に通知されます。お客様の発信場所や電波の受信状況により、緊急通報受理機関が正確な位置を確認できないことがあります。なお、「184」を付加してダイヤルするなど、通話ごとに非通知とした場合は、位置情報と電話番号は通知されませんが、緊急通報受理機関が人命の保護などの事由から、必要であると判断した場合は、お客様の設定によらず、機関側が位置情報と電話番号を取得することがあります。また、「緊急通報位置通知」の導入地域/導入時期については、各緊急通報受理機関の準備状況により異なります。 電話 電話をかける1 アプリケーション一覧画面で「電話」▶「ダイヤル」...
46電話/メ ル/ウ ブブラウザ 本端末から110 番、119番、118番通報の際は、携帯電話からかけていることと、警察・消防機関側から確認などの電話をする場合があるため、電話番号を伝え、明確に現在地を伝えてください。また、通報は途中で通話が切れないように移動せず通報し、通報後はすぐに電源を切らず、10分程度は着信のできる状態にしておいてください。 かけた地域により、管轄の消防署・警察署に接続されない場合があります。おしらせ 画面ロックを設定している場合、解除パターン入力画面やロックNo.入力画面ではパスワードの入力を行わなくても緊急通報は可能です。それぞれの入力画面で「緊急通報」をタップしてください。「緊急通報」画面が表示され、緊急電話番号にだけ電話をかけることができます。 日本国内では、ドコモ miniUIMカードを取り付けていない場合や、PIN1コードの入力画面、PINロック中、PUKロック中には緊急通報110 番、119番、118番に発信できません。 電話を受ける1 電話がかかってきたら「操作開始」▶「通話」■ 着信音、バイブレータをOFFにする▶「 u 」/「 d 」■ 着信を拒否する▶「...
39ご使用前の準備4 追加するWi-FiネットワークのネットワークSSIDを入力し、セキュリティ(なし、WEP、WPA/WPA2 PSK、802.1x EAP)を選択5 必要に応じて追加のセキュリティ情報を入力▶「保存」接続中のWi-Fiネットワークを切断する1 アプリケーション一覧画面で「設定」▶「Wi-Fi」2 接続中のWi-Fiネットワークをタップ▶「切断」おしらせ Wi-Fi機能がON のときもパケット通信を利用できます。ただしWi-Fiネットワーク接続中は、Wi-Fiが優先されます。Wi-Fiネットワークが切断されると、自動的にLTE/3G/GPRS ネットワークでの接続に切り替わります。切り替わったままでご利用される場合は、パケット通信料がかかる場合がありますのでご注意ください。 アクセスポイントを選択して接続するときに誤ったパスワード(セキュリティキー)を入力した場合、「イン ターネット接続不良により無効」、もしくは「認証に問題」が表示されます。パスワード(セキュリティキー) をご確認ください。なお、正しいパスワード(セキュリティキー)を入力しても「インターネット接続不良により無効」が表示さ...
43ご使用前の準備 アプリケーション一覧画面本端末ではアプリケーションを起動して、電話やメール、カメラなどの機能を利用します。1 ホーム画面で「 」アプリケーショングループ名/アプリケーション数グループをタップして、アプリケーションアイコンの表示/非表示を切り替えます。おすすめドコモがおすすめするアプリケーションを紹介し、ダウンロードできるページです。※ 画面はイメージであるため、実際の画面とは異なる場合があります。■ ホーム画面に追加▶アプリケーションやグループをロングタッチ▶「ホームへ追加」• 「アンインストール」や「移動」をタップするとアンインストールしたり、移動先を選択できます。 ロック/セキュリティ 本端末には、便利にお使いいただくための各種機能に、暗証番号の必要なものがあります。本端末をロックするためのパスワードやネットワークサービスでお使いになるネットワーク暗証番号などがあります。用途ごとに上手に使い分けて、本端末を活用してください。各種暗証番号に関するご注意 設定する暗証番号は、「生年月日」 、「電話番号の一部」、「所在地番号や部屋番号」、「1111」、「1234」などの他人にわかりやす...
53付録■ 通話の表示が出て電話がかけられない サービスエリア外か、電波の弱い場所にいませんか。P. 41発信できない 機内モードに設定していませんか。 -通話ができない(場所を移動してもの表示が消えない、電波の状態は悪くないのに発信または着信ができない) 電源を入れ直すか、電池パックまたはドコモminiUIMカードを入れ直してください。- 電波の性質により、を表示している状態でも発信や着信ができない場合があります。場所を移動してかけ直してください。- 着信拒否を設定していませんか。 - 電波の混み具合により、多くの人が集まる場所では電話やメールが混み合い、つながりにくい場合があります。-通話中、などが画面に表示されない/通話中、ディスプレイに何も表示されない 近接センサーが保護シートなどで隠れている可能性があります。近接センサーを隠さないようにしてください。P. 28 近接センサーを隠さないようにしても、ディスプレイに何も表示されない場合、スリープモードになっている可能性があります。Sを押してスリープモードを解除してください。P. 34 エラーメッセージPIN1がロックされました。PINロッ...
37ご使用前の準備 アクセスポイントを設定するインターネットに接続するためのアクセスポイント(spモード、mopera U)は、あらかじめ登録されており、必要に応じて追加、変更することもできます。 お買い上げ時は、通常使う接続先としてspモードが設定されています。利用するアクセスポイントを設定する1 アプリケーション一覧画面で「設定」▶「その他...」▶「モバイルネットワーク」▶「アクセスポイント名」2 利用するアクセスポイントのラジオボタンをタップアクセスポイントを追加で設定する1 アプリケーション一覧画面で「設定」▶「その他...」▶「モバイルネットワーク」▶「アクセスポイント名」2 「 」▶「新しいAPN」3 「名前」▶作成するネットワークプロファイルの名前を入力▶「OK」4 「APN」▶アクセスポイント名を入力▶「OK」5 その他、通信事業者によって要求されている項目を入力6 「 」▶「保存」おしらせ MCCを440、MNCを10 以外に変更しないでください。画面上に表示されなくなります。MCC、MNCの設定を変更して画面上に表示されなくなった場合は、アクセスポイントを初期化するか、手動で...
- 1