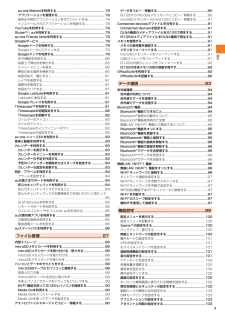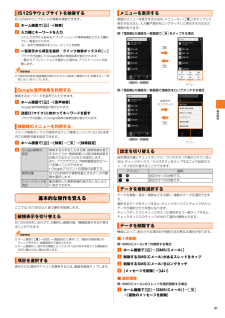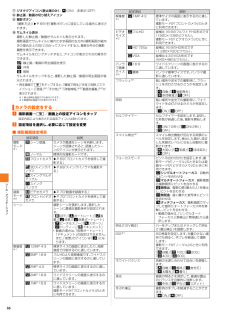Q&A
取扱説明書・マニュアル (文書検索対応分のみ)
"ボタン"6 件の検索結果
"ボタン"16 件の検索結果
全般
質問者が納得スクリーンショットは、電源キーと音量キーの下を同時に長押し(1~2秒押したまま)で撮れます。
スクリーンショット撮影後は、ステータスバーに「スクリーンショットを~」のメッセージが表示されますので、タップすると撮影したスクリーンショットが表示されます。
4398日前view24
全般
質問者が納得水没させたらすぐにバッテリーとmicroSDとICカードを取り外して一週間ほど乾燥させる必要があります。
水没した事によって内部の回路がショートして異常な動作をするだけではなく故障します。電源が入っていて変な動作をしているうちはまだ完全には故障しておらず、内部の部品自体は動作している状態なので完全に乾燥させれば正常な状態に戻る可能性はありますが、ショートの影響で電源が入らなくなってしまうとか、ある機能が使用不可能とか、通話が出来ない、動作不安定になっているとも考えられます。
乾燥させた時には直っても内部...
4512日前view3
全般
質問者が納得♦設定の場所が変わりましたので、それであっています。
♦設定はツールバーを下にフリックすると出てきます。画面上から下に向かって指でフリックして下さい!
そしたら日付のよこにペンチとドライバーの絵があるので、それを押せば設定できます。あとはアプリの中に設定アプリもありますので画面にショートカットも置けます。
♦アルバムは日付順に並んでますのでフォルダでまとめる事ができません。
4519日前view114
全般
質問者が納得復元するためには、
あらかじめデータを保存しておかないといけません。
その作業をしたのが6月なんだと思います。
保存していないデータは復元不可能です。
残念ですが、あきらめましょう;;
4719日前view88
全般
質問者が納得ほとんどの問題は、こちらのwikiで解決できると思います
http://www44.atwiki.jp/xperiarc/pages/26.html
--------------------------------------------------
なるほど、困りましたね
「何かの操作」の結果として、「アイコンが消えてしまった」のでしょうけど
その何かの操作が分からない
アイコンだけが消えてしまったんですかね?
例えば画面下のドックといわれてる部分ありますけど、ここのデザインが変わったとか?
画面の枚数...
4875日前view165
全般
質問者が納得IS11Sに比べ若干速度は早くなりましたが、所詮ガラパゴススマートフォンなので仕様としか言いようがありません。
どちらかと言うと、画面タッチ撮影の方が早いのでそちらに切り替えてみてはどうでしょう。
4895日前view161
目次3au one Marketを利用する............................................. ................78アプリケーションを管理する............................................................78提供元不明のアプリケーションをダウンロードする.....................78インストールされたアプリケーションを削除する.........................78YouTubeを利用する ................................................... .........................79SkypeTM|auを利用する....................................................... ..............79au one Friends Noteを利用する....................................... .................
安全上のご注意/防水上のご注意6■ 掲載されているキー表示について◎ 本書では、キーの図を次のように簡略化しています。■ 項目/アイコン/ボタンなどを選択する操作の表記方法について本書では、メニューの項目/アイコン/画面上のボタンなどをタップ(uP.24)する操作を、[(項目などの名称)]と省略して表記しています。また、本書では縦画面表示からの操作を基準に説明しています。横画面表示では、メニューの項目/アイコン/画面上のボタンなどが異なる場合があります。本書でのその他の操作と表記については、「基本的な操作を覚える」(uP.31)をご参照ください。例:連絡先を新規作成する場合a ホーム画面で[]→[電話帳]→[]■ 掲載されているイラスト・画面表示について本書に記載されているイラスト・画面は、実際のイラスト・画面とは異なる場合があります。また、画面の一部を省略している場合がありますので、 あらかじめご了承ください。◎本書では「microSDTMメモリカード」および「microSDHCTMメモリカード」の名称を「microSDメモリカード」 もしくは「microSD」と省略しています。◎ 地 震・雷・風水害などの...
安全上のご注意/防水上のご注意9■ 内蔵電池について(IS12Sの内蔵電池は、 リチウムイオン電池です。)内蔵電池はお買い上げ時には、十分充電されていません。充電してからお使いください。液漏れして皮膚や衣服に付着した場合は、傷害をおこすおそれがありますので直ちに水で洗い流してください。また、目に入った場合は失明のおそれがありますのでこすらずに水で洗ったあと直ちに医師の診断を受けてください。機器に付着した場合は、液に直接触れないで拭き取ってください。内蔵電池は消耗品です。充電しても使用時間が極端に短いなど、機能が回復しない場合は寿命ですのでご使用をおやめください。発熱・発火・破裂・漏液の原因となります。電池は内蔵型のため、auショップなどでお預かりの後、有償修理となります。また、ご利用いただけない期間が発生する場合があります。あらかじめ、ご了承ください。なお、寿命は使用状態などによって異なります。■ 充電用機器について指定以外の電源電圧では使用しないでください。発 火・火 災・発 熱・感 電 などの原因となります。ACアダプタ:AC100~240V (家庭用交流コンセントのみに接続すること)海外で使用する場合は...
基本操作31IS12S内やウェブサイトの情報を検索できます。a ホーム画面で[]→[検索]b 入力欄にキーワードを入力入力した文字から始まるアプリケーションや検索候補などが入力欄の下に一覧表示されます。: 音声で検索語句を入力し、 ウェブ上を検索c 一覧表示から項目を選択/クイック検索ボックスの []ブラウザが起動してGoogle検索の検索結果が表示されます。一覧からアプリケーションを選択した場合は、 アプリケーションが起動します。◎「現在地を使用」確認画面が表示されたら、内容をご確認のうえ「同意する」/「同意しない」をタップします。検索するキーワードを音声で入力できます。a ホーム画面で[]→[音声検索]Google音声検索画面が表示されます。b 送話口(マイク)に向かってキーワードを話すブラウザが起動してGoogle検索の検索結果が表示されます。クイック検索ボックスで使用するウェブ検索エンジンや、IS12S本体内での検索対象を設定できます。a ホーム画面で[]→[検索]→t→[検索設定]b基本的な操作を覚えるここでは、IS12Sのよく使う操作を説明します。IS12Sの向きに合わせて、 自動的に画面の縦/横...
メ ル45■ Eメール一覧画面の見かたa宛先/差出人の名前またはEメールアドレスEメールアドレスが電話帳に登録されている場合は、 電話帳に登録されている名前が表示されます。受信したEメールに差出人名称が設定されている場合は、 設定されている名前が表示されます。電話帳に登録されていない場合で、差出人名称も設定されていない場合は、Eメールアドレスが表示されます。※電話帳にEメールアドレスが登録されている場合は、 電話帳に登録されている名前が優先して表示されます。b件名c添付データありd保護されたEメールeフラグありf:未読のEメール:本文を未受信のEメール:サーバーにメールがなく本文を受信できないEメールg:返信したEメール:転送したEメール:返信/転送したEメールh:返信のEメール:転送のEメールi送信に失敗したEメール/サーバーに元のメール (受信メール)がなく転送に失敗したEメールj本文kアクションバーl受信/送信切替スライダーフォルダ内の受信メール一覧と、送信済みメール一覧を切り替えて表示できます。m2行表示/本文プレビュー表示切替ボタン◎横画面表示に切り替えた場合は、本文プレビュー表示固定になります。■...
ツ ル・アプリケ シ ン72◎共有可能な容量、ファイル種別には特に制限はありませんが、送信するアプリケーションにより制限される場合があります。またデジタル著作権管理(DRM)コンテンツは共有することができません。ギャラリー内のデータをロングタッチすると、チェックボックスにチェックが入り、データの選択状態になります。選択状態になると、ギャラリーのメニューが利用できます。a ギャラリー内でデータをロングタッチ→tロングタッチした後、続けて他のデータをタップすると、複数のデータを選択できます。選択状態のデータをタップすると、選択を解除できます。b◎表示される項目は、画面によって異なります。◎データによっては、編集できない場合があります。現在表示されている画面を画像として撮影(スクリーンショット)できます。撮影したスクリーンショットはギャラリーの「Pictures」アルバムで表示できます。a スクリーンショットを撮影する画面でp(1秒以上長押し)携帯電話オプション画面が表示されます。b [スクリーンショットを撮る]スクリーンショットが撮影され、画面上に保存先を示すメッセージが表示されます。◎撮影完了時の画面で「共有」...
ツ ル・アプリケ シ ン68gジオタグアイコン(静止画のみ): (ON) 非表示(OFF)h静止画/動画の切り替えアイコンi撮影ボタン「撮影方法」(uP.69)を「撮影ボタン」に設定している場合に表示されます。jサムネイル表示撮影した静止画/動画がサムネイル表示されます。撮影画面でサムネイルに触れたまま画面の左方向(撮影画面が縦向きの場合は上方向)に向かってスライドすると、最新5件分の撮影履歴を表示できます。サムネイルをロングタッチすると、アイコンが表示され次の操作ができます。:静止画/動画の再生画面を表示:共 有:削 除サムネイルをタップすると、撮影した静止画/動画の再生画面が表示されます。*再生画面で t をタップすると、「機器で再生」「共有」「削除」「スライドショー」「登録」※1「その他」※1「詳細情報」※2「動画を編集」※2が表示されます。※ 1 静止画再生画面でのみ表示されます。※ 2 動画再生画面でのみ表示されます。a 撮影画面→t/画面上の設定アイコンをタップ設定内容により表示される設定アイコンは変わります。b 設定項目を選択し、必要に応じて設定を変更■ 撮影画面設定項目カメラの設定をする設定項...
ツ ル・アプリケ シ ン70a カメラを起動静止画撮影画面が表示されます。カメラの起動方法については、「カメラを起動する」(uP.67)をご参照ください。b 静止画/動画の切り替えアイコンをタップ動画撮影画面に切り替わります。c k録画開始音が鳴り、録画中画面が表示されます。d k録画終了音が鳴り、録画したデータが自動的に設定した保存先(uP.69)に保存されます。録画したデータは動画撮影画面にサムネイル表示されます。サムネイル表示をタップすると確認できます。◎動画撮影時は、マイク(送話口)を指などでふさがないようにしてください。◎動画撮影画面で約3分間何も操作しないと、 カメラが終了します。■ 画面をタップして録画するa 動画撮影画面→t→[撮影方法]→[タッチ撮影]b 画面をタップして録画開始c 画面をタップして録画を終了「撮影方法」を「撮影ボタン」に設定した場合は、撮影ボタン(uP.68)をタップして録画開始/終了します。■ フロントカメラを使用して録画するa 動画撮影画面→録画モードのアイコンをタップ→[フロントビデオカメラ]b 動画を録画録画した動画を部分的に切り出して保存できます。a 動画撮影画面...
ツ ル・アプリケ シ ン69※1 静止画撮影画面でのみ表示されます。※2 動画撮影画面でのみ表示されます。※3 3Dスイングパノラマ画面でのみ表示されます。※4 スイングパノラマ画面でのみ表示されます。◎機能によっては、同時に設定できない場合があります。◎表示エリアの設定アイコンを入れ替えるには、撮影画面→t→表示された設定項目アイコンをロングタッチ→撮影画面の設定アイコン表示エリアにドラッグと操作します。削除する場合は、設定アイコン表示エリアのアイコンをロングタッチして、画面中央にドラッグします。※「撮影モード」アイコンは入れ替え/削除できません。※3Dスイングパノラマ撮影/スイングマルチアングル撮影/スイングパノラマ撮影では設定アイコンの入れ替え/削除はできません。a カメラを起動静止画撮影画面が表示されます。カメラの起動方法については、「カメラを起動する」(uP.67)をご参照ください。m:ズームを調整b kシャッター音が鳴り、撮影したデータが自動的に設定した保存先(uP.69)に保存されます。撮影したデータは静止画撮影画面にサムネイル表示されます。サムネイル表示をタップすると確認できます。◎静止画撮影...
ツ ル・アプリケ シ ン74TrackIDによって楽曲が認識されたら、 他の人にすすめたり、YouTubeでその楽曲に関連したコンテンツを検索したりすることができます。楽曲情報は、検索後に表示されますが、履歴リストにも記録されます。*楽曲が認識されると楽曲情報画面が表示されます。楽曲情報画面の項目やアイコンをタップすると、Facebookで「いいね!」を付けたり、アーティスト情報を表示、楽曲のダウンロード、共有、YouTubeで検索などを行うことができます。*楽曲情報画面は、「履歴」/「チャート」をタップし、リストから楽曲を選択しても表示できます。FMラジオを利用するIS12SでFM放送を聴くことができます。 自動または手動で選局でき、お好みの局をお気に入りに登録することもできます。FMラジオをご利用になる場合は、マイク付ステレオヘッドセット(試供品)などのハンズフリー機器やヘッドフォンをご使用ください。受信アンテナとして機能します。a マイク付ステレオヘッドセット(試供品)をIS12Sに接続マイク付ステレオヘッドセット(試供品)の接続については、「マイク付ステレオヘッドセット(試供品)を使用する」(uP.1...
- 1
- 1
- 2