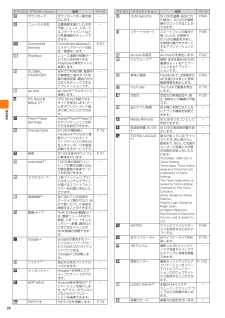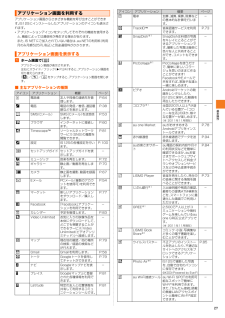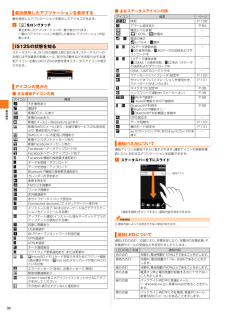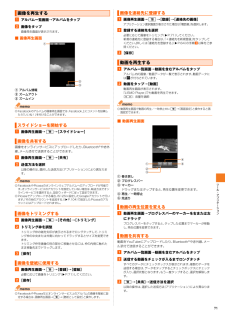Q&A
取扱説明書・マニュアル (文書検索対応分のみ)
"Facebook"3 件の検索結果
"Facebook"10 - 20 件目を表示
全般
質問者が納得でもauなんでしょ?simフリーにしなよ。金がもったいないわさ。
追加
なるほど。
iPhone5と言いたいところだけどまだ先(噂では春4-6月頃)だし、
auから出るかもわからない。
なので、iPhone4Sですかね。
なぜAndroidを日本の携帯メーカーが選ぶかというと
オープンソースを利用している為、コストが比較的安くつく、
自社で自由に作り替えれて自由度が高いというのがあります。
けれど、自由度がありすぎる為にかえって
セキュリティの対応や制御があまりよくなかったり
対応し切れていなかったりす...
5070日前view4
全般
質問者が納得ご質問の意味がよくわかりません。
auのスマホでドコモのSPモードメールを利用するということなのでしょうか?
海外のパケット通信料金がかからないようにするためにはデータローミングOFFにしておけばいいのです。
通話も利用しないなら機内モードで。
4535日前view112
全般
質問者が納得スマホの場合(iPhone,Android)
左上の横棒三本のアイコンをクリックし左側にメニューが表示される
[写真]をタップ
写真を選択するために「アルバム」をタップ
写真を選択 (写真を長押し)
(下記の4つの選択メニューが表示される)
・プロフィール写真にするを選択
・写真を保存
・写真を削除
・キャンセル
画像が表示されるので承認をタップします。
4591日前view113
基本操作26■ ウィジェットを追加するa ホーム画面でt→[追加]→[ウィジェット]ウィジェット一覧画面が表示されます。b ウィジェットを選択◎Androidマーケットからウィジェットのあるアプリケーションをインストールした場合、インストールしたウィジェットもウィジェット一覧画面に表示されます。■ ウィジェットを削除するa ホーム画面で削除するウィジェットをロングタッチ画面下部に が表示されます。b 「」までウィジェットをドラッグして指を離すホーム画面にアプリケーションやブックマークなどのショートカットを追加できます。■ ショートカットを追加する■メニューからショートカットを追加する場合a ホーム画面でt→[追加]→[アプリケーション]/[ショートカット]b 項目を選択データ選択画面や設定画面が表示された場合は、画面の指示に従って操作してください。■アプリケーション画面からショートカットを追加する場合a ホーム画面で[]b 追加するアイコンをロングタッチホーム画面が表示されます。c ショートカットを置く場所までドラッグして指を離す■ ショートカットを削除するa ホーム画面で削除するショートカットをロングタッチ...
基本操作25ホーム画面とアプリケーション画面ホーム画面とアプリケーション画面から、IS12Sのさまざまな操作ができます。ホーム画面は複数の画面で構成されており、左右にスライド/フリックすると切り替えることができます。中央の画面は本体操作上の初期画面となり、yをタップすると、いつでもホーム画面を表示することができます。aホーム画面位置5つのホーム画面のうちの現在表示位置を示します。bウィジェットc壁紙dアプリケーションキーeメディアフォルダ(ギャラリー、ミュージック、FMラジオ、カメラ)fショートカット(アプリケーション)ホーム画面では、壁紙を変更したり、アプリケーションのショートカットやウィジェット、フォルダを追加/削除/移動できます。a ホーム画面でtb◎ホーム画面上のアイコンがない部分で画面をロングタッチしても、ショートカットやウィジェットなどを追加できます。◎お買い上げ時に登録されているショートカットは変更できます。本書では、お買い上げ時の状態の操作方法で説明しているため、変更する場合はご注意ください。ホーム画面を左右にスライド/フリック(uP.24)すると、隣り合ったホーム画面に移動できます。ホーム画...
基本操作28ダウンロード ダウンロードの一覧を表示します。-ニュースと天気 位置情報を基にした天気予報、ニュース、スポーツ、エンターテイメントなどの各種情報がチェックできます。-Connected devicesConnected devicesにてメディアサーバーの設定/管理をします。P.91PlayNow ニュース速報や辞書サービスなどを利用できるPlayNowの専用サイトに接続します。-GLOBAL PASSPORT海外でご利用の際、接続中の事業者と海外ダブル定額の適用有無、電話のかけ方などをチェックできるアプリケーションです。-au one au oneポータルサイトに接続します。-PS Storeを始めよう※1『PS Store』を紹介するサイトを表示します。ゲームをダウンロードして端末で楽しむことができます。-Flash Player SettingsAdobe®Flash®Playerでのアプリケーションの実行方法を設定できます。-Friends Note IS12Sの電話帳とFacebookやmixiなど複数のソーシャルネットワークサービス(SNS)の友人やメッセージを管理、投稿できるサービ...
基本操作27アプリケーション画面からさまざまな機能を呼び出すことができます。IS12Sにインストールしたアプリケーションのアイコンも表示されます。*アプリケーションアイコンをタップしてそれぞれの機能を使用すると、機能によっては通信料が発生する場合があります。また、IS NETにご加入されていない場合は、 au.NETの利用料 (利用月のみ月額525円、税込)と別途通信料がかかります。a ホーム画面で[]アプリケーション画面が表示されます。左右にスライド/フリック(uP.24)すると、アプリケーション画面を切り替えられます。「」/x/yをタップすると、アプリケーション画面を閉じます。■ 主なアプリケーションの種類アプリケーション画面を利用するアプリケーション画面を表示するアイコン アプリケーション 概要 ページ電話帳 友人や同僚の連絡先を管理します。P.64電話 電話の発信/着信、 通話履歴などを表示します。P.38SMS(Cメール) SMS(Cメール)を送受信します。P.53ブラウザ インターネットに接続します。P.60TimescapeTMソーシャルネットワークサービス(SNS)の履歴を閲覧できます。P.8...
基本操作30最近使用したアプリケーションを表示してアクセスできます。a yをロングタッチ最近使用したアプリケーションが一覧で表示されます。一覧からアプリケーションを選択した場合は、 アプリケーションが起動します。ステータスバーは、IS12Sの画面上部にあります。 ステータスバーの左側には不在着信や新着メール、実行中の動作などをお知らせする通知アイコン、右側にはIS12Sの状態を表すステータスアイコンが表示されます。■ 主な通知アイコンの例■ 主なステータスアイコンの例通知アイコンは通知パネルに表示されます。通知アイコンの詳細を確認したり、対応するアプリケーションを起動できます。a ステータスバーを下にスライド「通知を削除」をタップすると、通知内容を消去できます。◎通知内容によっては消去できない場合があります。通知LEDの点灯/点滅により、 充電を促したり、充電中の充電状態、不在着信やメールの受信などをお知らせしたりします。最近使用したアプリケーションを表示するIS12Sの状態を知るアイコンの見かたアイコン 概要不在着信あり通話中新着PCメールあり新着Gmailあり新着Eメール(~@ezweb.ne.jp)あり...
ツ ル・アプリケ シ ン72◎共有可能な容量、ファイル種別には特に制限はありませんが、送信するアプリケーションにより制限される場合があります。またデジタル著作権管理(DRM)コンテンツは共有することができません。ギャラリー内のデータをロングタッチすると、チェックボックスにチェックが入り、データの選択状態になります。選択状態になると、ギャラリーのメニューが利用できます。a ギャラリー内でデータをロングタッチ→tロングタッチした後、続けて他のデータをタップすると、複数のデータを選択できます。選択状態のデータをタップすると、選択を解除できます。b◎表示される項目は、画面によって異なります。◎データによっては、編集できない場合があります。現在表示されている画面を画像として撮影(スクリーンショット)できます。撮影したスクリーンショットはギャラリーの「Pictures」アルバムで表示できます。a スクリーンショットを撮影する画面でp(1秒以上長押し)携帯電話オプション画面が表示されます。b [スクリーンショットを撮る]スクリーンショットが撮影され、画面上に保存先を示すメッセージが表示されます。◎撮影完了時の画面で「共有」...
ツ ル・アプリケ シ ン70a カメラを起動静止画撮影画面が表示されます。カメラの起動方法については、「カメラを起動する」(uP.67)をご参照ください。b 静止画/動画の切り替えアイコンをタップ動画撮影画面に切り替わります。c k録画開始音が鳴り、録画中画面が表示されます。d k録画終了音が鳴り、録画したデータが自動的に設定した保存先(uP.69)に保存されます。録画したデータは動画撮影画面にサムネイル表示されます。サムネイル表示をタップすると確認できます。◎動画撮影時は、マイク(送話口)を指などでふさがないようにしてください。◎動画撮影画面で約3分間何も操作しないと、 カメラが終了します。■ 画面をタップして録画するa 動画撮影画面→t→[撮影方法]→[タッチ撮影]b 画面をタップして録画開始c 画面をタップして録画を終了「撮影方法」を「撮影ボタン」に設定した場合は、撮影ボタン(uP.68)をタップして録画開始/終了します。■ フロントカメラを使用して録画するa 動画撮影画面→録画モードのアイコンをタップ→[フロントビデオカメラ]b 動画を録画録画した動画を部分的に切り出して保存できます。a 動画撮影画面...
ツ ル・アプリケ シ ン66*次の内容で姓/名が連絡先に登録されている・ 全角ひらがな/全角カタカナ/半角カタカナ・ アルファベットの大文字/小文字・ アクセント記号や発音記号の有無■ オートリンクされない場合姓/名が同じで、かつ保存先(アカウント種別)が同じ場合は、自動でリンクされません。連絡先にお気に入りのマークを付けることができます。お気に入りリストを使用すると、マークを付けた連絡先にすばやくアクセスできます。a 連絡先一覧画面→お気に入りに登録する連絡先をタップb 名前の横の★をタップ★が黄色に変わります。◎連絡先一覧画面で「お気に入り」タブをタップすると、お気に入り一覧画面が表示され、お気に入りリストを確認できます。◎お気に入り一覧画面で★のついたアイコンをタップして連絡先を選択するか、連絡先一覧画面→お気に入りに登録する連絡先をロングタッチ→ [お気に入りに追加]と操作しても、お気に入りに登録できます。◎お気に入りから削除するには、手順bで★を再度タップするか、連絡先一覧画面→お気に入りに登録済みの連絡先をロングタッチ→[お気に入りから削除]と操作します。a 連絡先一覧画面→t→[連絡先を削除]b...
ツ ル・アプリケ シ ン71a アルバム一覧画面→アルバムをタップb 画像をタップ画像再生画面が表示されます。■ 画像再生画面aアルバム情報bズームアウトcズームイン◎Facebookのアルバムの画像再生画面では、 Facebook上にコメントを投稿したり「いいね!」を付けることができます。a 画像再生画面→t→[スライドショー]画像をオンラインサービスにアップロードしたり、Bluetooth®や赤外線、メール添付で送信することができます。a 画像再生画面→t→[共有]b 送信方法を選択以降の操作は、選択した送信方法(アプリケーション)により異なります。◎FacebookやPicasaのオンラインウェブアルバムへのアップロードが可能です。オンラインサービスのアカウントを設定していない場合は、転送方法でオンラインサービスを選択すると、設定ウィザードに従って設定できます。◎Picasaでアップロードする場合、 IS12Sに設定したGoogleアカウントで行います。「その他のアカウントを追加する」(uP.104)で設定したPicasaのアカウントにはアップロードされません。a 画像再生画面→t→[その他]→[トリミ...
ツ ル・アプリケ シ ン74TrackIDによって楽曲が認識されたら、 他の人にすすめたり、YouTubeでその楽曲に関連したコンテンツを検索したりすることができます。楽曲情報は、検索後に表示されますが、履歴リストにも記録されます。*楽曲が認識されると楽曲情報画面が表示されます。楽曲情報画面の項目やアイコンをタップすると、Facebookで「いいね!」を付けたり、アーティスト情報を表示、楽曲のダウンロード、共有、YouTubeで検索などを行うことができます。*楽曲情報画面は、「履歴」/「チャート」をタップし、リストから楽曲を選択しても表示できます。FMラジオを利用するIS12SでFM放送を聴くことができます。 自動または手動で選局でき、お好みの局をお気に入りに登録することもできます。FMラジオをご利用になる場合は、マイク付ステレオヘッドセット(試供品)などのハンズフリー機器やヘッドフォンをご使用ください。受信アンテナとして機能します。a マイク付ステレオヘッドセット(試供品)をIS12Sに接続マイク付ステレオヘッドセット(試供品)の接続については、「マイク付ステレオヘッドセット(試供品)を使用する」(uP.1...
- 1