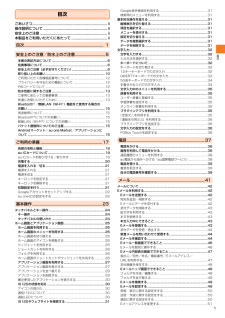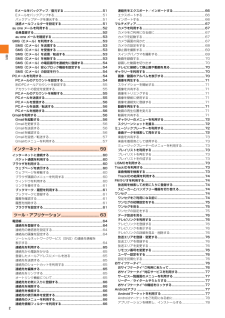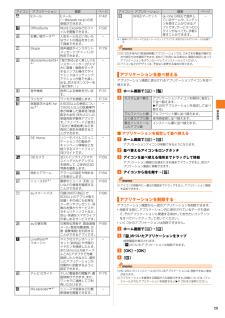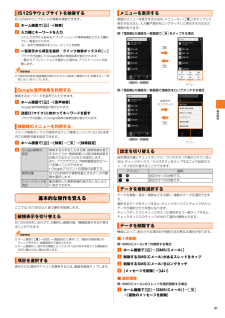Q&A
取扱説明書・マニュアル (文書検索対応分のみ)
"ショートカット"2 件の検索結果
"ショートカット"100 - 110 件目を表示
全般
質問者が納得http://someya.tv/xperia/200/lockmenu01.html
4251日前view152
全般
質問者が納得画面の回転は分かりませんが、その他はシステムの最適化に
よるものだと思います。
アップデート直後はOSが裏で最適化を行っているらしく、
動作がぎこちない状態がしばらく続きます。
その状態でブラウジングなどの処理を行うと、メモリの
空きが少なくなり、OSが自動で処理を終了させてメモリの
空きを確保します。
アイコンがしばらくして復活するのはXperiaホームが
終了されているからでしょう。
Windowsでもよくあることです。
また、最適化が落ち着くまでは、再起動は極力しない方が
いいと言われてますが、いつ最...
4454日前view101
目次1目次ごあいさつ.......................................................... .........................ii操作説明について....................................................... ................ii安全上のご注意........................................................ ...................ii本製品をご利用いただくにあたって........................................ii目次............................................................. ................. 1安全上のご注意/防水上のご注意..............................5本書の表記方法について.....................................................
目次2Eメールをバックアップ/復元する............................................... ..51Eメールをバックアップする.................................................. ...........51バックアップデータを復元する................................................. .......51迷惑メールフィルターを設定する................................................ ....51au one メールを利用する................................................ ....................52会員登録する......................................................... ..............................52au one メールを 確認する..........................
基本操作26■ ウィジェットを追加するa ホーム画面でt→[追加]→[ウィジェット]ウィジェット一覧画面が表示されます。b ウィジェットを選択◎Androidマーケットからウィジェットのあるアプリケーションをインストールした場合、インストールしたウィジェットもウィジェット一覧画面に表示されます。■ ウィジェットを削除するa ホーム画面で削除するウィジェットをロングタッチ画面下部に が表示されます。b 「」までウィジェットをドラッグして指を離すホーム画面にアプリケーションやブックマークなどのショートカットを追加できます。■ ショートカットを追加する■メニューからショートカットを追加する場合a ホーム画面でt→[追加]→[アプリケーション]/[ショートカット]b 項目を選択データ選択画面や設定画面が表示された場合は、画面の指示に従って操作してください。■アプリケーション画面からショートカットを追加する場合a ホーム画面で[]b 追加するアイコンをロングタッチホーム画面が表示されます。c ショートカットを置く場所までドラッグして指を離す■ ショートカットを削除するa ホーム画面で削除するショートカットをロングタッチ...
基本操作25ホーム画面とアプリケーション画面ホーム画面とアプリケーション画面から、IS12Sのさまざまな操作ができます。ホーム画面は複数の画面で構成されており、左右にスライド/フリックすると切り替えることができます。中央の画面は本体操作上の初期画面となり、yをタップすると、いつでもホーム画面を表示することができます。aホーム画面位置5つのホーム画面のうちの現在表示位置を示します。bウィジェットc壁紙dアプリケーションキーeメディアフォルダ(ギャラリー、ミュージック、FMラジオ、カメラ)fショートカット(アプリケーション)ホーム画面では、壁紙を変更したり、アプリケーションのショートカットやウィジェット、フォルダを追加/削除/移動できます。a ホーム画面でtb◎ホーム画面上のアイコンがない部分で画面をロングタッチしても、ショートカットやウィジェットなどを追加できます。◎お買い上げ時に登録されているショートカットは変更できます。本書では、お買い上げ時の状態の操作方法で説明しているため、変更する場合はご注意ください。ホーム画面を左右にスライド/フリック(uP.24)すると、隣り合ったホーム画面に移動できます。ホーム画...
基本操作29※1 簡単にダウンロードできるショートカットアプリです。 利用するにはダウンロードが必要です。◎IS12S本体内の 『取扱説明書』アプリケーションでは、さまざまな機能の操作方法や設定方法を確認できます。初めてご利用になる場合は、画面の指示に従ってアプリケーションをダウンロードしてインストールしてください。◎アイコンなどのデザインは、予告なく変更する場合があります。アプリケーション画面に表示されるアプリケーションアイコンを並べ替えます。a ホーム画面で[]→[]b■ アプリケーションを指定して並べ替えるa ホーム画面で[]→[]アプリケーションアイコンが移動できるようになります。b 並べ替えるアイコンをロングタッチc アイコンを並べ替える場所までドラッグして移動アプリケーション画面の左端または右端までドラッグすると、別のアプリケーション画面に移動できます。d アイコンから指を離す→[]◎アイコンの移動中に一番右の画面までドラッグすると、 アプリケーション画面を追加できます。アプリケーション画面から一部のアプリケーションを削除できます。*削除する前に、アプリケーション内に保存されているデータも含めて、...
基本操作31IS12S内やウェブサイトの情報を検索できます。a ホーム画面で[]→[検索]b 入力欄にキーワードを入力入力した文字から始まるアプリケーションや検索候補などが入力欄の下に一覧表示されます。: 音声で検索語句を入力し、 ウェブ上を検索c 一覧表示から項目を選択/クイック検索ボックスの []ブラウザが起動してGoogle検索の検索結果が表示されます。一覧からアプリケーションを選択した場合は、 アプリケーションが起動します。◎「現在地を使用」確認画面が表示されたら、内容をご確認のうえ「同意する」/「同意しない」をタップします。検索するキーワードを音声で入力できます。a ホーム画面で[]→[音声検索]Google音声検索画面が表示されます。b 送話口(マイク)に向かってキーワードを話すブラウザが起動してGoogle検索の検索結果が表示されます。クイック検索ボックスで使用するウェブ検索エンジンや、IS12S本体内での検索対象を設定できます。a ホーム画面で[]→[検索]→t→[検索設定]b基本的な操作を覚えるここでは、IS12Sのよく使う操作を説明します。IS12Sの向きに合わせて、 自動的に画面の縦/横...
ツ ル・アプリケ シ ン77*FeliCaTMチップ内のデータが消失してしまっても、当社としては責任を負いかねますのであらかじめご了承ください。万一消失してしまった場合の対応は、各サービス提供会社にお問い合わせください。*おサイフケータイ®対応サービスの内容、提供条件などについては、各サービス提供会社にご確認、お問い合わせください。*各サービスの提供内容や対応機種は予告なく変更する場合がありますので、あらかじめご了承ください。*対応機種によって、おサイフケータイ®対応サービスの一部がご利用いただけない場合があります。詳しくは、各サービス提供会社にお問い合わせください。*電話がかかってきた場合や、アラームの時刻になるとおサイフケータイ®対応アプリからのFeliCaTMチップへのデータの読み書きが中断され、読み書きがされていない場合があります。*電池残量がなくなった場合、おサイフケータイ®がご利用いただけない場合があります。*おサイフケータイ®対応アプリ起動中は、おサイフケータイ®によるリーダー/ライターとのデータの読み書きができない場合があります。*機内モード設定中は、おサイフケータイ®をご利用になれません。*...
ツ ル・アプリケ シ ン65a 連絡先一覧画面→t→[設定]→[ステータス表示設定]b ステータス更新情報を表示する項目をタップ「すべて」をタップすると、すべてのサービスのステータス更新情報を表示できますが、1つの連絡先に複数のサービスアカウントがある場合は、ステータス更新の新しい方の更新情報が表示されます。「OFF」をタップすると、ステータス更新情報を表示しないように設定されます。連絡先の登録内容を利用して、電話をかけたり、メールを送信したりできます。a 連絡先一覧画面→電話をかける連絡先をタップb 電話番号をタップa 連絡先一覧画面→メールを送る連絡先をタップb []/メールアドレスをタップ「」 をタップするとSMS(Cメール)を作成できます。メールアドレスをタップするとアプリケーションを選択してメールを作成できます。登録した連絡先や自分の連絡先の情報を、Bluetooth®機能やメール添付、赤外線通信などを利用して送信できます。a 連絡先一覧画面→t→[連絡先を送信]b 送信する連絡先にチェックを入れる「すべて選択」をタップすると、すべての連絡先を選択できます。c [送信]→[OK]■Bluetooth...
機能設定102a 設定メニュー画面→[音設定]b 「マナーモード」にチェックを入れる◎p(1秒以上長押し) →[マナーモード]と操作しても、マナーモードのオン/オフを切り替えることができます。◎IS12Sでは、マナーモードに設定中でも、着信音、操作音、各種通知音以外の音(動画再生、音楽再生、アラームなど)は消音されません。■ バイブレータを設定するa 設定メニュー画面→[音設定]→[バイブレーション]b 項目を選択a 設定メニュー画面→[音設定]→[音量]次の項目の音量を調節します。*着信音*メディア(ミュージックプレーヤーやギャラリー、FMラジオの再生音など)*アラーム*通知音b スライダを左右にドラッグして、レベルを調節音量を下げるにはスライダを左にドラッグ、上げるにはスライダを右にドラッグします。c [OK]◎お買い上げ時は、着信音量を調節すると通知音量も同じ音量に調節されます。着信音と通知音を個別に調節するには、設定メニュー画面→[音設定]→[音量]と操作して、「通知音にも着信音量を適用」のチェックを外します。着信音・通知音それぞれの音量調節のスライダが表示され、スライダを左右にドラッグして個別に音量...
付録・索引121さらに詳しい内容については、以下のauホームページのauお客さまサポートでご案内しております。http://www.kddi.com/customer/service/au/trouble/kosho/index.html背面カバーが外れたときは、次の手順に従って取り付けてください。a 背面カバーの向きを確認し、IS12S本体に合わせるように装着して、ツメ部分を1つずつしっかりと押して閉じるIS12Sの電池は内蔵されており、 取り外せません。再起動するには、次の手順に従って操作してください。■ IS12Sを再起動するa pとmの上を同時に約5秒間押し、IS12Sが1回振動したら指を離す■ IS12Sを強制終了するa pとmの上を同時に約10秒間押し、バイブレータが3回振動したら指を離す最新のソフトウェアに更新することで、 最適なパフォーマンスを実現し、最新の拡張機能を入手できます。更新は、次の方法があります。*ソフトウェアをダウンロードして更新する*パソコンに接続して更新する■ ご利用上の注意*au ICカードが挿入されていない場合、 ソフトウェア更新はできません。Wi-Fi®経由でも更新はで...
- 1