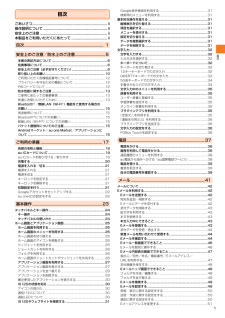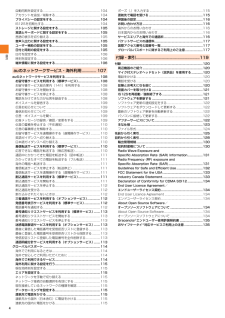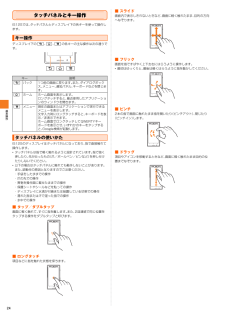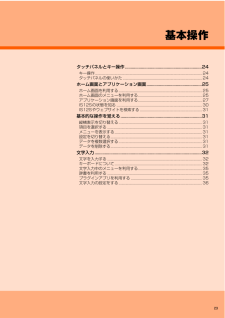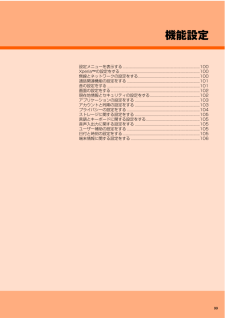Q&A
取扱説明書・マニュアル (文書検索対応分のみ)
"キーボード"2 件の検索結果
"キーボード"20 - 30 件目を表示
全般
質問者が納得でもauなんでしょ?simフリーにしなよ。金がもったいないわさ。
追加
なるほど。
iPhone5と言いたいところだけどまだ先(噂では春4-6月頃)だし、
auから出るかもわからない。
なので、iPhone4Sですかね。
なぜAndroidを日本の携帯メーカーが選ぶかというと
オープンソースを利用している為、コストが比較的安くつく、
自社で自由に作り替えれて自由度が高いというのがあります。
けれど、自由度がありすぎる為にかえって
セキュリティの対応や制御があまりよくなかったり
対応し切れていなかったりす...
5039日前view4
目次1目次ごあいさつ.......................................................... .........................ii操作説明について....................................................... ................ii安全上のご注意........................................................ ...................ii本製品をご利用いただくにあたって........................................ii目次............................................................. ................. 1安全上のご注意/防水上のご注意..............................5本書の表記方法について.....................................................
目次4自動同期を設定する...................................................... ..................104アカウントを追加/削除する.................................................. .......104プライバシーの設定をする................................................... ..........104IS12Sを初期化する.................................................... ...................104ストレージに関する設定をする................................................. ....105言語とキーボードに関する設定をする.........................................105言語の表示を切り替える ..............................................
基本操作24タッチパネルとキー操作IS12Sでは、タッチパネルとディスプレイ下の各キーを使って操作します。ディスプレイ下のx、y、tの各キーの主な操作は次の通りです。IS12Sのディスプレイはタッチパネルになっており、 指で直接触れて操作します。*タッチパネルは指で軽く触れるように設計されています。指で強く押したり、先が尖ったもの(爪/ボールペン/ピンなど)を押し付けたりしないでください。*以下の場合はタッチパネルに触れても動作しないことがあります。また、誤動作の原因となりますのでご注意ください。・ 手袋をしたままでの操作・ 爪の先での操作・ 異物を操作面に載せたままでの操作・ 保護シートやシールなどを貼っての操作・ ディスプレイに水滴が付着または結露している状態での操作・ 濡れた指または汗で湿った指での操作・ 水中での操作■ タップ/ダブルタップ画面に軽く触れて、すぐに指を離します。また、2回連続で同じ位置をタップする操作をダブルタップと呼びます。■ ロングタッチ項目などに指を触れた状態を保ちます。■ スライド画面内で表示しきれないときなど、画面に軽く触れたまま、目的の方向へなぞります。■ フリック画面を指...
23基本操作タッチパネルとキー操作.................................................... ................24キー操作........................................................... .............................................. 24タッチパネルの使いかた.................................................... .......................... 24ホーム画面とアプリケーション画面............................................... ..25ホーム画面を利用する..................................................... ............................. 25ホーム画面のメニューを利用する..........................................
基本操作33■ フリック入力について上下左右にフリックして各行の文字を入力できます。キーを繰り返してタップすることなく、文字を入力できます。例:「な」行を入力する場合「な」はタップするだけで入力できます。「に」は左、「ぬ」は上、「ね」は右、「の」は下にそれぞれフリックして入力できます。◎大文字/小文字の切り替えや濁点/半濁点の付加は、「」 をフリック/タップして行います。◎フリック入力は、お買い上げ時の状態で利用できるように設定されています。ご利用にならない場合は、ホーム画面でt→[設定]→[言語とキーボード] →[POBox Touch (日本語)]→[ソフトキーボード設定]と操作し、「フリック入力」のチェックを外します。◎フリック入力の感度を変更するには、POBox Touch (日本語)の設定画面で[ソフトキーボード設定]→[フリック感度選択]と操作し、フリック入力感度を選択します。■ トグル入力について同じキーを連続してタップし、割り当てられた文字を入力します。同じキーに配列された文字を続けて入力するには、次のように操作します。例:「あお」と入力する場合a「あ」を1回タップするb「」をタップして「あ」...
基本操作36電話帳に連絡先が登録されていると、文字入力時に「連絡先引用2.3」を使って連絡先の情報を引用できます。「連絡先引用2.3」は、プリインストールされているプラグインアプリです。a 文字入力画面→「」をロングタッチ→[]→[連絡先引用2.3]連絡先一覧画面が表示されます。b 連絡先一覧画面で引用する連絡先を選択c 入力する項目にチェックを入れる→[完了]「すべて選択」/「すべて選択解除」をタップすると、すべての項目を選択/解除できます。◎連絡先一覧画面で「引用履歴」や「お気に入り」をタップすると、連絡先を限定して表示することができます。文字入力時に利用するプラグインアプリをインストールして追加できます。a ホーム画面でt→[設定]→[言語とキーボード]→[POBox Touch(日本語)]→[プラグインアプリの管理]b [OK]プラグイン設定画面が表示されます。c [新規プラグインのダウンロード]d アプリを選択→画面の指示に従って操作◎プラグイン設定の画面でチェックの入っているプラグインアプリは、文字入力画面で起動することができます。キーボード種別ごとに、文字入力の各種設定を行うことができます。a ...
基本操作32b 削除するスレッドにチェックを入れる「全て選択」/「全て選択解除」をタップすると、すべてのSMS(Cメール)を選択/選択解除できます。c [削除]■ 全件削除例:通話履歴を全件削除する場合a ホーム画面で[電話]→t→[通話履歴を全件削除]文字入力文字入力は、連絡先の登録時やメール作成時など、文字入力画面で入力欄をタップすると表示されるキーボードを使います。◎文字入力画面から元の画面に戻るときは、xをタップします。IS12Sでは、入力方法(キーボード種別)を選択できます。a 文字入力画面→入力欄をロングタッチ→[入力方法]b◎入力方法(キーボード種別)は、文字入力中に変更できます。POBox Touch(日本語)では、12キー、QWERTY、50音、手書きの4種類のキーボードのスタイルを切り替えて使用できます。a 文字入力画面→「」をロングタッチb []/[]/[]/[]/[]/[]/[]/[]「」: 12キーキーボードを表示「」: QWERTYキーボードを表示「」: 50音キーボードを表示「」:手書きかな入力を表示「」:POBox Touch(日本語)の設定画面が表示され、設定を確認/変更「」...
基本操作35※1 入力した文字がある場合、 入力した文字列の目的の箇所をタップするだけでカーソルを移動できます。※2 変換確定前は 「確定」と表示されます。また、検索ボックスやメールアカウントの登録画面など、一部の画面では、 「次へ」「完了」「実行」などが表示されます。◎手書きかな入力で入力できる文字は、ひらがな、英字、数字、一部の記号となります。◎入力した文字は消去せずに、そのまま次の文字を入力できます。◎濁点や半濁点は、手書きかな入力画面の右上に入力してください。◎句読点や小文字は、手書きかな入力画面の中央より下側に入力してください。◎英字入力時は、手書きかな入力画面の下側の横罫線を基準に入力してください。文字入力中に入力欄をロングタッチすると、メニュー項目が表示され、入力した文字の選択、コピー、切り取り、貼り付け、単語リストに追加などの操作が行えます。例:入力した文字を切り取り/コピーする場合a 文字を入力後、入力欄をロングタッチ →[語句を選択]/[すべて選択]カーソルを移動して、選択範囲を調整します。b 語句を選択後、入力欄をロングタッチ →[切り取り]/[コピー]切り取り/コピーした文字を貼り付け...
基本操作34■ キーボードに表示するキーを変更する日本語入力でQWERTYキーボードに使用頻度の低いキー (Q、X、Cなど)を表示しないようにできます。a QWERTYキーボードで文字入力時に 「」をロングタッチ→[]→[ソフトキーボード設定]→[表示キー選択]b 表示しないキーのチェックを外す→[OK]◎「アシストキーボード」(uP.33)を「ノーマル」に設定している場合は、「表示キー選択」を選択できず、表示するキーの変更はできません。■ キーボードをカスタマイズする数字入力時に表示されるキーボードの記号の位置を入れ替えることができます。a QWERTYキーボードで文字入力時に 「」をロングタッチ→[]→[ソフトキーボード設定]→[キーボードカスタマイズ]キーボードカスタマイズ画面が表示されます。b 変更する記号をタップ→現在設定されている文字を削除してから表示する文字を入力→[OK]→[OK]◎全角・半角に関わらず1文字だけ入力できます。◎キーボードカスタマイズ画面→[リセット]→[OK]と操作すると、変更した内容をリセットします。五十音順に並んだキーボードです。「かな入力」で日本語を入力できます。■...
99機能設定設定メニューを表示する.................................................... ........................100XperiaTMの設定をする......................................................... ......................100無線とネットワークの設定をする................................................ .............100通話関連機能の設定をする................................................... .....................101音の設定をする ........................................................ ...................................101画面の設定をする..........................................
- 1