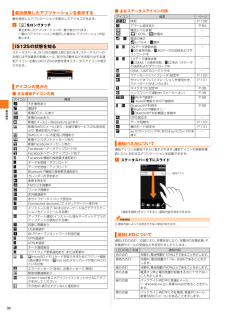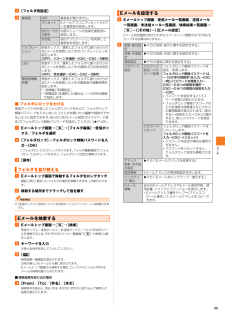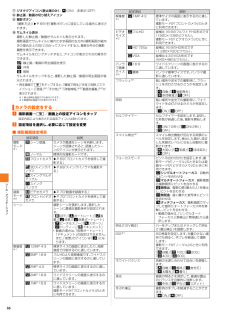Q&A
取扱説明書・マニュアル (文書検索対応分のみ)
"画面上"1 件の検索結果
"画面上"30 - 40 件目を表示
全般
質問者が納得うちのacro HD はドコモですが、このへんの操作はたぶん同じだと思いますので。
「メール設定」→「受信」→「着信音鳴動時間」で0〜60秒の設定ができます。ここで調節してはいかがですか。
4916日前view69
安全上のご注意/防水上のご注意6■ 掲載されているキー表示について◎ 本書では、キーの図を次のように簡略化しています。■ 項目/アイコン/ボタンなどを選択する操作の表記方法について本書では、メニューの項目/アイコン/画面上のボタンなどをタップ(uP.24)する操作を、[(項目などの名称)]と省略して表記しています。また、本書では縦画面表示からの操作を基準に説明しています。横画面表示では、メニューの項目/アイコン/画面上のボタンなどが異なる場合があります。本書でのその他の操作と表記については、「基本的な操作を覚える」(uP.31)をご参照ください。例:連絡先を新規作成する場合a ホーム画面で[]→[電話帳]→[]■ 掲載されているイラスト・画面表示について本書に記載されているイラスト・画面は、実際のイラスト・画面とは異なる場合があります。また、画面の一部を省略している場合がありますので、 あらかじめご了承ください。◎本書では「microSDTMメモリカード」および「microSDHCTMメモリカード」の名称を「microSDメモリカード」 もしくは「microSD」と省略しています。◎ 地 震・雷・風水害などの...
基本操作26■ ウィジェットを追加するa ホーム画面でt→[追加]→[ウィジェット]ウィジェット一覧画面が表示されます。b ウィジェットを選択◎Androidマーケットからウィジェットのあるアプリケーションをインストールした場合、インストールしたウィジェットもウィジェット一覧画面に表示されます。■ ウィジェットを削除するa ホーム画面で削除するウィジェットをロングタッチ画面下部に が表示されます。b 「」までウィジェットをドラッグして指を離すホーム画面にアプリケーションやブックマークなどのショートカットを追加できます。■ ショートカットを追加する■メニューからショートカットを追加する場合a ホーム画面でt→[追加]→[アプリケーション]/[ショートカット]b 項目を選択データ選択画面や設定画面が表示された場合は、画面の指示に従って操作してください。■アプリケーション画面からショートカットを追加する場合a ホーム画面で[]b 追加するアイコンをロングタッチホーム画面が表示されます。c ショートカットを置く場所までドラッグして指を離す■ ショートカットを削除するa ホーム画面で削除するショートカットをロングタッチ...
基本操作25ホーム画面とアプリケーション画面ホーム画面とアプリケーション画面から、IS12Sのさまざまな操作ができます。ホーム画面は複数の画面で構成されており、左右にスライド/フリックすると切り替えることができます。中央の画面は本体操作上の初期画面となり、yをタップすると、いつでもホーム画面を表示することができます。aホーム画面位置5つのホーム画面のうちの現在表示位置を示します。bウィジェットc壁紙dアプリケーションキーeメディアフォルダ(ギャラリー、ミュージック、FMラジオ、カメラ)fショートカット(アプリケーション)ホーム画面では、壁紙を変更したり、アプリケーションのショートカットやウィジェット、フォルダを追加/削除/移動できます。a ホーム画面でtb◎ホーム画面上のアイコンがない部分で画面をロングタッチしても、ショートカットやウィジェットなどを追加できます。◎お買い上げ時に登録されているショートカットは変更できます。本書では、お買い上げ時の状態の操作方法で説明しているため、変更する場合はご注意ください。ホーム画面を左右にスライド/フリック(uP.24)すると、隣り合ったホーム画面に移動できます。ホーム画...
基本操作30最近使用したアプリケーションを表示してアクセスできます。a yをロングタッチ最近使用したアプリケーションが一覧で表示されます。一覧からアプリケーションを選択した場合は、 アプリケーションが起動します。ステータスバーは、IS12Sの画面上部にあります。 ステータスバーの左側には不在着信や新着メール、実行中の動作などをお知らせする通知アイコン、右側にはIS12Sの状態を表すステータスアイコンが表示されます。■ 主な通知アイコンの例■ 主なステータスアイコンの例通知アイコンは通知パネルに表示されます。通知アイコンの詳細を確認したり、対応するアプリケーションを起動できます。a ステータスバーを下にスライド「通知を削除」をタップすると、通知内容を消去できます。◎通知内容によっては消去できない場合があります。通知LEDの点灯/点滅により、 充電を促したり、充電中の充電状態、不在着信やメールの受信などをお知らせしたりします。最近使用したアプリケーションを表示するIS12Sの状態を知るアイコンの見かたアイコン 概要不在着信あり通話中新着PCメールあり新着Gmailあり新着Eメール(~@ezweb.ne.jp)あり...
メ ル49b [フォルダ別設定]c■ フォルダにロックをかける受信ボックスや作成したフォルダにロックをかけて、フォルダロック解除パスワードを入力しないとフォルダを開いたり編集や削除ができないように設定できます。あらかじめ「Eメール設定」の「パスワード設定」でフォルダロック解除パスワードを設定してください(uP.49)。a Eメールトップ画面→ t→[フォルダ編集]→受信ボックス/フォルダを選択b [フォルダロック]→フォルダロック解除パスワードを入力→[OK]「フォルダロック」にチェックが入ります。フォルダ編集画面で「フォルダロック」のチェックを外すと、フォルダロック設定が解除されます。c [保存]a Eメールトップ画面で移動するフォルダをロングタッチ画面上部に「選択したフォルダの場所を移動できます。」が表示されます。b 移動する場所までドラッグして指を離す◎「受信ボックス」「送信ボックス」「未送信ボックス」「テンプレート」は移動できません。a Eメールトップ画面→ t→[検索]受信ボックス/送信ボックス/未送信ボックス/フォルダ内のEメールを検索するには、それぞれのEメール一覧画面で t→[検索]と操作しま...
メ ル53◎一定期間、お客様による本サービスの利用がまったくない場合、お客様が本サービスを利用して保存したデータファイルをすべて削除し、本サービスを解除することがあります。◎au one メールを解約した場合や、 携帯電話サービスを解約した場合などは、メールデータはすべて削除されます。会員登録後は以下の操作でau one メールを確認できます。a Eメールトップ画面→ t→[au oneメール]→ [au one メールTop]au one メールのデスクトップ画面 (受信トレイ)が表示されます。b 「au one メール表示:」 の[標準]受信トレイがau one メールの表示形式で表示されます。ホーム画面で[]→[au one]→[メール]と操作しても、受信トレイをau one メールの表示形式で表示できます。画面を上へスライドして「デスクトップ」をタップすると、デスクトップ画面に戻ります。■ au one メールの機能についてSMS(Cメール)を利用する携帯電話同士で、電話番号を宛先としてメールのやりとりができるサービスです。漢字・ひらがな・カタカナ・英数字・記号・絵文字・顔文字のメッセージ(メール本文...
ツ ル・アプリケ シ ン72◎共有可能な容量、ファイル種別には特に制限はありませんが、送信するアプリケーションにより制限される場合があります。またデジタル著作権管理(DRM)コンテンツは共有することができません。ギャラリー内のデータをロングタッチすると、チェックボックスにチェックが入り、データの選択状態になります。選択状態になると、ギャラリーのメニューが利用できます。a ギャラリー内でデータをロングタッチ→tロングタッチした後、続けて他のデータをタップすると、複数のデータを選択できます。選択状態のデータをタップすると、選択を解除できます。b◎表示される項目は、画面によって異なります。◎データによっては、編集できない場合があります。現在表示されている画面を画像として撮影(スクリーンショット)できます。撮影したスクリーンショットはギャラリーの「Pictures」アルバムで表示できます。a スクリーンショットを撮影する画面でp(1秒以上長押し)携帯電話オプション画面が表示されます。b [スクリーンショットを撮る]スクリーンショットが撮影され、画面上に保存先を示すメッセージが表示されます。◎撮影完了時の画面で「共有」...
ツ ル・アプリケ シ ン68gジオタグアイコン(静止画のみ): (ON) 非表示(OFF)h静止画/動画の切り替えアイコンi撮影ボタン「撮影方法」(uP.69)を「撮影ボタン」に設定している場合に表示されます。jサムネイル表示撮影した静止画/動画がサムネイル表示されます。撮影画面でサムネイルに触れたまま画面の左方向(撮影画面が縦向きの場合は上方向)に向かってスライドすると、最新5件分の撮影履歴を表示できます。サムネイルをロングタッチすると、アイコンが表示され次の操作ができます。:静止画/動画の再生画面を表示:共 有:削 除サムネイルをタップすると、撮影した静止画/動画の再生画面が表示されます。*再生画面で t をタップすると、「機器で再生」「共有」「削除」「スライドショー」「登録」※1「その他」※1「詳細情報」※2「動画を編集」※2が表示されます。※ 1 静止画再生画面でのみ表示されます。※ 2 動画再生画面でのみ表示されます。a 撮影画面→t/画面上の設定アイコンをタップ設定内容により表示される設定アイコンは変わります。b 設定項目を選択し、必要に応じて設定を変更■ 撮影画面設定項目カメラの設定をする設定項...
インタ ネ ト60インターネットに接続するパケット通信または無線LAN(Wi-Fi®)機能を使用してインターネットに接続できます。*パケット通信(IS NET、au.NET)(uP.60「パケット通信を利用する」)*無線LAN(Wi-Fi®)機能(uP.96「無線LAN(Wi-Fi®)機能」)◎IS NETにご加入されていない場合は、 au.NETの利用料 (利用月のみ月額525円、税込)と別途通信料がかかります。IS12Sは、「IS NET(アイエスネット)」や「au.NET(エーユードットネット)」のご利用により、手軽にインターネットに接続してパケット通信を行うことができます。IS12SにはあらかじめIS NETやau.NETでインターネットへ接続する設定が組み込まれており、 インターネット接続を必要とするアプリケーションを起動すると自動的に接続されます。◎最大通信速度受信9.2Mbps/送信5.5Mbpsでのパケット通信によるインターネット接続やLAN接続を行うことができます。※ご使用の通信環境により、最大通信速度が低下する場合があります。◎ISフラットなどのパケット通信料定額サービスご加入でインターネ...
ツ ル・アプリケ シ ン80a ホーム画面で[]→[マップ]マップ画面が表示されます。◎現在地を取得する前に現在地検索の設定を有効にしてください(uP.80)。◎Googleマップを利用するには、 データ接続可能な状態にあるか、Wi-Fi®接続が必要です。◎Googleマップは、 すべての国や地域を対象としているわけではありません。◎3G/Wi-Fi®の接続のみでは、現在位置が検出されない場合があります。◎Googleにより最新のサービス、 機能が提供される場合があります。現在地の測位には、モバイルネットワークとWi-Fi®(無線ネットワーク)またはGPSを使用する2つの方法があります。 無線ネットワークでは、スピーディに現在地が測位されますが、誤差が生じる場合があります。GPSを使用すると、 多少時間がかかることはありますが、正確な現在地が測位されます。無線ネットワークとGPSの両方を有効にすると、両方のメリットを生かして測位することができます。IS12Sには、衛星信号を使用して現在地を算出するGPS受信機が搭載されています。いくつかのGPS機能は、インターネットを使用します。データの転送には、課金が発生す...
- 1