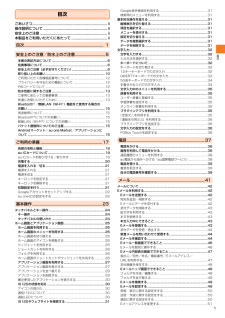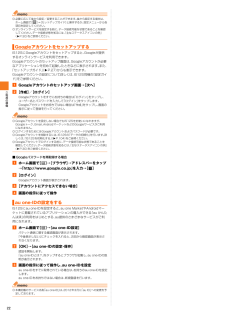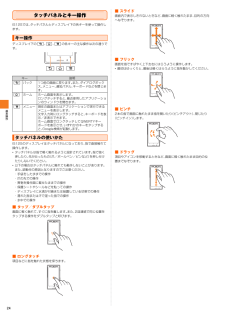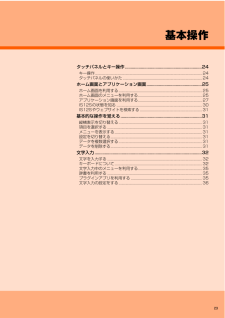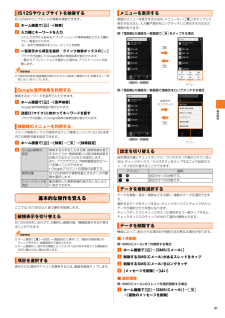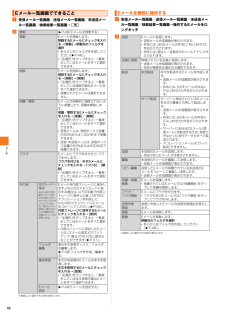Q&A
取扱説明書・マニュアル (文書検索対応分のみ)
"項目"4 件の検索結果
"項目"450 - 460 件目を表示
全般
質問者が納得これでしょうか。
http://sp.oshiete.goo.ne.jp/qa/view/73f1e9095d9d6c65fcc1e579d40078a6
4285日前view40
全般
質問者が納得EZ WINとIS NETは自動切り替えなので、これは気にしなくていいです。両方使った月があっても、315円/月以上かかることはありません。
で、その運用自体は可能です。ただ、ISフラットを外すと毎月割の適用が無くなるはずなのでご注意を。
ダブル定額のまま、一時的にIS12Sを使った場合はその上限額適用になります。
4504日前view141
全般
質問者が納得auのテザリング非対応の機種でアプリを使って
USB接続でテザリングをしていますが、通常の契約内の料金です。
非対応機種のテザリングについては下記私の知恵ノート参照してください
http://note.chiebukuro.yahoo.co.jp/detail/n85510
4781日前view3228
全般
質問者が納得アプリによっては移動できないものもあるんでなんとも。
Yahoo!ファイルマネージャーをなんとかインストールして、写真とかをSDカードに移すのがいいと思うんですけどねぇ。
4246日前view46
目次1目次ごあいさつ.......................................................... .........................ii操作説明について....................................................... ................ii安全上のご注意........................................................ ...................ii本製品をご利用いただくにあたって........................................ii目次............................................................. ................. 1安全上のご注意/防水上のご注意..............................5本書の表記方法について.....................................................
安全上のご注意/防水上のご注意6■ 掲載されているキー表示について◎ 本書では、キーの図を次のように簡略化しています。■ 項目/アイコン/ボタンなどを選択する操作の表記方法について本書では、メニューの項目/アイコン/画面上のボタンなどをタップ(uP.24)する操作を、[(項目などの名称)]と省略して表記しています。また、本書では縦画面表示からの操作を基準に説明しています。横画面表示では、メニューの項目/アイコン/画面上のボタンなどが異なる場合があります。本書でのその他の操作と表記については、「基本的な操作を覚える」(uP.31)をご参照ください。例:連絡先を新規作成する場合a ホーム画面で[]→[電話帳]→[]■ 掲載されているイラスト・画面表示について本書に記載されているイラスト・画面は、実際のイラスト・画面とは異なる場合があります。また、画面の一部を省略している場合がありますので、 あらかじめご了承ください。◎本書では「microSDTMメモリカード」および「microSDHCTMメモリカード」の名称を「microSDメモリカード」 もしくは「microSD」と省略しています。◎ 地 震・雷・風水害などの...
基本操作26■ ウィジェットを追加するa ホーム画面でt→[追加]→[ウィジェット]ウィジェット一覧画面が表示されます。b ウィジェットを選択◎Androidマーケットからウィジェットのあるアプリケーションをインストールした場合、インストールしたウィジェットもウィジェット一覧画面に表示されます。■ ウィジェットを削除するa ホーム画面で削除するウィジェットをロングタッチ画面下部に が表示されます。b 「」までウィジェットをドラッグして指を離すホーム画面にアプリケーションやブックマークなどのショートカットを追加できます。■ ショートカットを追加する■メニューからショートカットを追加する場合a ホーム画面でt→[追加]→[アプリケーション]/[ショートカット]b 項目を選択データ選択画面や設定画面が表示された場合は、画面の指示に従って操作してください。■アプリケーション画面からショートカットを追加する場合a ホーム画面で[]b 追加するアイコンをロングタッチホーム画面が表示されます。c ショートカットを置く場所までドラッグして指を離す■ ショートカットを削除するa ホーム画面で削除するショートカットをロングタッチ...
ご利用の準備22◎必要に応じて後から設定/変更することができます。後から設定する場合は、ホーム画面で[] →[セットアップガイド]と操作するか、設定メニューから各項目を設定してください。◎オンラインサービスを設定する前に、データ接続可能な状態であることを確認してください。データ接続状態を知るには、「主なステータスアイコンの例」(uP.30)をご参照ください。IS12SにGoogleアカウントをセットアップすると、 Googleが提供するオンラインサービスを利用できます。Googleアカウントのセットアップ画面は、 Googleアカウントが必要なアプリケーションを初めて起動したときなどに表示されます。また、「セットアップガイド」(uP.27)からも表示できます。Googleアカウントの設定について詳しくは、 IS12S同梱の『設定ガイド』をご参照ください。a Googleアカウントのセットアップ画面→ [次へ]b [作成]/[ログイン]Googleアカウントをすでにお持ちの場合は 「ログイン」をタップし、ユーザー名とパスワードを入力して「ログイン」をタップします。Googleアカウントをお持ちではない場合は 「...
基本操作24タッチパネルとキー操作IS12Sでは、タッチパネルとディスプレイ下の各キーを使って操作します。ディスプレイ下のx、y、tの各キーの主な操作は次の通りです。IS12Sのディスプレイはタッチパネルになっており、 指で直接触れて操作します。*タッチパネルは指で軽く触れるように設計されています。指で強く押したり、先が尖ったもの(爪/ボールペン/ピンなど)を押し付けたりしないでください。*以下の場合はタッチパネルに触れても動作しないことがあります。また、誤動作の原因となりますのでご注意ください。・ 手袋をしたままでの操作・ 爪の先での操作・ 異物を操作面に載せたままでの操作・ 保護シートやシールなどを貼っての操作・ ディスプレイに水滴が付着または結露している状態での操作・ 濡れた指または汗で湿った指での操作・ 水中での操作■ タップ/ダブルタップ画面に軽く触れて、すぐに指を離します。また、2回連続で同じ位置をタップする操作をダブルタップと呼びます。■ ロングタッチ項目などに指を触れた状態を保ちます。■ スライド画面内で表示しきれないときなど、画面に軽く触れたまま、目的の方向へなぞります。■ フリック画面を指...
23基本操作タッチパネルとキー操作.................................................... ................24キー操作........................................................... .............................................. 24タッチパネルの使いかた.................................................... .......................... 24ホーム画面とアプリケーション画面............................................... ..25ホーム画面を利用する..................................................... ............................. 25ホーム画面のメニューを利用する..........................................
基本操作31IS12S内やウェブサイトの情報を検索できます。a ホーム画面で[]→[検索]b 入力欄にキーワードを入力入力した文字から始まるアプリケーションや検索候補などが入力欄の下に一覧表示されます。: 音声で検索語句を入力し、 ウェブ上を検索c 一覧表示から項目を選択/クイック検索ボックスの []ブラウザが起動してGoogle検索の検索結果が表示されます。一覧からアプリケーションを選択した場合は、 アプリケーションが起動します。◎「現在地を使用」確認画面が表示されたら、内容をご確認のうえ「同意する」/「同意しない」をタップします。検索するキーワードを音声で入力できます。a ホーム画面で[]→[音声検索]Google音声検索画面が表示されます。b 送話口(マイク)に向かってキーワードを話すブラウザが起動してGoogle検索の検索結果が表示されます。クイック検索ボックスで使用するウェブ検索エンジンや、IS12S本体内での検索対象を設定できます。a ホーム画面で[]→[検索]→t→[検索設定]b基本的な操作を覚えるここでは、IS12Sのよく使う操作を説明します。IS12Sの向きに合わせて、 自動的に画面の縦/横...
メ ル46a 受信メール一覧画面/送信メール一覧画面/未送信メール一覧画面/検索結果一覧画面→ tb※画面により選択できる項目は異なります。a 受信メール一覧画面/送信メール一覧画面/未送信メール一覧画面/検索結果一覧画面→操作するEメールをロングタッチb※画面により選択できる項目は異なります。Eメール一覧画面でできること検索 uP.49「Eメールを検索する」移動 Eメールを移動します。移動するEメールにチェックを入れる→[移動]→移動先のフォルダを選択*あらかじめフォルダを作成してください(uP.48)。*「全選択」をタップすると、一覧表示しているEメールをすべて選択できます。削除 Eメールを削除します。削除するEメールにチェックを入れる→[削除]→[削除]*「全選択」をタップすると、一覧表示している削除可能なEメールをすべて選択できます。*保護されたEメールは選択できません。保護/解除 Eメールが自動的に削除されないように保護したり、保護を解除します。保護/解除するEメールにチェックを入れる→[保護]/[解除]*「全選択」をタップすると、一覧表示しているEメールをすべて選択できます。*受信メールは、受信ボ...
メ ル52◎暗証番号を同日内に連続3回間違えると、 翌日まで設定操作はできません。◎迷惑メールフィルターの設定により、受信しなかったEメールをもう一度受信することはできませんので、設定には十分ご注意ください。◎迷惑メールフィルターは、以下の優先順位にて判定されます。指定受信リスト設定(なりすまし・転送メール許可)>なりすまし規制>指定拒否リスト設定>指定受信リスト設定>アドレス帳受信設定>HTMLメール規制>URLリンク規制>一括指定受信>迷惑メールおまかせ規制>ウィルスメール規制◎指定受信リスト設定(なりすまし・転送メール許可)は、自動転送されてきたEメールが「なりすまし規制」の設定時に受信できなくなるのを回避する機能です。自動転送設定元のメールアドレスを指定受信リスト(なりすまし・転送メール許可)に登録することにより、そのメールアドレスがTo(宛先)もしくはCc(同報)に含まれているEメールについて、 規制を受けることなく受信できます。※Bcc(隠し同報)のみに含まれていた場合(一部メルマガ含む) は、本機能の対象外となりますのでご注意ください。◎「拒否通知メール返信設定」は、迷惑メールフィルター初回設定...
メ ル54■1件削除する場合b 削除するSMS(Cメール)があるスレッドをタップc 削除するSMS(Cメール)をロングタッチd [メッセージを削除]→[はい]■スレッドごとSMS(Cメール)を削除する場合b 削除するスレッドをロングタッチc [メッセージを削除]→[はい]■複数のスレッドを削除する場合b t→[複数のメッセージを削除]c 削除するスレッドにチェックを入れるすべてのスレッドを削除するときは、「全て選択」をタップします。d [削除]a ホーム画面で[]→[SMS(Cメール)]b 登録する電話番号のスレッドをタップc t→[連絡先に追加]■新規登録する場合d [連絡先を新規登録]e [連絡先を作成]/[連絡先を新規登録]f [本体連絡先]/[(Googleアカウント) ]Googleアカウントを設定していない場合は、 「本体連絡先」に保存されます。編集できる項目については、「連絡先を登録する」(uP.64)をご参照ください。g 必要項目を入力h [完了]■既存の連絡先に追加登録する場合d 追加登録する連絡先をタップe [連絡先を編集]「電話帳」と「au one Friends Note」 のどちらか...
- 1