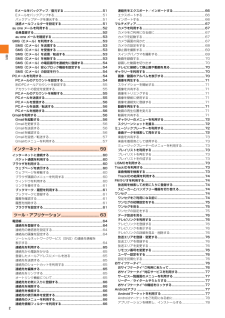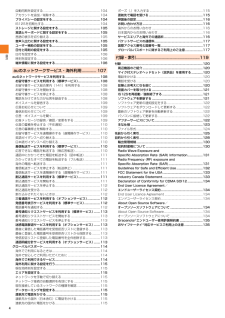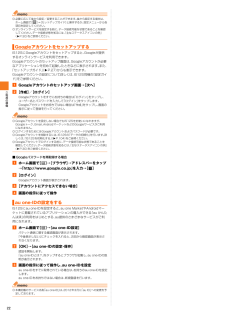Q&A
取扱説明書・マニュアル (文書検索対応分のみ)
"初期化"4 件の検索結果
"初期化"10 - 20 件目を表示
全般
質問者が納得auショップの店員より回答いたします。
正直内容があまりに難しい内容なので一度auショップに行かれたほうがいいです。auショップでは専門の部署があり、そこで確認することもできますが、故障と判断した場合は修理になる確率もございます。
本体の初期化を行うとすべてのデータは消えます。
バックアップはSDカードへ選択するようお願いします。
本体に保存される使用があるのはPCでデータを吸い出すときに使うものかと推測されます。
データが全て消えるというのは以下のもの
ダウンロードしたアプリ
Eメール
Cメール
アドレス...
4229日前view1391
全般
質問者が納得私も同じIS12S使ってますが
逆に音なんか鳴らしてませんよ
うっとうしいだけですからね
ロック解除はバイブだけですね
わかればいいんですから
4250日前view71
目次2Eメールをバックアップ/復元する............................................... ..51Eメールをバックアップする.................................................. ...........51バックアップデータを復元する................................................. .......51迷惑メールフィルターを設定する................................................ ....51au one メールを利用する................................................ ....................52会員登録する......................................................... ..............................52au one メールを 確認する..........................
目次4自動同期を設定する...................................................... ..................104アカウントを追加/削除する.................................................. .......104プライバシーの設定をする................................................... ..........104IS12Sを初期化する.................................................... ...................104ストレージに関する設定をする................................................. ....105言語とキーボードに関する設定をする.........................................105言語の表示を切り替える ..............................................
安全上のご注意/防水上のご注意12*MPEG LA, LLC社よりライセンスを許諾されている提供者から得たMPEG-4映像およびAVC映像を再生すること上記以外で使用する場合には、米国法人MPEG LA, LLC社にお問い合わせください。(http://www.mpegla.com )■microSDメモリカードについて●指定品以外のmicroSDメモリカードを使用した場合、 データの消失や故障の原因となります。指定品については、auショップもしくはお客さまセンターまでお問い合わせください。●microSDメモリカードをIS12Sに挿入していないときは、 microSDメモリカードに関する操作はできません。●microSDメモリカードは正しく取り付けてください。 正しく取り付けられていないとmicroSDメモリカードを利用することができません。●microSDメモリカードの端子面に手や金属で触れたり、 水に濡らしたり、汚したりしないでください。●microSDメモリカードを曲げたり、 折ったり、重いものを載せたり、強い衝撃を与えたりしないでください。●microSDメモリカードによっては初期化しないと使えない...
フ イル管理88内部ストレージIS12Sでは、microSDメモリカードとは別にIS12S本体の内部ストレージにデータを保存できます。内部ストレージには、赤外線通信で受信したデータやEメール(~@ezweb.ne.jp) のバックアップデータなどが保存されます。アプリケーションによっては、データの保存先としてmicroSDメモリカード/内部ストレージのどちらかを選択できる場合もあります。「ASTRO」アプリケーションを利用して内部ストレージやmicroSDメモリカードに保存されたデータを確認したり、フォルダやファイルのコピー/貼り付けによって管理したりすることができます。*「ASTRO」アプリケーションの操作について詳しくは、「アストロファイルマネージャでコピー/移動する」(uP.90)をご参照ください。microSDメモリカードを利用するmicroSDメモリカード (microSDHCメモリカードを含む) をIS12Sに取り付けることにより、データを保存/移動/コピーすることができます。また、連絡先などをmicroSDメモリカードに控えておくことができます。◎microSDメモリカードの空き容量を確認する方...
ご利用の準備22◎必要に応じて後から設定/変更することができます。後から設定する場合は、ホーム画面で[] →[セットアップガイド]と操作するか、設定メニューから各項目を設定してください。◎オンラインサービスを設定する前に、データ接続可能な状態であることを確認してください。データ接続状態を知るには、「主なステータスアイコンの例」(uP.30)をご参照ください。IS12SにGoogleアカウントをセットアップすると、 Googleが提供するオンラインサービスを利用できます。Googleアカウントのセットアップ画面は、 Googleアカウントが必要なアプリケーションを初めて起動したときなどに表示されます。また、「セットアップガイド」(uP.27)からも表示できます。Googleアカウントの設定について詳しくは、 IS12S同梱の『設定ガイド』をご参照ください。a Googleアカウントのセットアップ画面→ [次へ]b [作成]/[ログイン]Googleアカウントをすでにお持ちの場合は 「ログイン」をタップし、ユーザー名とパスワードを入力して「ログイン」をタップします。Googleアカウントをお持ちではない場合は 「...
フ イル管理91d ディレクトリに「/mnt」と表示されるまで「上へ」をタップ→「ext_card」microSDメモリカードが確認できます。e 任意の場所で[貼り付け]a ホーム画面で[]→[ASTRO]b [ファイルマネージャ]c ディレクトリに「/mnt」と表示されるまで「上へ」をタップ→[ext_card]microSDメモリカードが確認できます。d コピーするファイルやフォルダをロングタッチ→[コピー]/[移動]e ディレクトリに「/mnt」と表示されるまで「上へ」をタップ→[sdcard]IS12Sの内部ストレージが確認できます。f 任意の場所で[貼り付け]Connected devicesでファイルを共有するConnected devicesを利用すると、 Wi-Fi®機能を利用して、他のクライアント(DLNA: Digital Living Network Alliance) 機器とIS12Sのメディアファイルを共有し再生できます。操作の前にあらかじめ他のクライアント機器とWi-Fi®接続(uP.96)を設定しておきます。a ホーム画面で[]→[Connected devices]Connec...
基本操作35※1 入力した文字がある場合、 入力した文字列の目的の箇所をタップするだけでカーソルを移動できます。※2 変換確定前は 「確定」と表示されます。また、検索ボックスやメールアカウントの登録画面など、一部の画面では、 「次へ」「完了」「実行」などが表示されます。◎手書きかな入力で入力できる文字は、ひらがな、英字、数字、一部の記号となります。◎入力した文字は消去せずに、そのまま次の文字を入力できます。◎濁点や半濁点は、手書きかな入力画面の右上に入力してください。◎句読点や小文字は、手書きかな入力画面の中央より下側に入力してください。◎英字入力時は、手書きかな入力画面の下側の横罫線を基準に入力してください。文字入力中に入力欄をロングタッチすると、メニュー項目が表示され、入力した文字の選択、コピー、切り取り、貼り付け、単語リストに追加などの操作が行えます。例:入力した文字を切り取り/コピーする場合a 文字を入力後、入力欄をロングタッチ →[語句を選択]/[すべて選択]カーソルを移動して、選択範囲を調整します。b 語句を選択後、入力欄をロングタッチ →[切り取り]/[コピー]切り取り/コピーした文字を貼り付け...
ツ ル・アプリケ シ ン77*FeliCaTMチップ内のデータが消失してしまっても、当社としては責任を負いかねますのであらかじめご了承ください。万一消失してしまった場合の対応は、各サービス提供会社にお問い合わせください。*おサイフケータイ®対応サービスの内容、提供条件などについては、各サービス提供会社にご確認、お問い合わせください。*各サービスの提供内容や対応機種は予告なく変更する場合がありますので、あらかじめご了承ください。*対応機種によって、おサイフケータイ®対応サービスの一部がご利用いただけない場合があります。詳しくは、各サービス提供会社にお問い合わせください。*電話がかかってきた場合や、アラームの時刻になるとおサイフケータイ®対応アプリからのFeliCaTMチップへのデータの読み書きが中断され、読み書きがされていない場合があります。*電池残量がなくなった場合、おサイフケータイ®がご利用いただけない場合があります。*おサイフケータイ®対応アプリ起動中は、おサイフケータイ®によるリーダー/ライターとのデータの読み書きができない場合があります。*機内モード設定中は、おサイフケータイ®をご利用になれません。*...
ツ ル・アプリケ シ ン76データ放送では、画面に表示される説明などに従って操作することで、いろいろな情報を見ることができます。データ放送を見る場合は、通話料やパケット通信料はかかりません。ただし、パケット通信を使用してデータ放送の付加サービスなどを利用する場合は、パケット通信料がかかります。データ放送によっては、関連サイトへのリンク情報(テレビリンク)が表示される場合があります。テレビリンクをIS12Sに登録すると、 後で関連サイトに接続できます。テレビリンクは、最大100件まで登録できます。a ワンセグ視聴画面(データ放送)→登録するテレビリンクを選択◎テレビリンクの登録方法は番組によって異なります。a ワンセグメニュー画面→[テレビリンク]テレビリンクのリスト画面が表示されます。b テレビリンクを選択■リンクコンテンツまたはHTMLコンテンツを選択した場合c [はい]/[OK]リンク先にアクセスします。◎テレビリンクには有効期限が設定されている場合があります。有効期限が過ぎたテレビリンクは利用できません。a テレビリンクのリスト画面→tb◎リスト画面でテレビリンク項目をロングタッチするとメニュー項目が表...
ツ ル・アプリケ シ ン84時計/アラームを利用する「時計とアラーム」を利用すると、アラームを設定できるほか、ディスプレイに時計や写真のスライドショーを表示させたり、ミュージックプレーヤーで音楽を流したりする設定ができます。a ホーム画面で[]→[時計とアラーム]時計画面が表示されます。aアラーム表示設定したアラームがある場合に表示されます。b: バックライト消灯点灯させるには画面をタップします。c時計表示ディスプレイに触れず5分経過すると、日付・時刻のみの表示になります。dニュースと天気タップすると「ニュースと天気」アプリケーションを起動します。※現在地の天気予報を表示するには、現在地情報が取得できるように設定(uP.80)する必要があります。e: アラーム一覧画面を表示f: スライドショーを表示g: ミュージックプレーヤー画面を表示h: ホーム画面に戻るa 時計画面→[]アラーム一覧画面が表示されます。b [アラームを追加]c 数字を上下にドラッグして時刻を合わせるd 必要に応じて、項目を設定e [完了]アラーム一覧画面に戻ります。設定したアラームにチェックが入り、ステータスバーに が表示されます。■ ア...
- 1