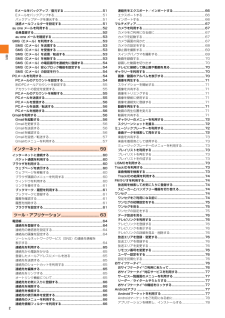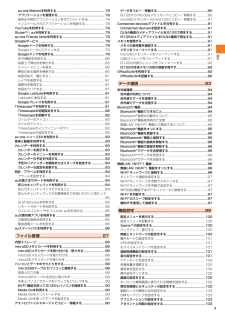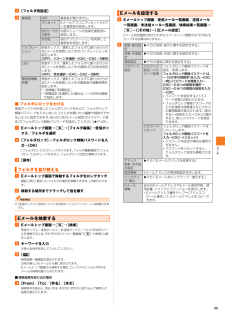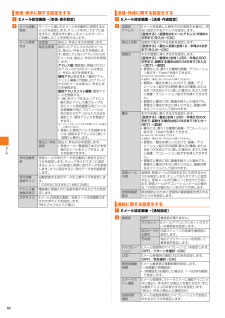Q&A
取扱説明書・マニュアル (文書検索対応分のみ)
"着信音"16 件の検索結果
"着信音"10 - 20 件目を表示
全般
質問者が納得まず、Ringdroidをバージョンアップして着うた編集をリトライしてみてください。
それでダメだったら、
Ringtone Maker
https://play.google.com/store/apps/details?id=com.herman.ringtone&hl=ja
で
再チャレンジしてみてください。
さらに、
ES ファイルエクスプローラー
https://play.google.com/store/apps/details?id=com.estrongs.android.po...
4077日前view107
全般
質問者が納得XperiaシリーズはパソコンにCDを入れてXperiaをパソコンに繋ぐと曲をXperiaに入れる事ができ
着歌に設定する事が出来ます
4435日前view45
全般
質問者が納得下記手順で、androidスマートフォン全般の着信音やメール等の通知音を好きなmp3に差し換えられます。
1. sdcardの中にaudioというフォルダを作る
2. audioフォルダの中にさらに3つフォルダを作り、その中に音楽ファイルをいれます。
・Ringtones(この中に入れた音楽は着信音の設定候補に出てきます)
・Notifications(この中に入れた音楽は通知音の設定候補に出てきます)
・Alarms(この中に入れた音楽はアラーム音の設定候補に出てきます)
フォルダの作成や音楽ファ...
4436日前view39
全般
質問者が納得IS12Sいいですよね。私も買いました。
で、Eメールというのはキャリアメール(ezweb.ne.jp)の着信音でしょうか?
それであればフォルダ振り分けに付随して設定できます。
実はマニュアルの48ページあたりに書いてありますのでご一読を・・・。
設定方法
個別に着信音を設定したい人専用の振り分けフォルダを作成、
そのフォルダに対して「フォルダ別設定」から着信音を設定してください。
一曲だけとか時間とか、ガラケーと同じように設定できます。
これでどうでしょうか。
4450日前view37
全般
質問者が納得auショップの店員より回答いたします。
正直内容があまりに難しい内容なので一度auショップに行かれたほうがいいです。auショップでは専門の部署があり、そこで確認することもできますが、故障と判断した場合は修理になる確率もございます。
本体の初期化を行うとすべてのデータは消えます。
バックアップはSDカードへ選択するようお願いします。
本体に保存される使用があるのはPCでデータを吸い出すときに使うものかと推測されます。
データが全て消えるというのは以下のもの
ダウンロードしたアプリ
Eメール
Cメール
アドレス...
4230日前view1391
全般
質問者が納得質問に対する回答になっていないかもしれませんがお許しください。
xLOUDがオンになっていませんか?それをオフにすれば、まず一段階ぐらいではそれほどは大きくなりません。設定を開き、音設定にありますので一度お試しください。
4245日前view150
全般
質問者が納得鳴り分け便利ですよね。私も4.0.4にアップデートしてからこの症状が出ています。さて、お使いの電話帳アプリで対応できませんか?G電話帳といわれているソフトはこれに対応してます。インストール後に変更したい名前を選び→編集→プリセット着信音→
SDカードの音楽を選んでイメージの歌を選べば鳴り分けできます。
多分、AUから修正版が出てくると思いますが、ソフトではこちらが優れていて使用しやすいです。無料と有料版の2種類あります。
無料で試しては如何でしょうか?
4297日前view473
全般
質問者が納得下記のブログに詳しく書きました。
参考にしてみてください!
http://s.ameblo.jp/caveabieres4f/entry-11319752945.html
4310日前view101
目次2Eメールをバックアップ/復元する............................................... ..51Eメールをバックアップする.................................................. ...........51バックアップデータを復元する................................................. .......51迷惑メールフィルターを設定する................................................ ....51au one メールを利用する................................................ ....................52会員登録する......................................................... ..............................52au one メールを 確認する..........................
目次3au one Marketを利用する............................................. ................78アプリケーションを管理する............................................................78提供元不明のアプリケーションをダウンロードする.....................78インストールされたアプリケーションを削除する.........................78YouTubeを利用する ................................................... .........................79SkypeTM|auを利用する....................................................... ..............79au one Friends Noteを利用する....................................... .................
メ ル48Eメールに添付された画像を内部ストレージに保存できます。a 受信メール内容表示画面/送信メール内容表示画面で本文をロングタッチb [画像保存]c 保存する画像にチェックを入れる「全選択」をタップすると、表示されている画像をすべて選択できます。d [保存先選択]保存先選択画面が表示されます。e [保存]選択した画像が内部ストレージの「MyFolder」に保存されます。◎保存先選択画面で「Up」をタップすると、1つ上の階層のフォルダを選択できます。◎未受信の添付画像は保存できません。サーバーから画像を受信してから操作してください(uP.44)。a Eメールトップ画面→ tbフォルダを作成して、フォルダごとにEメールの振分け条件や着信通知を設定したり、フォルダにロックをかけたりすることができます。■ フォルダを作成する最大20個のフォルダを作成できます。a Eメールトップ画面→ [フォルダ作成]フォルダ編集画面が表示されます。b フォルダ名称欄をタップ→フォルダ名を入力フォルダ名は、全角8/半角16文字まで入力できます。■フォルダアイコンを変更する場合c []d アイコンを選択→カラーを選択→[OK]→[...
メ ル49b [フォルダ別設定]c■ フォルダにロックをかける受信ボックスや作成したフォルダにロックをかけて、フォルダロック解除パスワードを入力しないとフォルダを開いたり編集や削除ができないように設定できます。あらかじめ「Eメール設定」の「パスワード設定」でフォルダロック解除パスワードを設定してください(uP.49)。a Eメールトップ画面→ t→[フォルダ編集]→受信ボックス/フォルダを選択b [フォルダロック]→フォルダロック解除パスワードを入力→[OK]「フォルダロック」にチェックが入ります。フォルダ編集画面で「フォルダロック」のチェックを外すと、フォルダロック設定が解除されます。c [保存]a Eメールトップ画面で移動するフォルダをロングタッチ画面上部に「選択したフォルダの場所を移動できます。」が表示されます。b 移動する場所までドラッグして指を離す◎「受信ボックス」「送信ボックス」「未送信ボックス」「テンプレート」は移動できません。a Eメールトップ画面→ t→[検索]受信ボックス/送信ボックス/未送信ボックス/フォルダ内のEメールを検索するには、それぞれのEメール一覧画面で t→[検索]と操作しま...
メ ル50a Eメール設定画面→ [ 受 信・表 示 設 定 ]baEメール設定画面→ [送信・作成設定]baEメール設定画面→ [通知設定]b受信・表示に関する設定をするメール自動受信サーバーに届いたEメールを自動的に受信するかどうかを設定します。チェックを外してオフに設定すると、受信せずに新しいEメールがサーバーに到着したことをお知らせします。メール受信方法全受信 差出人・件名と本文を受信します。指定全受信 指定したアドレスからのEメールは、差出人・件名と本文を受信します。指定していないアドレスからのEメールは、差出人・件名のみを受信します。アドレス帳:電話帳に登録されているアドレスからのEメールは差出人・件名と本文を受信する。個別アドレスリスト:「個別アドレスリスト編集」で登録したアドレスからのEメールは差出人・件名と本文を受信する。個別アドレスリスト編集:個別アドレスを登録する。*「」をタップすると、「アドレス帳引用」「アドレス帳グループ引用」「メール受信履歴引用」「メール送信履歴引用」「プロフィール引用」「貼り付け※1」から入力方法を選択して、個別アドレスを登録できます。※1 クリップボードに文字が...
メ ル54■1件削除する場合b 削除するSMS(Cメール)があるスレッドをタップc 削除するSMS(Cメール)をロングタッチd [メッセージを削除]→[はい]■スレッドごとSMS(Cメール)を削除する場合b 削除するスレッドをロングタッチc [メッセージを削除]→[はい]■複数のスレッドを削除する場合b t→[複数のメッセージを削除]c 削除するスレッドにチェックを入れるすべてのスレッドを削除するときは、「全て選択」をタップします。d [削除]a ホーム画面で[]→[SMS(Cメール)]b 登録する電話番号のスレッドをタップc t→[連絡先に追加]■新規登録する場合d [連絡先を新規登録]e [連絡先を作成]/[連絡先を新規登録]f [本体連絡先]/[(Googleアカウント) ]Googleアカウントを設定していない場合は、 「本体連絡先」に保存されます。編集できる項目については、「連絡先を登録する」(uP.64)をご参照ください。g 必要項目を入力h [完了]■既存の連絡先に追加登録する場合d 追加登録する連絡先をタップe [連絡先を編集]「電話帳」と「au one Friends Note」 のどちらか...
電話39■ 緊急通報位置通知についてIS12Sは、警察・消防機関・海上保安本部への緊急通報の際、お客様の現在地(GPS情報)が緊急通報先に通知されます。◎警察(110)・消防機関(119)・海上保安本部(118)について、ここでは緊急通報受理機関と記載します。◎本機能は、一部の緊急通報受理機関でご利用いただけない場合もあります。◎緊急通報番号(110、119、118)の前に「184」を付加した場合は、電話番号と同様にお客様の現在地を緊急通報受理機関に知らせることができません。◎GPS衛星または基地局の信号による電波を受信しづらい、 地 下 街・建 物 内・ビ ルの陰では、実際の現在地と異なる位置が、緊急通報受理機関へ通知される場合があります。◎GPS測位方法で通知できない場合は、 基地局信号により、通知されます。◎警察・消防機関・海上保安本部への緊急通報の際には、必ずお客様の所在地をご確認のうえ、口頭でも正確な住所をお伝えくださいますようお願いいたします。なお、おかけになった地域によっては、管轄の通報先に接続されない場合があります。◎緊急通報した際は、通話中もしくは通話切断後一定の時間内であれば、 緊急通報受...
ツ ル・アプリケ シ ン64電話帳電話帳の連絡先一覧画面では、連絡先の各種情報が表示されます。連絡先に写真を追加したり、ソーシャルネットワークサービス(SNS)の更新情報を表示したりすることもできます。◎電話帳に登録された電話番号や名前などは、事故や故障によって消失してしまうことがあります。大切な電話番号などは控えておかれることをおすすめします。事故や故障が原因で電話帳が変化・消失した場合の損害および逸失利益につきましては、当社では一切の責任を負いかねますのであらかじめご了承ください。◎「アカウントと同期」(uP.103)を利用して、サーバーに保存されたGoogleの連絡先などとIS12Sの電話帳を同期できます。 (Googleアカウント以外と同期する場合でも、最初にGoogleアカウントを登録してください。 )a ホーム画面で[]→[電話帳]連絡先一覧画面が表示されます。初めて電話帳を開いたときは、セットアップウィザードが表示されます。セットアップウィザードでは、microSDメモリカードや内部ストレージから連絡先を読み込んだり、GoogleアカウントとIS12Sの連絡先の同期を行うことができます。「完了」...
メ ル55f [完了]設定したアカウントのメールが読み込まれ、メール一覧画面(受信トレイ)が表示されます。◎「あなたの名前」はメールを送信したときに相手の方に差出人として表示される名称です。◎Exchange ActiveSyncアカウントを設定する場合、 手順eで「あなたの名前」は表示されません。ただし、登録後にアカウント設定を変更する場合(uP.55)には設定できます。■ 手動で設定するご利用になるPCメールアカウントのメールサーバーが自動設定されない場合や「手動セットアップ」を選択して設定する場合は、メールサーバーの設定を行います。a ホーム画面で[]→[Eメール()]b PCメールのメールアドレスとパスワードを入力c [手動セットアップ]d アカウントのタイプを選択e 必要な項目を設定→[次へ]画面の指示に従って、受信メールサーバーや送信メールサーバーの設定をします。f [このアカウントに名前を付ける]→アカウント名を入力g [あなたの名前]→あなたの名前を入力h [完了]設定したアカウントのメールが読み込まれ、メール一覧画面(受信トレイ)が表示されます。◎メール一覧画面(受信トレイ)→t→[フォルダ...
ツ ル・アプリケ シ ン73◎アルバムアートをタップ→[再生リスト]と操作すると、再生中の楽曲とその楽曲を含む一覧が表示されます。*再生曲の再生/一時停止の切り替えと、 一覧から他の楽曲をタップして再生曲の変更ができます。*楽曲をロングタッチすると、楽曲の共有やプレイリストへの追加、着信音登録や再生リストからの削除などのメニューが表示されます。*「保存」をタップすると、一覧に表示されている楽曲をプレイリストとして保存できます。*楽曲の左にある「」を上下にドラッグすると、一覧の曲順を変更できます。*一覧に他の楽曲を追加するには、 トラック/アルバム/アーティスト/プレイリスト/お気に入りのカテゴリーから追加する楽曲をロングタッチ→[再生リストに追加]と操作します。◎バックグラウンド再生中は、ステータスバーに が表示されます。◎バックグラウンド再生中にミュージックプレーヤー画面に戻るには、ホーム画面で[] →[ミュージック]と操作するか、ステータスバーを下にスライドして、実行中の項目から再生中の曲名をタップします。◎ホーム画面にミュージックプレーヤーのウィジェットを表示している場合は、再生/一時停止などの操作がで...
- 1
- 2