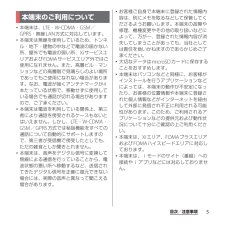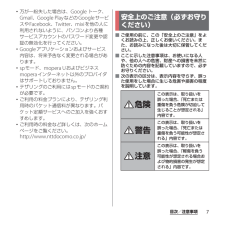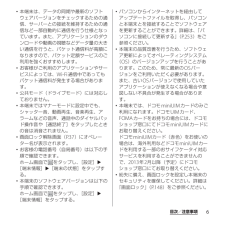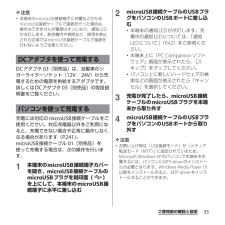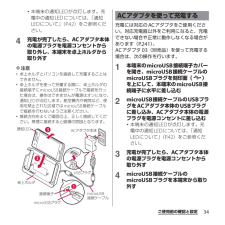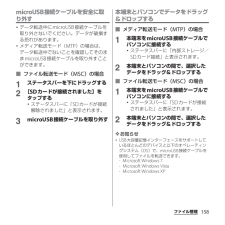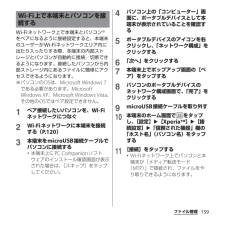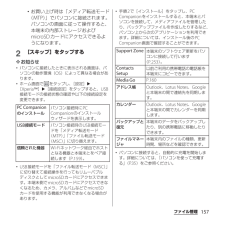Q&A
取扱説明書・マニュアル (文書検索対応分のみ)
"パソコン"7 件の検索結果
"パソコン"10 - 20 件目を表示
全般
質問者が納得現在、スマホでは「SPモードメール」から「ドコモメール」(メール管理をクラウド化する)にメールシステムが変わっていますので、ドコモメールへ移行したうえで、「安心ネットセキュリティ」へ加入すると「迷惑メールお任せブロック」が使えるようになります。これは、ガラケーでは別々の設定だった「電話帳登録外拒否」と「URL付きメール拒否」を組み合わせたもので、必要なくなれば解除出来ます。基本は電話帳登録外アドレス→特定内容を含むURLがあると判断されたメールの順に拒否する設定で、必要なメールが迷惑メールフォルダに入るリス...
4071日前view37
全般
質問者が納得=補足=
了解いたしました。
ルーターの傍でも繋がらないとしたら
SSIDが3DS等の簡易な暗号化方式の
WPS用のものだったりしませんか?
暗号化方式に応じてSSIDが
複数あるルーターもありますので
そのあたりも確認が必要かと
思われます。
一般的なWi-Fi接続の暗号化方式は
WEP、WPA-PSK/WPA-PSK2で、
これまで通りで問題ないですが、
WPSでの接続ではWi-Fi設定画面のメニューボタンから接続設定します。
--------------------
一般的なWi-Fi電...
4488日前view113
全般
質問者が納得SO-01Eに音楽がどうしても入れたいなら、良ければ、こちらのガイドをご参考までに:
http://note.chiebukuro.yahoo.co.jp/detail/n106766
4431日前view61
全般
質問者が納得iPhone5をおすすめしたいのですが、
auはLTEエリアに入っているのでしょうか?
今auのiPhone5で使用出来る2.1GHzのアンテナはとても数が少なくて、
いまだにエリアマップを公開していないはずですが。
http://blog.livedoor.jp/sumahoreview/archives/20635178.html
見られたLTEエリアマップはiPhone5以外のものじゃないでしょうか。
auではパケ詰まりという問題が起きていますので、
知らないで乗り換えると後悔されると思います。
...
4677日前view4
全般
質問者が納得http://www.android-mutant.net/article/324436523.html
このやり方でもダメですか?
4563日前view104
全般
質問者が納得充電専用のUSBケーブルか
買ったときについていたUSBケーブルを使ってみてください
http://tomaki.exblog.jp/17360777
4662日前view2053
全般
質問者が納得補足について
セキュリティをWEP、WPA、WPA2のどれかにする。
パソコンがネットに繋がるか確認(ブラウザ起動)
繋がっていれば、XperiaのWi-FiからUSB選択、パスワードは大文字小文字数字を間違えないように。
あと1/31にシステムアップデートが配信されています。
アップデートはしてください(していれば問題ありません)
それでも繋がらなければロジテック問い合わせた方がいいかも。
>セキュリティはかけていないので、 パスワードの間違いなどはありえません。
これが原因じゃないかな。
電波強い...
4633日前view666
’12.11(1版)1268-9139.2クイックスタートガイド’ 12.11総合お問い合わせ先〈ドコモ インフォメーションセンター〉■ドコモの携帯電話からの場合(局番なしの)151 (無料)※一般電話などからはご利用になれません。■一般電話などからの場合0120-800-000※一部のIP電話からは接続できない場合があります。受付時間 午前9:00~午後8:00(年中無休)故障お問い合わせ先■ドコモの携帯電話からの場合(局番なしの)113 (無料)※一般電話などからはご利用になれません。■一般電話などからの場合0120-800-000※一部のIP電話からは接続できない場合があります。受付時間 24時間(年中無休)●番号をよくご確認の上、お間違いのないようにおかけください。●各種手続き、故障・アフターサービスについては、上記お問い合わせ先にご連絡いただくか、ドコモホームページにてお近くのドコモショップなどにお問い合わせください。ドコモホームページ http://www.nttdocomo.co.jp/マナーもいっしょに携帯しましょう。○公共の場所で携帯電話をご利用の際は、周囲の方への心くばりを忘れずに。L...
5目次/注意事項目次/注意事項・本端末は、LTE・W-CDMA・GSM/GPRS・無線LAN方式に対応しています。・本端末は無線を使用しているため、トンネル・地下・建物の中などで電波の届かない所、屋外でも電波の弱い所、XiサービスエリアおよびFOMAサービスエリア外ではご使用になれません。また、高層ビル・マンションなどの高層階で見晴らしのよい場所であってもご使用になれない場合があります。なお、電波が強くアンテナマークが4本たっている状態で、移動せずに使用している場合でも通話が切れる場合がありますので、ご了承ください。・本端末は電波を利用している関係上、第三者により通話を傍受されるケースもないとはいえません。しかし、LTE・W-CDMA・GSM/GPRS方式では秘話機能をすべての通話について自動的にサポートしますので、第三者が受信機で傍受したとしても、ただの雑音としか聞きとれません。・本端末は、音声をデジタル信号に変換して無線による通信を行っていることから、電波状態の悪い所へ移動するなど、送信されてきたデジタル信号を正確に復元できない場合には、実際の音声と異なって聞こえる場合があります。・お客様ご自身で本端末に...
7目次/注意事項・万が一紛失した場合は、Google トーク、Gmail、Google PlayなどのGoogleサービスやFacebook、Twitter、mixiを他の人に利用されないように、パソコンより各種サービスアカウントのパスワード変更や認証の無効化を行ってください。・Googleアプリケーションおよびサービス内容は、将来予告なく変更される場合があります。・spモード、mopera Uおよびビジネス moperaインターネット以外のプロバイダはサポートしておりません。・テザリングのご利用にはspモードのご契約が必要です。・ご利用の料金プランにより、テザリング利用時のパケット通信料が異なります。パケット定額サービスへのご加入を強くおすすめします。・ご利用時の料金など詳しくは、次のホームページをご覧ください。http://www.nttdocomo.co.jp/■ ご使用の前に、この「安全上のご注意」をよくお読みの上、正しくお使いください。また、お読みになった後は大切に保管してください。■ ここに示した注意事項は、お使いになる人や、他の人への危害、財産への損害を未然に防ぐための内容を記載していますので、...
6目次/注意事項・本端末は、データの同期や最新のソフトウェアバージョンをチェックするための通信、サーバーとの接続を維持するための通信など一部自動的に通信を行う仕様となっています。また、アプリケーションのダウンロードや動画の視聴などデータ量の大きい通信を行うと、パケット通信料が高額になりますので、パケット定額サービスのご利用を強くおすすめします。・お客様がご利用のアプリケーションやサービスによっては、Wi-Fi通信中であってもパケット通信料が発生する場合があります。・公共モード(ドライブモード)には対応しておりません。・本端末ではマナーモードに設定中でも、シャッター音、動画再生、音楽再生、アラームなどの音声、通話中のダイヤルパッド操作音や[通話終了]をタップしたときの音は消音されません。・画面ロック解除画面(P.37)にオペレーター名が表示されます。・お客様の電話番号(自局番号)は以下の手順で確認できます。ホーム画面で をタップし、[設定]u[端末情報]u[端末の状態]をタップする。・本端末のソフトウェアバージョンは以下の手順で確認できます。ホーム画面で をタップし、[設定]u[端末情報]をタップする。・パソコ...
35ご使用前の確認と設定❖注意・本端末のmicroUSB接続端子に充電などのためmicroUSB接続ケーブルで接続を行った場合は、操作はできませんが電源はオンになり、通知LEDが点灯します。航空機内や病院など、使用を禁止された区域ではmicroUSB接続ケーブルで接続を行わないようご注意ください。DCアダプタ 03(別売品)は、自動車のシガーライターソケット(12V/24V)から充電するための電源を供給するアダプタです。詳しくはDCアダプタ 03(別売品)の取扱説明書をご覧ください。充電には対応のmicroUSB接続ケーブルをご使用ください。対応充電器以外をご利用になると、充電できない場合や正常に動作しなくなる場合があります(P.241)。microUSB接続ケーブル 01(別売品)を使って充電する場合は、次の操作を行います。1本端末のmicroUSB接続端子カバーを開き、microUSB接続ケーブルのmicroUSBプラグを刻印面( )を上にして、本端末のmicroUSB接続端子に水平に差し込む2microUSB接続ケーブルのUSBプラグをパソコンのUSBポートに差し込む・本端末の通知LEDが点灯します。充...
34ご使用前の確認と設定・本端末の通知LEDが点灯します。充電中の通知LEDについては、「通知LEDについて」(P.42)をご参照ください。4充電が完了したら、ACアダプタ本体の電源プラグを電源コンセントから取り外し、本端末を卓上ホルダから取り外す❖注意・卓上ホルダとパソコンを接続して充電することはできません。・卓上ホルダを使って充電する際に、卓上ホルダの接続端子にmicroUSB接続ケーブルで接続を行った場合は、操作はできませんが電源はオンになり、通知LEDが点灯します。航空機内や病院など、使用を禁止された区域ではmicroUSB接続ケーブルで接続を行わないようご注意ください。・接続方向をよくご確認の上、正しく接続してください。無理に接続すると破損の原因となります。充電には対応のACアダプタをご使用ください。対応充電器以外をご利用になると、充電できない場合や正常に動作しなくなる場合があります(P.241)。ACアダプタ 03(別売品)を使って充電する場合は、次の操作を行います。1本端末のmicroUSB接続端子カバーを開き、microUSB接続ケーブルのmicroUSBプラグを刻印面( )を上にして、本端末...
51ご使用前の確認と設定ご利用にならない場合は、次の操作で解除できます。a文字入力画面で をロングタッチするbをタップするc[ソフトウェアキーボード設定]u「トグル入力」のチェックを外す❖お知らせ・トグル入力の場合、タップしたキーのハイライトが消えると、 をタップしなくても、同じキーに配列された文字を続けて入力できます。一般的なパソコンのキーボードと同じ配列のキーボードを使用して文字を入力します。日本語はローマ字で入力します。QWERTYキーボードでの文字入力アイコン 機 能/「ひらがな漢字」→「英字」の順に文字種が切り替わり、ステータスバーに→/////の順にステータスアイコンが表示されます。/ロングタッチポップアップウィンドウを表示します。/ / / :キーボード切り替え:POBox Touch(日本語)の設定画面を表示:プラグインアプリの一覧を表示(全角)/ (半角):全角/半角切り替え:ソフトウェアキーボードの非表示/「ひらがな漢字/英字」→「数字/記号」の順に文字種が切り替わり、ステータスバーに / など→ /の順にステータスアイコンが表示されます。/ロングタッチ半角記号/全角記号の一覧を表示して入...
158ファイル管理microUSB接続ケーブルを安全に取り外す・データ転送中にmicroUSB接続ケーブルを取り外さないでください。データが破損する恐れがあります。・メディア転送モード(MTP)の場合は、データ転送中でないことを確認してそのままmicroUSB接続ケーブルを取り外すことができます。■ ファイル転送モード(MSC)の場合1ステータスバーを下にドラッグする2[SDカードが接続されました]をタップする・ステータスバーに「SDカードが接続解除されました」と表示されます。3microUSB接続ケーブルを取り外す本端末とパソコンでデータをドラッグ&ドロップする■ メディア転送モード(MTP)の場合1本端末をmicroUSB接続ケーブルでパソコンに接続する・ステータスバーに「内部ストレージ/SDカード接続」と表示されます。2本端末とパソコンの間で、選択したデータをドラッグ&ドロップする■ ファイル転送モード(MSC)の場合1本端末をmicroUSB接続ケーブルでパソコンに接続する・ステータスバーに「SDカードが接続されました」と表示されます。2本端末とパソコンの間で、選択したデータをドラッグ&ドロップする❖...
159ファイル管理Wi-Fiネットワーク上で本端末とパソコン※をペアになるように接続設定すると、本端末のユーザーがWi-Fiネットワークエリア内に出たり入ったりする際、本端末の内部ストレージとパソコンが自動的に接続/切断できるようになります。接続したパソコンから内部ストレージ内にあるファイルに簡単にアクセスできるようになります。※パソコンのOSは、Microsoft Windows 7である必要があります。Microsoft Windows XP、Microsoft Windows Vista、その他のOSではペア設定できません。1ペア接続したいパソコンを、Wi-Fiネットワークにつなぐ2Wi-Fiネットワークに本端末を接続する(P.120)3本端末をmicroUSB接続ケーブルでパソコンに接続する・本端末上にPC Companionソフトウェアのインストール確認画面が表示された場合は、[スキップ]をタップしてください。4パソコン上の「コンピューター」画面に、ポータブルデバイスとして本端末が表示されていることを確認する5ポータブルデバイスのアイコンを右クリックし、「ネットワーク構成」をクリックする6「次へ」を...
157ファイル管理・お買い上げ時は「メディア転送モード(MTP)」でパソコンに接続されます。パソコンの画面に従って操作すると、本端末の内部ストレージおよびmicroSDカードにアクセスできるようになります。2[スキップ]をタップする❖お知らせ・パソコンに接続したときに表示される画面は、パソコンの動作環境(OS)によって異なる場合があります。・ホーム画面で をタップし、[設定]u[Xperia™]u[接続設定]をタップすると、USB接続モードの接続状態の確認や以下の接続設定を変更できます。・USB接続モードを「ファイル転送モード(MSC)」に切り替えて接続操作を行ってもリムーバブルディスクとしてmicroSDカードにアクセスできます。本端末側でmicroSDカードにアクセスできなくなるため、カメラ、アルバムなどでmicroSDカードを使用する機能が利用できなくなる場合があります。・手順2で[インストール]をタップし、PC Companionをインストールすると、本端末とパソコンを接続して、メディアファイルを管理したり、バックアップファイルを作成したりするなど、パソコン上から次のアプリケーションを利用できます。詳...
- 1