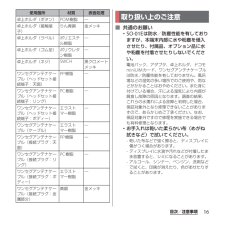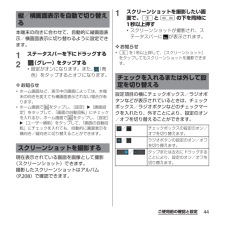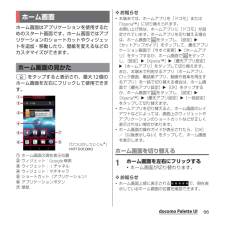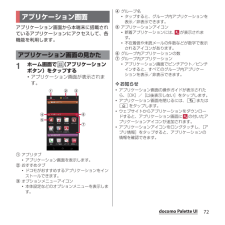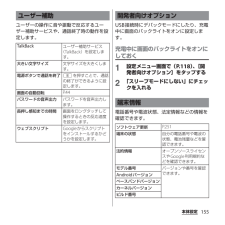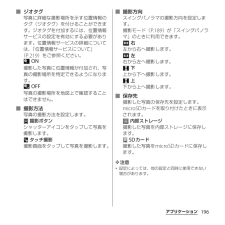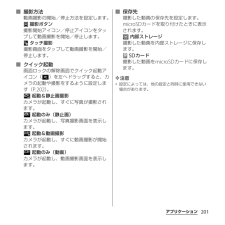Q&A
取扱説明書・マニュアル (文書検索対応分のみ)
"ボタン"7 件の検索結果
"ボタン"10 - 20 件目を表示
全般
質問者が納得設定 → アプリ → すべて
から可能です。
設定メニューはバージョンで変わるので
後はXPERIAホームを選んで【デフォルトでの起動】の設定を削除をします。
このアプリでも可能です。
DefaultApp Reset
https://play.google.com/store/apps/details?id=pxlib.android.defaultappset
XPERIAホームのデフォルトを解除
解除したら、
ホームボタン → 常に → ADW
色やフォントがまとまっていって、
いいと思います...
4568日前view178
全般
質問者が納得通常アプリは本体のストレージ部分にインストールされます。
ただ、本体ストレージという部分はアプリだけではなくAndroidOSが動作するための様々なファイルも作成されたり格納されたりしてます。
そのためアプリを入れ過ぎると本体ストレージの空き容量が不足してスマホそのものが不安定になったりします。
そこでアプリの一部を内部ストレージに移動させることで本体ストレージの空き容量を確保する事が出来るようになってます。
ただしすべてのアプリが移動できるわけではありません。
特にウィジェット系のアプリは内部ストレージに...
4186日前view39
全般
質問者が納得普通は一回設定したら設定し直す必要はありません。
不良が起きた時は一度スマートフォンのWi-FiをOFFにして、数秒たってからもう一度ONにしてみてください。数秒待つのは完全にOFFになるのに少し時間がかかるからです。
頻繁になるようならルーターの不具合・スマートフォンの不具合の可能性があります。どちらが原因かはわかりませんが一応ルーターのファームウェアの最新版がないか確認を。細かいことはルーターの説明書・NECのHPを参照してください。
スマートフォンの不具合の場合はキャリア(通信会社)がアップデートを配...
4442日前view55
全般
質問者が納得ホームボタンの右横のマルチタスクボタン(□が2つ重なったようなの)がタスク管理画面です。
そこでアプリを右か左にスライドして消せばタスクキルできます。
これで問題が解決できませんでしょうか。
4685日前view5
全般
質問者が納得>メールアドレスとパスワードは新しくきめればいいんですよね?
根本から違います。
そのEメールアプリは、既に取得済のメールアドレス、パスワード(アカウント情報)を入力して使うものです。
そこから新たに取得する事はできません。
例えばPCで使っているアカウント情報を入力してスマートフォンでも送受信できるようにするという場合に使います。
よって、質問のサーバー設定などは取得済のアカウント情報のメールサーバーの仕様に従って設定します。
4620日前view440
全般
質問者が納得IME(文字入力のアプリ)の違いですね
F-05DにはATOKをベースとするNX!INPUTというIMEが初めからインストールされており、それはdeleteなどの機能を有しています
対してAXに初めからインストールされているIMEのPoboxにはそのような機能はないため、別のアプリに変えるしかありません
NX!INPUTはありませんが、ATOKならgoogleplayでインストール可能で右側全削除や一単語削除、deleteが可能です
ただし有料アプリです
ATOK以外にこの機能があるIMEはgoog...
4617日前view168
全般
質問者が納得①sdcardフォルダは内蔵ストレージの事です。external_sdはSDカード(外部ストレージ)です。
内蔵ストレージがない機種ではsdcardがそのままSDカードです。
②閉じるの概念どうこうよりも、最後に開いていたフォルダをどこかに保存してるようですね。
こればっかりは開発者に聞かないと分かりませんが、、、タスクを完全に削除して再度開いても最後に見ていたフォルダが表示されたので、たぶんどこかに情報を保存しています。
4691日前view156
’12.11(1版)1268-9139.2クイックスタートガイド’ 12.11総合お問い合わせ先〈ドコモ インフォメーションセンター〉■ドコモの携帯電話からの場合(局番なしの)151 (無料)※一般電話などからはご利用になれません。■一般電話などからの場合0120-800-000※一部のIP電話からは接続できない場合があります。受付時間 午前9:00~午後8:00(年中無休)故障お問い合わせ先■ドコモの携帯電話からの場合(局番なしの)113 (無料)※一般電話などからはご利用になれません。■一般電話などからの場合0120-800-000※一部のIP電話からは接続できない場合があります。受付時間 24時間(年中無休)●番号をよくご確認の上、お間違いのないようにおかけください。●各種手続き、故障・アフターサービスについては、上記お問い合わせ先にご連絡いただくか、ドコモホームページにてお近くのドコモショップなどにお問い合わせください。ドコモホームページ http://www.nttdocomo.co.jp/マナーもいっしょに携帯しましょう。○公共の場所で携帯電話をご利用の際は、周囲の方への心くばりを忘れずに。L...
SO-01E/Docomo/Uguide❖お知らせ・ホーム画面でショートカット、ウィジェット、フォルダ、グループのアイコンを、本端末が振動するまでロングタッチすると、そのままドラッグして移動したり、画面下部に表示されるへドラッグして削除したり、 [削除]をタップして削除したりできます。アプリケーションのショートカットをロングタッチして、 [アンインストール]u[OK] u[OK]をタップすると、アンインストールできるアプリケーションもあります。・ホーム画面一覧の操作ガイドが表示されたら、 [OK]/[以後表示しない]をタップします。アプリケーション画面本端末の各機能をご利用になるには、ホーム画面のショートカットやウィジェットのアイコンをタップして主な機能を操作できますが、ホーム画面にない機能はアプリケーションの一覧画面でアイコンをタップして起動することが基本操作となります。■アプリケーションを起動する1 ホーム画面で (アプリケーションボタン)をタップするa アプリタブb おすすめタブc オプションメニューアイコンd グループ名e アプリケーションアイコンf グループ内アプリケーションの数g グループ内アプリ...
1操作説明文の表記について本書では、各キーの操作をp、x、y、r、mを使って説明しています。また、タッチスクリーンで表示されるアイコンや項目の選択操作を次のように表記して説明しています。❖お知らせ・本書の操作説明は、お買い上げ時のホーム画面からの操作で説明しています。別のアプリケーションをホーム画面に設定している場合などは、操作手順が説明と異なることがあります。・本書で掲載している画面やイラストはイメージであるため、実際の製品や画面とは異なる場合があります。・本書では、操作方法が複数ある機能や設定の操作について、操作手順がわかりやすい方法で説明しています。・本書の本文中においては、「SO-01E」を「本端末」と表記させていただいております。あらかじめご了承ください。・本書はホームアプリが「ドコモ」の場合で説明しています。ホームアプリの切り替え方法については、「ホーム画面の見かた」(P.66)をご参照ください。表 記 操作内容ホーム画面で をタップし、[設定]u[端末情報]をタップするホーム画面で (アプリケーションボタン)をタップして、次に表示された画面で「設定」を、さらに表示された画面で「端末情報」を順にタ...
16目次/注意事項■ 共通のお願い・SO-01Eは防水/防塵性能を有しておりますが、本端末内部に水や粉塵を侵入させたり、付属品、オプション品に水や粉塵を付着させたりしないでください。電池パック、アダプタ、卓上ホルダ、ドコモminiUIMカード、ワンセグアンテナケーブルは防水/防塵性能を有しておりません。風呂場などの湿気の多い場所でのご使用や、雨などがかかることはおやめください。また身に付けている場合、汗による湿気により内部が腐食し故障の原因となります。調査の結果、これらの水濡れによる故障と判明した場合、保証対象外となり修理できないことがありますので、あらかじめご了承ください。なお、保証対象外ですので修理を実施できる場合でも有料修理となります。・お手入れは乾いた柔らかい布(めがね拭きなど)で拭いてください。-乾いた布などで強く擦ると、ディスプレイに傷がつく場合があります。-ディスプレイに水滴や汚れなどが付着したまま放置すると、シミになることがあります。-アルコール、シンナー、ベンジン、洗剤などで拭くと、印刷が消えたり、色があせたりすることがあります。卓上ホルダ(ボタン)POM樹脂 ―卓上ホルダ(接触端子)りん青...
44ご使用前の確認と設定本端末の向きに合わせて、自動的に縦画面表示/横画面表示に切り替わるように設定できます。1ステータスバーを下にドラッグする2(グレー)をタップする・設定がオンになります。また、 (青色)をタップするとオフになります。❖お知らせ・ホーム画面など、表示中の画面によっては、本端末の向きを変えても横画面表示されない場合があります。・ホーム画面で をタップし、[設定]u[画面設定]をタップして、「画面の自動回転」にチェックを入れるか、ホーム画面で をタップし、[設定]u[ユーザー補助]をタップして、「画面の自動回転」にチェックを入れても、自動的に画面表示を横向き/縦向きに切り替えることができます。現在表示されている画面を画像として撮影(スクリーンショット)できます。撮影したスクリーンショットはアルバム(P.208)で確認できます。1スクリーンショットを撮影したい画面で、pとmの下を同時に1秒以上押す・スクリーンショットが撮影され、ステータスバーに が表示されます。❖お知らせ・pを1秒以上押して、[スクリーンショット]をタップしてもスクリーンショットを撮影できます。設定項目の横にチェックボックス/ラ...
66docomo Palette UIdocomo Palette UIホーム画面はアプリケーションを使用するためのスタート画面です。ホーム画面ではアプリケーションのショートカットやウィジェットを追加・移動したり、壁紙を変えるなどのカスタマイズができます。yをタップすると表示され、最大12個のホーム画面を左右にフリックして使用できます。aホーム画面の現在表示位置bウィジェット:Google検索cウィジェット:iチャネルdウィジェット:マチキャラeショートカット(アプリケーション)fアプリケーションボタンg壁紙❖お知らせ・本端末では、ホームアプリを「ドコモ」または「Xperia™」に切り替えられます。お買い上げ時は、ホームアプリに「ドコモ」が設定されています。ホームアプリを切り替える場合は、ホーム画面で をタップし、[設定]u[セットアップガイド]をタップして、優先アプリケーション画面で[今すぐ変更]u[ホームアプリ]をタップするか、ホーム画面で をタップし、[設定]u[Xperia™]u[優先アプリ設定]u[ホームアプリ]をタップして切り替えます。また、本端末で利用するアプリ(ホームアプリ、ロック画面、電話帳...
72docomo Palette UIアプリケーション画面から本端末に搭載されているアプリケーションにアクセスして、各機能を利用します。1ホーム画面で (アプリケーションボタン)をタップする・アプリケーション画面が表示されます。aアプリタブ・アプリケーション画面を表示します。bおすすめタブ・ドコモがおすすめするアプリケーションをインストールできます。cオプションメニューアイコン・本体設定などのオプションメニューを表示します。dグループ名・タップすると、グループ内アプリケーションを表示/非表示できます。eアプリケーションアイコン・新着アプリケーションには、 が表示されます。・不在着信や未読メールの件数などが数字で表示されるアイコンがあります。fグループ内アプリケーションの数gグループ内アプリケーション・アプリケーション画面でピンチアウト/ピンチインすると、すべてのグループ内アプリケーションを表示/非表示できます。❖お知らせ・アプリケーション画面の操作ガイドが表示されたら、[OK]/[以後表示しない]をタップします。・アプリケーション画面を閉じるには、xまたはyをタップします。・ウェブサイトからアプリケーションを...
155本体設定ユーザーの操作に音や振動で反応するユーザー補助サービスや、通話終了時の動作を設定します。USB接続時にデバックモードにしたり、充電中に画面のバックライトをオンに設定します。充電中に画面のバックライトをオンにしておく1設定メニュー画面で(P.118)、[開発者向けオプション]をタップする2「スリープモードにしない」にチェックを入れる電話番号や電波状態、法定情報などの情報を確認できます。ユーザー補助TalkBackユーザー補助サービス(TalkBack)を設定します。大きい文字サイズ文字サイズを大きくします。電源ボタンで通話を終了pを押すことで、通話の終了ができるように設定します。画面の自動回転P.44パスワードの音声出力パスワードを音声出力します。長押し感知までの時間画面をロングタッチして操作するときの反応速度を設定します。ウェブスクリプトGoogleからスクリプトをインストールするかどうかを設定します。開発者向けオプション端末情報ソフトウェア更新P.251端末の状態 自分の電話番号や電波の状態、電池残量などを確認できます。法的情報 オープンソースライセンスやGoogle利用規約などを確認できます...
196アプリケーション■ ジオタグ写真に詳細な撮影場所を示す位置情報のタグ(ジオタグ)を付けることができます。ジオタグを付加するには、位置情報サービスの設定を有効にする必要があります。位置情報サービスの詳細については、「位置情報サービスについて」(P.219)をご参照ください。 ON撮影した写真に位置情報が付加され、写真の撮影場所を特定できるようになります。 OFF写真の撮影場所を地図上で確認することはできません。■ 撮影方法写真の撮影方法を設定します。 撮影ボタンシャッターアイコンをタップして写真を撮影します。 タッチ撮影撮影画面をタップして写真を撮影します。■ 撮影方向スイングパノラマの撮影方向を設定します。撮影モード(P.189)が「スイングパノラマ」のときに利用できます。 右左から右へ撮影します。 左右から左へ撮影します。 下上から下へ撮影します。 上下から上へ撮影します。■ 保存先撮影した写真の保存先を設定します。microSDカードを取り付けたときに表示されます。 内部ストレージ撮影した写真を内部ストレージに保存します。 SDカード撮影した写真をmicroSDカードに保存します。❖注意・設定によっ...
201アプリケーション■ 撮影方法動画撮影の開始/停止方法を設定します。 撮影ボタン撮影開始アイコン/停止アイコンをタップして動画撮影を開始/停止します。 タッチ撮影撮影画面をタップして動画撮影を開始/停止します。■ クイック起動画面ロックの解除画面でクイック起動アイコン( )を左へドラッグすると、カメラの起動や撮影をするように設定します(P.202)。 起動&静止画撮影カメラが起動し、すぐに写真が撮影されます。 起動のみ(静止画)カメラが起動し、写真撮影画面を表示します。 起動&動画撮影カメラが起動し、すぐに動画撮影が開始されます。 起動のみ(動画)カメラが起動し、動画撮影画面を表示します。■ 保存先撮影した動画の保存先を設定します。microSDカードを取り付けたときに表示されます。 内部ストレージ撮影した動画を内部ストレージに保存します。 SDカード撮影した動画をmicroSDカードに保存します。❖注意・設定によっては、他の設定と同時に使用できない場合があります。
- 1