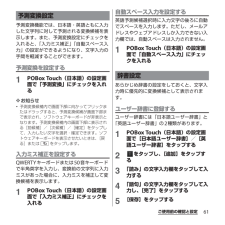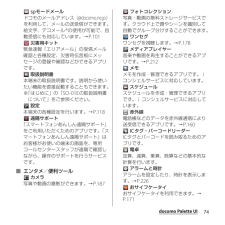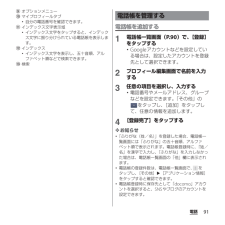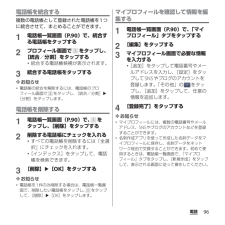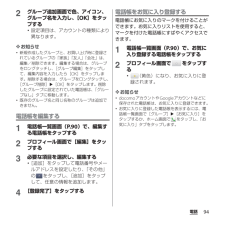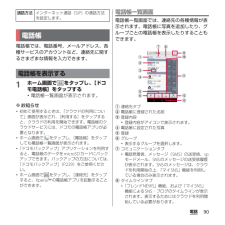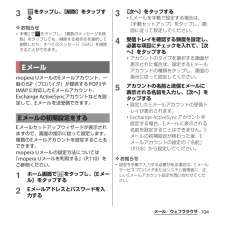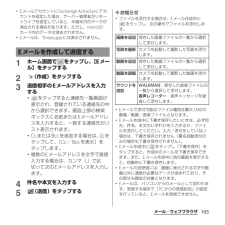Q&A
取扱説明書・マニュアル (文書検索対応分のみ)
"メールアドレス"2 件の検索結果
"メールアドレス"10 - 20 件目を表示
全般
質問者が納得>メールアドレスとパスワードは新しくきめればいいんですよね?
根本から違います。
そのEメールアプリは、既に取得済のメールアドレス、パスワード(アカウント情報)を入力して使うものです。
そこから新たに取得する事はできません。
例えばPCで使っているアカウント情報を入力してスマートフォンでも送受信できるようにするという場合に使います。
よって、質問のサーバー設定などは取得済のアカウント情報のメールサーバーの仕様に従って設定します。
4591日前view440
SO-01E/Docomo/Uguide❖お知らせ・ホーム画面でショートカット、ウィジェット、フォルダ、グループのアイコンを、本端末が振動するまでロングタッチすると、そのままドラッグして移動したり、画面下部に表示されるへドラッグして削除したり、 [削除]をタップして削除したりできます。アプリケーションのショートカットをロングタッチして、 [アンインストール]u[OK] u[OK]をタップすると、アンインストールできるアプリケーションもあります。・ホーム画面一覧の操作ガイドが表示されたら、 [OK]/[以後表示しない]をタップします。アプリケーション画面本端末の各機能をご利用になるには、ホーム画面のショートカットやウィジェットのアイコンをタップして主な機能を操作できますが、ホーム画面にない機能はアプリケーションの一覧画面でアイコンをタップして起動することが基本操作となります。■アプリケーションを起動する1 ホーム画面で (アプリケーションボタン)をタップするa アプリタブb おすすめタブc オプションメニューアイコンd グループ名e アプリケーションアイコンf グループ内アプリケーションの数g グループ内アプリ...
61ご使用前の確認と設定予測変換機能では、日本語・英語ともに入力した文字列に対して予測される変換候補を表示します。また、予測変換設定にチェックを入れると、「入力ミス補正」「自動スペース入力」の設定ができるようになり、文字入力の手間を軽減することができます。予測変換を設定する1POBox Touch(日本語)の設定画面で「予測変換」にチェックを入れる❖お知らせ・予測変換候補内で画面下部に向かってフリックまたはドラッグすると、予測変換候補が画面下部まで表示され、ソフトウェアキーボードが非表示となります。予測変換候補内の画面下部に表示される[前候補]/[次候補]/[確定]をタップして、入力したい文字を選択・確定できます。ソフトウェアキーボードを表示させたいときは、[戻る]またはxをタップします。入力ミス補正を設定するQWERTYキーボードまたは50音キーボードで半角英字を入力し、変換前の文字列に入力ミスがあった場合に、入力ミスを補正して変換候補を表示します。1POBox Touch(日本語)の設定画面で「入力ミス補正」にチェックを入れる自動スペース入力を設定する英語予測候補選択時に入力文字の後ろに自動でスペースを入...
74docomo Palette UI spモードメールドコモのメールアドレス(@docomo.ne.jp)を利用して、メールの送受信ができます。絵文字、デコメール®の使用が可能で、自動受信にも対応しています。→P.101 災害用キット緊急速報「エリアメール」の受信メール確認と各種設定、災害用伝言板にメッセージの登録や確認などができるアプリです。 取扱説明書本端末の取扱説明書です。説明から使いたい機能を直接起動することもできます。※「はじめに」の「SO-01Eの取扱説明書について」をご参照ください。 設定本端末の各種設定を行います。→P.118 遠隔サポート「スマートフォンあんしん遠隔サポート」をご利用いただくためのアプリです。「スマートフォンあんしん遠隔サポート」はお客様がお使いの端末の画面を、専用コールセンタースタッフが遠隔で確認しながら、操作のサポートを行うサービスです。■ エンタメ/便利ツール カメラ写真や動画の撮影ができます。→P.187 フォトコレクション写真・動画の無料ストレージサービスです。クラウド上で顔やシーンを識別して自動でグループ分けすることができます。 ワンセグワンセグを視聴します。→...
91電話iオプションメニューjマイプロフィールタブ・自分の電話番号を確認できます。kインデックス文字表示域・インデックス文字をタップすると、インデックス文字に振り分けられている電話帳を表示します。lインデックス・インデックス文字を表示し、五十音順、アルファベット順などで検索できます。m検索電話帳を追加する1電話帳一覧画面(P.90)で、[登録]をタップする・Googleアカウントなどを設定している場合は、設定したアカウントを登録先として選択できます。2プロフィール編集画面で名前を入力する3任意の項目を選択し、入力する・電話番号やメールアドレス、グループなどを設定できます。「その他」のをタップし、[追加]をタップして、任意の情報を追加します。4[登録完了]をタップする❖お知らせ・「ふりがな(姓/名)」を登録した場合、電話帳一覧画面には「ふりがな」の五十音順、アルファベット順で表示されます。電話帳登録時に、「姓/名」を漢字で入力し、「ふりがな」を入力しなかった場合は、電話帳一覧画面の「他」欄に表示されます。・電話帳の登録件数は、電話帳一覧画面で、 をタップし、[その他]u[アプリケーション情報]をタップすると確認...
96電話電話帳を統合する複数の電話帳として登録された電話帳を1つに統合させて、まとめることができます。1電話帳一覧画面(P.90)で、統合する電話帳をタップする2プロフィール画面で をタップし、[統合/分割]をタップする・統合する電話帳候補が表示されます。3統合する電話帳をタップする❖お知らせ・電話帳の統合を解除するには、電話帳のプロフィール画面で をタップし、[統合/分割]u[分割]をタップします。電話帳を削除する1電話帳一覧画面(P.90)で、 をタップし、[削除]をタップする2削除する電話帳にチェックを入れる・すべての電話帳を削除するには「全選択」にチェックを入れます。・[インデックス]をタップして、電話帳を検索できます。3[削除]u[OK]をタップする❖お知らせ・電話帳を1件のみ削除する場合は、電話帳一覧画面で、削除したい電話帳をタップし、 をタップして、[削除]u[OK]をタップします。マイプロフィールを確認して情報を編集する1電話帳一覧画面(P.90)で、「マイプロフィール」タブをタップする2[編集]をタップする3マイプロフィール画面で必要な情報を入力する・[追加]をタップして電話番号やメールアド...
94電話2グループ追加画面で色、アイコン、グループ名を入力し、[OK]をタップする・設定項目は、アカウントの種類により異なります。❖お知らせ・新規作成したグループと、お買い上げ時に登録されているグループの「家族」「友人」「会社」は、編集/削除できます。編集する場合は、グループをロングタッチし、[グループ編集]をタップして、編集内容を入力したら[OK]をタップします。削除する場合は、グループをロングタッチし、[グループ削除]u[OK]をタップします。削除したグループに設定されていた電話帳は、「グループなし」タブに移動します。・既存のグループ名と同じ名称のグループは追加できません。電話帳を編集する1電話帳一覧画面(P.90)で、編集する電話帳をタップする2プロフィール画面で[編集]をタップする3必要な項目を選択し、編集する・[追加]をタップして電話番号やメールアドレスを設定したり、「その他」の をタップし、[追加]をタップして、任意の情報を追加します。4[登録完了]をタップする電話帳をお気に入り登録する電話帳にお気に入りのマークを付けることができます。お気に入りリストを使用すると、マークを付けた電話帳にすばやくア...
90電話電話帳では、電話番号、メールアドレス、各種サービスのアカウントなど、連絡先に関するさまざまな情報を入力できます。1ホーム画面で をタップし、[ドコモ電話帳]をタップする・電話帳一覧画面が表示されます。❖お知らせ・初めて使用するときは、「クラウドの利用について」画面が表示され、[利用する]をタップすると、クラウドの利用を開始できます。電話帳のクラウドサービスには、ドコモの電話帳アプリが必要となります。・ホーム画面で をタップし、[電話帳]をタップしても電話帳一覧画面が表示されます。・「ドコモバックアップ」アプリケーションを利用すると、電話帳のデータをmicroSDカードにバックアップできます。バックアップの方法については、「ドコモバックアップ」(P.229)をご参照ください。・ホーム画面で をタップし、[連絡先]をタップすると、Xperia™の電話帳アプリを起動することができます。電話帳一覧画面電話帳一覧画面では、連絡先の各種情報が表示されます。電話帳に写真を追加したり、グループごとの電話帳を表示したりすることもできます。a連絡先タブb電話帳に登録された名前c登録内容・登録内容がアイコンで表示されます。...
92電話電話帳のショートカットを利用する電話帳一覧画面(P.90)で写真(画像)部分をタップすると、電話やメールなどのショートカットが表示され、ショートカットをタップして電話をかけたり、メールを作成して送信したりできます。※その他、登録した住所から地図を表示するなどの機能を利用することができます。❖お知らせ・電話帳一覧画面で写真(画像)以外の部分をタップすると、ショートカットは表示されず、電話帳のプロフィール画面が表示されます。・Eメールのショートカットは、選択している電話帳にEメールアドレスが登録されていて、自分のEメールアカウントを設定している場合に表示されます。自分のEメールアカウントを設定していない場合は、Gmailのショートカット( )が表示されます。・電話帳に名前のみ登録している場合、写真(画像)部分をタップしてもショートカットは表示されません。電話帳から電話をかける1電話帳一覧画面(P.90)で、電話をかけたい電話帳をタップする2プロフィール画面で電話番号をタップする3[電話をかける]をタップする電話帳を検索する1電話帳一覧画面(P.90)で、[検索]をタップする2検索する名前や読みを入力する・...
104メール/ウェブブラウザ3をタップし、[削除]をタップする❖お知らせ・手順2で をタップし、[複数のメッセージを削除]をタップしても、削除する相手先を選択して削除したり、すべてのメッセージ(SMS)を削除することができます。mopera UメールのEメールアカウント、一般のISP(プロバイダ)が提供するPOP3やIMAPに対応したEメールアカウント、Exchange ActiveSyncアカウントなどを設定して、Eメールを送受信できます。Eメールセットアップウィザードが表示されますので、画面の指示に従って設定します。複数のEメールアカウントを設定することもできます。mopera Uメールの設定方法については「mopera Uメールを利用する」(P.110)をご参照ください。1ホーム画面で をタップし、[Eメール]をタップする2Eメールアドレスとパスワードを入力する3[次へ]をタップする・Eメールを手動で設定する場合は、[手動セットアップ]をタップし、画面に従って設定してください。4受信トレイを確認する頻度を設定し、必要な項目にチェックを入れて、[次へ]をタップする・アカウントのタイプを選択する画面が表示さ...
105メール/ウェブブラウザ・EメールアカウントにExchange ActiveSyncアカウントを設定した場合、サーバー管理者がリモートワイプを設定していると、本端末内のデータが消去される場合があります。ただし、microSDカード内のデータは消去されません。・Eメールは、Timescapeには表示されません。1ホーム画面で をタップし、[Eメール]をタップする2(作成)をタップする3送信相手のEメールアドレスを入力する・をタップすると連絡先一覧画面が表示され、登録されている連絡先の中から選択できます。画面上部の検索ボックスに名前またはEメールアドレスを入力すると、一致する連絡先がリスト表示されます。・CcまたはBccを追加する場合は、 をタップして、[Cc/Bccを表示]をタップします。・複数のEメールアドレスを文字で直接入力する場合は、カンマ(,)で区切って次のEメールアドレスを入力します。4件名や本文を入力する5(送信)をタップする❖お知らせ・ファイルを添付する場合は、Eメール作成中にをタップし、次の操作でファイルを添付します。・Eメールで添付可能なファイル種別は最大5MBの画像/動画/音楽ファイルと...
- 1