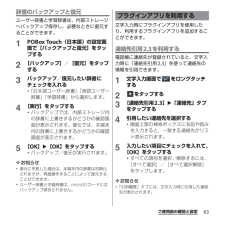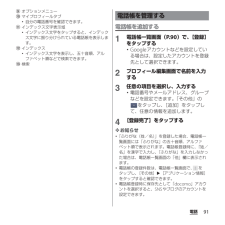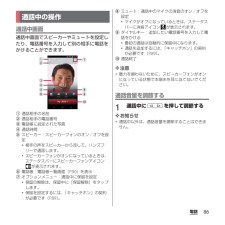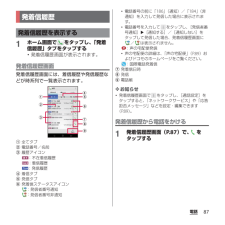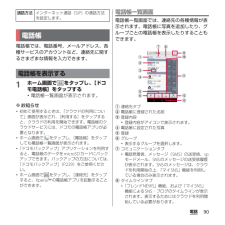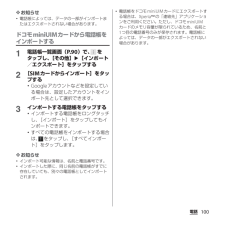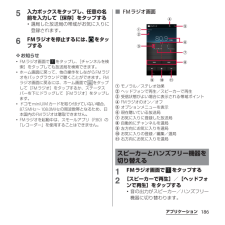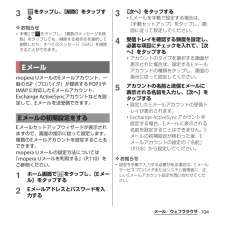Q&A
取扱説明書・マニュアル (文書検索対応分のみ)
"名前"1 件の検索結果
"名前"10 - 20 件目を表示
全般
質問者が納得送信者のメールはなんですか?
補足より
では無理ですね。
ソフトバンクからドコモに送られる場合はどういうふうに送っても他の人のアドレスは見えません。
iPhoneは別ですが。
4591日前view143
SO-01E/Docomo/Uguide❖お知らせ・ホーム画面でショートカット、ウィジェット、フォルダ、グループのアイコンを、本端末が振動するまでロングタッチすると、そのままドラッグして移動したり、画面下部に表示されるへドラッグして削除したり、 [削除]をタップして削除したりできます。アプリケーションのショートカットをロングタッチして、 [アンインストール]u[OK] u[OK]をタップすると、アンインストールできるアプリケーションもあります。・ホーム画面一覧の操作ガイドが表示されたら、 [OK]/[以後表示しない]をタップします。アプリケーション画面本端末の各機能をご利用になるには、ホーム画面のショートカットやウィジェットのアイコンをタップして主な機能を操作できますが、ホーム画面にない機能はアプリケーションの一覧画面でアイコンをタップして起動することが基本操作となります。■アプリケーションを起動する1 ホーム画面で (アプリケーションボタン)をタップするa アプリタブb おすすめタブc オプションメニューアイコンd グループ名e アプリケーションアイコンf グループ内アプリケーションの数g グループ内アプリ...
63ご使用前の確認と設定辞書のバックアップと復元ユーザー辞書と学習辞書は、内部ストレージへバックアップ保存し、必要なときに復元することができます。1POBox Touch(日本語)の設定画面で[バックアップと復元]をタップする2[バックアップ]/[復元]をタップする3バックアップ/復元したい辞書にチェックを入れる・「日本語ユーザー辞書」「英語ユーザー辞書」「学習辞書」から選択します。4[実行]をタップする・バックアップでは、内部ストレージ内の辞書に上書きするかどうかの確認画面が表示されます。復元では、本端末内の辞書に上書きするかどうかの確認画面が表示されます。5[OK]u[OK]をタップする・バックアップ/復元が実行されます。❖お知らせ・復元に失敗した場合は、本端末内の辞書は初期化されますが、再度操作することによって復元することができます。・ユーザー辞書と学習辞書は、microSDカードにはバックアップ保存されません。文字入力時にプラグインアプリを使用したり、利用するプラグインアプリを追加することができます。連絡先引用2.3を利用する電話帳に連絡先が登録されていると、文字入力時に「連絡先引用2.3」を使って連...
91電話iオプションメニューjマイプロフィールタブ・自分の電話番号を確認できます。kインデックス文字表示域・インデックス文字をタップすると、インデックス文字に振り分けられている電話帳を表示します。lインデックス・インデックス文字を表示し、五十音順、アルファベット順などで検索できます。m検索電話帳を追加する1電話帳一覧画面(P.90)で、[登録]をタップする・Googleアカウントなどを設定している場合は、設定したアカウントを登録先として選択できます。2プロフィール編集画面で名前を入力する3任意の項目を選択し、入力する・電話番号やメールアドレス、グループなどを設定できます。「その他」のをタップし、[追加]をタップして、任意の情報を追加します。4[登録完了]をタップする❖お知らせ・「ふりがな(姓/名)」を登録した場合、電話帳一覧画面には「ふりがな」の五十音順、アルファベット順で表示されます。電話帳登録時に、「姓/名」を漢字で入力し、「ふりがな」を入力しなかった場合は、電話帳一覧画面の「他」欄に表示されます。・電話帳の登録件数は、電話帳一覧画面で、 をタップし、[その他]u[アプリケーション情報]をタップすると確認...
86電話通話中画面通話中画面でスピーカーやミュートを設定したり、電話番号を入力して別の相手に電話をかけることができます。a通話相手の名前b通話相手の電話番号c電話帳に設定された写真d通話時間eスピーカー:スピーカーフォンのオン/オフを設定・相手の声をスピーカーから流して、ハンズフリーで通話します。・スピーカーフォンがオンになっているときは、ステータスバーにスピーカーフォンアイコンが表示されます。f電話帳:電話帳一覧画面(P.90)を表示gオプションメニュー:通話中に保留を設定・保留の解除は、保留中に[保留解除]をタップします。・保留を設定するには、「キャッチホン」の契約が必要です(P.89)。hミュート:通話中のマイクの消音のオン/オフを設定・マイクがオフになっているときは、ステータスバーに消音アイコン が表示されます。iダイヤルキー:追加したい電話番号を入力して電話をかける・最初の通話は自動的に保留中になります。・通話を追加するには、「キャッチホン」の契約が必要です(P.89)。j通話終了❖注意・聴力を損わないために、スピーカーフォンがオンになっている状態で本端末を耳に当てないでください。通話音量を調節する...
87電話1ホーム画面で をタップし、「発着信履歴」タブをタップする・発着信履歴画面が表示されます。発着信履歴画面発着信履歴画面には、着信履歴や発信履歴などが時系列で一覧表示されます。a全てタブb電話番号/名前c履歴アイコン:不在着信履歴:着信履歴:発信履歴d着信タブe発信タブf発着信ステータスアイコン:発信者番号通知:発信者番号非通知・電話番号の前に「186」(通知)/「184」(非通知)を入力して発信した場合に表示されます。・電話番号を入力して をタップし、[発信者番号通知]u[通知する]/[通知しない]をタップして発信した場合、発着信履歴画面に/ は表示されません。:声の宅配便発信・声の宅配便の詳細は、「声の宅配便」(P.89)およびドコモのホームページをご覧ください。:国際電話発着信g発着信日時h発信i電話帳❖お知らせ・発着信履歴画面で をタップし、[通話設定]をタップすると、「ネットワークサービス」や「応答拒否メッセージ」などを設定・編集できます(P.89)。発着信履歴から電話をかける1発着信履歴画面(P.87)で、 をタップする発着信履歴発着信履歴を表示するabcegidhf
90電話電話帳では、電話番号、メールアドレス、各種サービスのアカウントなど、連絡先に関するさまざまな情報を入力できます。1ホーム画面で をタップし、[ドコモ電話帳]をタップする・電話帳一覧画面が表示されます。❖お知らせ・初めて使用するときは、「クラウドの利用について」画面が表示され、[利用する]をタップすると、クラウドの利用を開始できます。電話帳のクラウドサービスには、ドコモの電話帳アプリが必要となります。・ホーム画面で をタップし、[電話帳]をタップしても電話帳一覧画面が表示されます。・「ドコモバックアップ」アプリケーションを利用すると、電話帳のデータをmicroSDカードにバックアップできます。バックアップの方法については、「ドコモバックアップ」(P.229)をご参照ください。・ホーム画面で をタップし、[連絡先]をタップすると、Xperia™の電話帳アプリを起動することができます。電話帳一覧画面電話帳一覧画面では、連絡先の各種情報が表示されます。電話帳に写真を追加したり、グループごとの電話帳を表示したりすることもできます。a連絡先タブb電話帳に登録された名前c登録内容・登録内容がアイコンで表示されます。...
92電話電話帳のショートカットを利用する電話帳一覧画面(P.90)で写真(画像)部分をタップすると、電話やメールなどのショートカットが表示され、ショートカットをタップして電話をかけたり、メールを作成して送信したりできます。※その他、登録した住所から地図を表示するなどの機能を利用することができます。❖お知らせ・電話帳一覧画面で写真(画像)以外の部分をタップすると、ショートカットは表示されず、電話帳のプロフィール画面が表示されます。・Eメールのショートカットは、選択している電話帳にEメールアドレスが登録されていて、自分のEメールアカウントを設定している場合に表示されます。自分のEメールアカウントを設定していない場合は、Gmailのショートカット( )が表示されます。・電話帳に名前のみ登録している場合、写真(画像)部分をタップしてもショートカットは表示されません。電話帳から電話をかける1電話帳一覧画面(P.90)で、電話をかけたい電話帳をタップする2プロフィール画面で電話番号をタップする3[電話をかける]をタップする電話帳を検索する1電話帳一覧画面(P.90)で、[検索]をタップする2検索する名前や読みを入力する・...
100電話❖お知らせ・電話帳によっては、データの一部がインポートまたはエクスポートされない場合があります。ドコモminiUIMカードから電話帳をインポートする1電話帳一覧画面(P.90)で、 をタップし、[その他]u[インポート/エクスポート]をタップする2[SIMカードからインポート]をタップする・Googleアカウントなどを設定している場合は、設定したアカウントをインポート先として選択できます。3インポートする電話帳をタップする・インポートする電話帳をロングタッチし、[インポート]をタップしてもインポートできます。・すべての電話帳をインポートする場合は、 をタップし、[すべてインポート]をタップします。❖お知らせ・インポート可能な情報は、名前と電話番号です。・インポートした際に、同じ名前の電話帳がすでに存在していても、別々の電話帳としてインポートされます。・電話帳をドコモminiUIMカードにエクスポートする場合は、Xperia™の「連絡先」アプリケーションをご利用ください。ただし、ドコモminiUIMカードのメモリ容量が限られているため、名前と1つ目の電話番号のみが保存されます。電話帳によっては、データ...
186アプリケーション5入力ボックスをタップし、任意の名前を入力して[保存]をタップする・選局した放送局の帯域がお気に入りに登録されます。6FMラジオを停止するには、 をタップする❖お知らせ・FMラジオ画面で をタップし、[チャンネルを検索]をタップしても放送局を検索できます。・ホーム画面に戻って、他の操作をしながらFMラジオをバックグラウンドで聴くことができます。FMラジオ画面に戻るには、ホーム画面で をタップして[FMラジオ]をタップするか、ステータスバーを下にドラッグして[FMラジオ]をタップします。・ドコモminiUIMカードを取り付けていない場合、87.5MHz~108.0MHzの周波数帯となるため、日本国内のFMラジオは聴取できません。・FMラジオを起動中は、スモールアプリ(P.80)の「レコーダー」を使用することはできません。■ FMラジオ画面aモノラル/ステレオ効果 bヘッドフォンで再生/スピーカーで再生c受信状態がよい場合に表示される帯域ポイントdFMラジオのオン/オフeオプションメニューを表示f現在聴いている放送局gお気に入りに登録した放送局h自動的にチャンネルを選局i左方向にお気に入りを...
104メール/ウェブブラウザ3をタップし、[削除]をタップする❖お知らせ・手順2で をタップし、[複数のメッセージを削除]をタップしても、削除する相手先を選択して削除したり、すべてのメッセージ(SMS)を削除することができます。mopera UメールのEメールアカウント、一般のISP(プロバイダ)が提供するPOP3やIMAPに対応したEメールアカウント、Exchange ActiveSyncアカウントなどを設定して、Eメールを送受信できます。Eメールセットアップウィザードが表示されますので、画面の指示に従って設定します。複数のEメールアカウントを設定することもできます。mopera Uメールの設定方法については「mopera Uメールを利用する」(P.110)をご参照ください。1ホーム画面で をタップし、[Eメール]をタップする2Eメールアドレスとパスワードを入力する3[次へ]をタップする・Eメールを手動で設定する場合は、[手動セットアップ]をタップし、画面に従って設定してください。4受信トレイを確認する頻度を設定し、必要な項目にチェックを入れて、[次へ]をタップする・アカウントのタイプを選択する画面が表示さ...
- 1