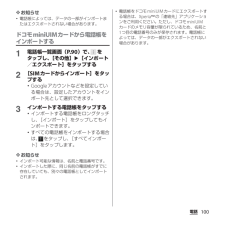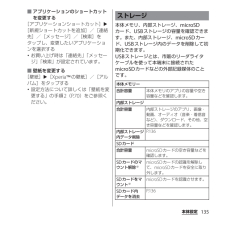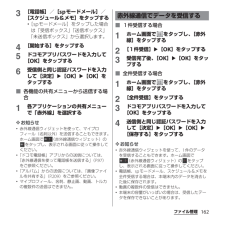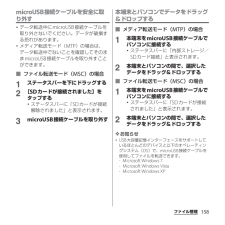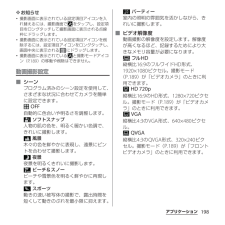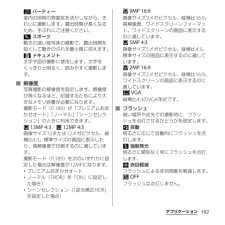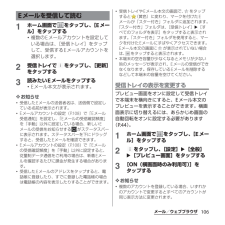Q&A
取扱説明書・マニュアル (文書検索対応分のみ)
"容量"4 件の検索結果
"容量"10 - 20 件目を表示
全般
質問者が納得SO-01Fを小ぶりにしたともいえるSO-02Fがもうじきでるので、そちらも検討してみてください。
iPhoneは二年間使うのならお得です。
SO-04Eは月々サポートがかなり高いです(ツートップ戦略の一つだから)。
アプリの自由さはAndroidが上です。
4349日前view8
全般
質問者が納得最近の機種の中ではROM 32GB,RAM 2GBなので通常に使うには十分すぎると思います私はSO-03Dから機種変しましたが大変満足していますよ。容量的には十分だとおもいますよ。01Cからの機種変だとびっくりするかも?
4481日前view4
全般
質問者が納得前回回答した者です。
使い過ぎというか、そもそも不要なデータです。
標準アプリの悪いところで、他のアプリではそこまで肥大化しません。
同時に紹介したリンク先の回答にもありますが、
削除してもまた生成されてしまうので
削除後、同名のファイルを置いて偽装する必要があります。
http://csqa.kddi.com/posts/view/qid/1312120068
4018日前view65
SO-01E/Docomo/Uguide❖お知らせ・ホーム画面でショートカット、ウィジェット、フォルダ、グループのアイコンを、本端末が振動するまでロングタッチすると、そのままドラッグして移動したり、画面下部に表示されるへドラッグして削除したり、 [削除]をタップして削除したりできます。アプリケーションのショートカットをロングタッチして、 [アンインストール]u[OK] u[OK]をタップすると、アンインストールできるアプリケーションもあります。・ホーム画面一覧の操作ガイドが表示されたら、 [OK]/[以後表示しない]をタップします。アプリケーション画面本端末の各機能をご利用になるには、ホーム画面のショートカットやウィジェットのアイコンをタップして主な機能を操作できますが、ホーム画面にない機能はアプリケーションの一覧画面でアイコンをタップして起動することが基本操作となります。■アプリケーションを起動する1 ホーム画面で (アプリケーションボタン)をタップするa アプリタブb おすすめタブc オプションメニューアイコンd グループ名e アプリケーションアイコンf グループ内アプリケーションの数g グループ内アプリ...
40ご使用前の確認と設定Bluetooth機能の接続要求通知ありmicroSDカードのマウント解除(読み書き不可)microSDカード/内部ストレージの準備中インストール完了(Google Playなどでアプリケーションをインストールする際)アップデート通知(Google Playなどでインストールしたアプリケーションのアップデートが通知される際)ソフトウェア更新通知ありソフトウェア更新ダウンロード中ソフトウェア更新ダウンロードまたはインストール完了NFC/おサイフケータイ ロック設定中本端末またはドコモminiUIMカードにNFC/おサイフケータイ ロックを設定中おまかせロック設定中本端末またはドコモminiUIMカードにおまかせロックを設定中発信中、着信中、通話中Bluetoothデバイスで通話中通話保留中不在着信あり留守番電話ありカレンダーの予定ありストップウォッチ測定中タイマー設定中アラーム鳴動中楽曲をメディアプレイヤーで再生中楽曲をWALKMANで再生中ワンセグ起動中FMラジオ使用中USB接続中MHL接続中TV launcherの起動が可能な状態スクリーンミラーリング接続中赤外線通信中データ通信無効...
100電話❖お知らせ・電話帳によっては、データの一部がインポートまたはエクスポートされない場合があります。ドコモminiUIMカードから電話帳をインポートする1電話帳一覧画面(P.90)で、 をタップし、[その他]u[インポート/エクスポート]をタップする2[SIMカードからインポート]をタップする・Googleアカウントなどを設定している場合は、設定したアカウントをインポート先として選択できます。3インポートする電話帳をタップする・インポートする電話帳をロングタッチし、[インポート]をタップしてもインポートできます。・すべての電話帳をインポートする場合は、 をタップし、[すべてインポート]をタップします。❖お知らせ・インポート可能な情報は、名前と電話番号です。・インポートした際に、同じ名前の電話帳がすでに存在していても、別々の電話帳としてインポートされます。・電話帳をドコモminiUIMカードにエクスポートする場合は、Xperia™の「連絡先」アプリケーションをご利用ください。ただし、ドコモminiUIMカードのメモリ容量が限られているため、名前と1つ目の電話番号のみが保存されます。電話帳によっては、データ...
161ファイル管理❖お知らせ・赤外線通信中に指などで赤外線ポートを覆わないようにしてください。・本端末の赤外線通信は、IrMCバージョン1.1に準拠しています。ただし、相手側の機器がIrMCバージョン1.1に準拠していても、機能によって正しく送受信できないデータがあります。・送受信時に認証パスワードとドコモアプリパスワードの入力が必要になる場合があります。認証パスワードは、送受信を行う前にあらかじめ通信相手と取り決めた4桁の数字です。送る側と受ける側で同じ番号を入力します。ドコモアプリパスワードについては、「ドコモアプリパスワード」(P.140)をご参照ください。・赤外線通信中に着信した場合は、赤外線通信を終了して着信画面を表示します。・赤外線通信中にアラーム設定時刻になった場合は、赤外線通信を終了してアラームが鳴ります。・赤外線通信中は、ステータスバーに が表示されます。・送受信できるデータは、電話帳、マイプロフィール、名刺、spモードメール、スケジュール&メモ、静止画(.jpeg、.png、.gif、.bmp)、動画(.mp4、.3gp)、トルカです。データ容量や相手の機器によって通信に時間がかかる場合が...
135本体設定■ アプリケーションのショートカットを変更する[アプリケーションショートカット]u[新規ショートカットを追加]/[連絡先]/[メッセージ]/[検索]をタップし、変更したいアプリケーションを選択する・お買い上げ時は「連絡先」「メッセージ」「検索」が設定されています。■ 壁紙を変更する[壁紙]u[Xperia™の壁紙]/[アルバム]をタップする・設定方法について詳しくは「壁紙を変更する」の手順2(P.70)をご参照ください。本体メモリ、内部ストレージ、microSDカード、USBストレージの容量を確認できます。また、内部ストレージ、microSDカード、USBストレージ内のデータを削除して初期化できます。USBストレージとは、市販のリーダライタケーブルを使って本端末に接続されたmicroSDカードなどの外部記録媒体のことです。ストレージ本体メモリー合計容量本体メモリのアプリの容量や空き容量などを確認します。内部ストレージ合計容量内部ストレージのアプリ、画像・動画、オーディオ(音楽・着信音など)、ダウンロード、その他、空き容量などを確認します。内部ストレージ内データ削除P.136SDカード合計容量mi...
162ファイル管理3[電話帳]/[spモードメール]/[スケジュール&メモ]をタップする・[spモードメール]をタップした場合は「受信ボックス」「送信ボックス」「未送信ボックス」から選択します。4[開始する]をタップする5ドコモアプリパスワードを入力して[OK]をタップする6受信側と同じ認証パスワードを入力して[決定]u[OK]u[OK]をタップする■ 各機能の共有メニューから送信する場合1各アプリケーションの共有メニューで「赤外線」を選択する❖お知らせ・赤外線通信ウィジェットを使って、マイプロフィール(名刺以外)を送信することもできます。ホーム画面で (赤外線通信ウィジェット)のをタップし、表示される画面に従って操作してください。・「ドコモ電話帳」アプリからの送信については、「赤外線通信を使って電話帳を送信する」(P.97)をご参照ください。・「アルバム」からの送信については、「画像ファイルを共有する」(P.209)をご参照ください。・マイプロフィール、名刺、静止画、動画、トルカの複数件の送信はできません。■ 1件受信する場合1ホーム画面で をタップし、[赤外線]をタップする2[1件受信]u[OK]をタップ...
158ファイル管理microUSB接続ケーブルを安全に取り外す・データ転送中にmicroUSB接続ケーブルを取り外さないでください。データが破損する恐れがあります。・メディア転送モード(MTP)の場合は、データ転送中でないことを確認してそのままmicroUSB接続ケーブルを取り外すことができます。■ ファイル転送モード(MSC)の場合1ステータスバーを下にドラッグする2[SDカードが接続されました]をタップする・ステータスバーに「SDカードが接続解除されました」と表示されます。3microUSB接続ケーブルを取り外す本端末とパソコンでデータをドラッグ&ドロップする■ メディア転送モード(MTP)の場合1本端末をmicroUSB接続ケーブルでパソコンに接続する・ステータスバーに「内部ストレージ/SDカード接続」と表示されます。2本端末とパソコンの間で、選択したデータをドラッグ&ドロップする■ ファイル転送モード(MSC)の場合1本端末をmicroUSB接続ケーブルでパソコンに接続する・ステータスバーに「SDカードが接続されました」と表示されます。2本端末とパソコンの間で、選択したデータをドラッグ&ドロップする❖...
198アプリケーション❖お知らせ・撮影画面に表示されている設定項目アイコンを入れ替えるには、撮影画面で をタップし、設定項目をロングタッチして撮影画面に表示される点線枠にドラッグします。・撮影画面に表示されている設定項目アイコンを削除するには、設定項目アイコンをロングタッチし、画面中央に表示される にドラッグします。・撮影画面に表示されている と撮影モードアイコン(P.189)の移動や削除はできません。動画撮影設定■ シーンプログラム済みのシーン設定を使用して、さまざまな状況に合わせてカメラを簡単に設定できます。 OFF自動的に色合いや明るさを調整します。 ソフトスナップ人物の肌の色を、明るく暖かい色調で、きれいに撮影します。 風景木々の色を鮮やかに表現し、遠景にピントを合わせて撮影します。 夜景夜景を明るくきれいに撮影します。 ビーチ&スノービーチや雪景色を明るく鮮やかに再現します。 スポーツ動きの速い被写体の撮影で、露出時間を短くして動きのぶれを最小限に抑えます。 パーティー室内の照明の雰囲気を活かしながら、きれいに撮影します。■ ビデオ解像度動画撮影の解像度を設定します。解像度が高くなるほど、記録するた...
192アプリケーション パーティー室内の照明の雰囲気を活かしながら、きれいに撮影します。露出時間が長くなるため、手ぶれにご注意ください。 スポーツ動きの速い被写体の撮影で、露出時間を短くして動きのぶれを最小限に抑えます。 ドキュメント文字や図の撮影に使用します。文字をくっきりと明るく、読みやすく撮影します。■ 解像度写真撮影の解像度を設定します。解像度が高くなるほど、記録するためにより大きなメモリ容量が必要になります。撮影モード(P.189)が「プレミアムおまかせオート」「ノーマル」「シーンセレクション」のときに利用できます。 13MP 4:3/ 12MP 4:3画像サイズ13または12メガピクセル、縦横比4:3。標準サイズの画面に表示したり、高解像度で印刷するのに適しています。撮影モード(P.189)を次のいずれかに設定した場合は解像度が12MPになります。・プレミアムおまかせオート・ノーマル(「HDR」を「ON」に設定した場合)・シーンセレクション(「逆光補正HDR」を設定した場合) 9MP 16:9画像サイズ9メガピクセル、縦横比16:9。高解像度、ワイドスクリーンフォーマット。ワイドスクリーンの画面に...
106メール/ウェブブラウザ1ホーム画面で をタップし、[Eメール]をタップする・複数のEメールアカウントを設定している場合は、[受信トレイ]をタップして、受信するEメールアカウントを選択します。2受信トレイで をタップし、[更新]をタップする3読みたいEメールをタップする・Eメール本文が表示されます。❖お知らせ・受信したEメールの送信者名は、送信側で設定している名前が表示されます。・Eメールアカウントの設定(P.108)で「Eメール受信通知」を設定し、「Eメールの受信確認頻度」を「手動」以外に設定している場合、新しいEメールの受信をお知らせする がステータスバーに表示されます。ステータスバーを下にドラッグすると、受信したEメールを確認できます。・Eメールアカウントの設定(P.108)で「Eメールの受信確認頻度」を「手動」以外に設定すると、従量制データ通信をご利用の場合は、新着Eメールを確認するたびに課金が発生する場合があります。・受信したEメールのアドレスをタップすると、電話帳に登録したり、すでに登録した電話帳の場合は電話帳の内容を表示したりすることができます。・受信トレイやEメール本文の画面で、 をタップ...
- 1