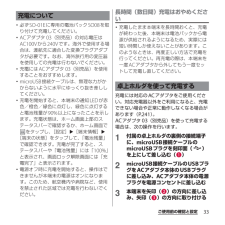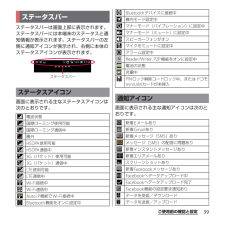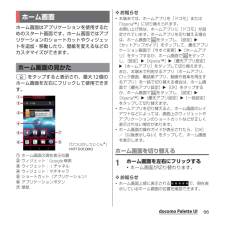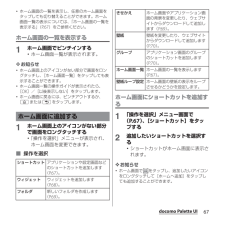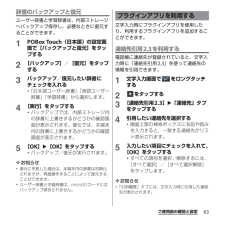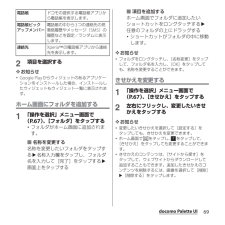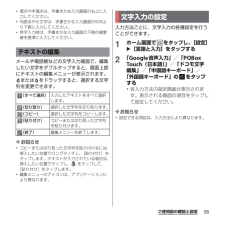Q&A
取扱説明書・マニュアル (文書検索対応分のみ)
"画面上"1 件の検索結果
"画面上"10 - 20 件目を表示
全般
質問者が納得=補足=
了解いたしました。
ルーターの傍でも繋がらないとしたら
SSIDが3DS等の簡易な暗号化方式の
WPS用のものだったりしませんか?
暗号化方式に応じてSSIDが
複数あるルーターもありますので
そのあたりも確認が必要かと
思われます。
一般的なWi-Fi接続の暗号化方式は
WEP、WPA-PSK/WPA-PSK2で、
これまで通りで問題ないですが、
WPSでの接続ではWi-Fi設定画面のメニューボタンから接続設定します。
--------------------
一般的なWi-Fi電...
4422日前view113
’12.11(1版)1268-9139.2クイックスタートガイド’ 12.11総合お問い合わせ先〈ドコモ インフォメーションセンター〉■ドコモの携帯電話からの場合(局番なしの)151 (無料)※一般電話などからはご利用になれません。■一般電話などからの場合0120-800-000※一部のIP電話からは接続できない場合があります。受付時間 午前9:00~午後8:00(年中無休)故障お問い合わせ先■ドコモの携帯電話からの場合(局番なしの)113 (無料)※一般電話などからはご利用になれません。■一般電話などからの場合0120-800-000※一部のIP電話からは接続できない場合があります。受付時間 24時間(年中無休)●番号をよくご確認の上、お間違いのないようにおかけください。●各種手続き、故障・アフターサービスについては、上記お問い合わせ先にご連絡いただくか、ドコモホームページにてお近くのドコモショップなどにお問い合わせください。ドコモホームページ http://www.nttdocomo.co.jp/マナーもいっしょに携帯しましょう。○公共の場所で携帯電話をご利用の際は、周囲の方への心くばりを忘れずに。L...
SO-01E/Docomo/Uguide❖お知らせ・ホーム画面でショートカット、ウィジェット、フォルダ、グループのアイコンを、本端末が振動するまでロングタッチすると、そのままドラッグして移動したり、画面下部に表示されるへドラッグして削除したり、 [削除]をタップして削除したりできます。アプリケーションのショートカットをロングタッチして、 [アンインストール]u[OK] u[OK]をタップすると、アンインストールできるアプリケーションもあります。・ホーム画面一覧の操作ガイドが表示されたら、 [OK]/[以後表示しない]をタップします。アプリケーション画面本端末の各機能をご利用になるには、ホーム画面のショートカットやウィジェットのアイコンをタップして主な機能を操作できますが、ホーム画面にない機能はアプリケーションの一覧画面でアイコンをタップして起動することが基本操作となります。■アプリケーションを起動する1 ホーム画面で (アプリケーションボタン)をタップするa アプリタブb おすすめタブc オプションメニューアイコンd グループ名e アプリケーションアイコンf グループ内アプリケーションの数g グループ内アプリ...
1操作説明文の表記について本書では、各キーの操作をp、x、y、r、mを使って説明しています。また、タッチスクリーンで表示されるアイコンや項目の選択操作を次のように表記して説明しています。❖お知らせ・本書の操作説明は、お買い上げ時のホーム画面からの操作で説明しています。別のアプリケーションをホーム画面に設定している場合などは、操作手順が説明と異なることがあります。・本書で掲載している画面やイラストはイメージであるため、実際の製品や画面とは異なる場合があります。・本書では、操作方法が複数ある機能や設定の操作について、操作手順がわかりやすい方法で説明しています。・本書の本文中においては、「SO-01E」を「本端末」と表記させていただいております。あらかじめご了承ください。・本書はホームアプリが「ドコモ」の場合で説明しています。ホームアプリの切り替え方法については、「ホーム画面の見かた」(P.66)をご参照ください。表 記 操作内容ホーム画面で をタップし、[設定]u[端末情報]をタップするホーム画面で (アプリケーションボタン)をタップして、次に表示された画面で「設定」を、さらに表示された画面で「端末情報」を順にタ...
33ご使用前の確認と設定・必ずSO-01Eに専用の電池パックSO08を取り付けて充電してください。・ACアダプタ 03(別売品)の対応電圧はAC100Vから240Vです。海外で使用する場合は、渡航先に適合した変換プラグアダプタが必要です。なお、海外旅行用の変圧器を使用しての充電は行わないでください。・充電にはACアダプタ 03(別売品)を使用することをおすすめします。・microUSB接続ケーブルは、無理な力がかからないように水平にゆっくり抜き差ししてください。・充電を開始すると、本端末の通知LEDが赤色/橙色/緑色に点灯し、緑色に点灯すると電池残量が90%以上になったことを示します。充電状態は、ホーム画面上部のステータスバーで確認するか、ホーム画面でをタップし、[設定]u[端末情報]u[端末の状態]をタップして、「電池残量」で確認できます。充電が完了すると、ステータスバーや「電池残量」には「100%」と表示され、画面ロック解除画面には「充電完了」と表示されます。・電源オフ時に充電を開始すると、操作はできませんが本端末の電源はオンになります。このため、航空機内や病院など、使用を禁止された区域では充電を行わない...
39ご使用前の確認と設定ステータスバーは画面上部に表示されます。ステータスバーには本端末のステータスと通知情報が表示されます。ステータスバーの左側に通知アイコンが表示され、右側に本体のステータスアイコンが表示されます。画面に表示される主なステータスアイコンは次のとおりです。画面に表示される主な通知アイコンは次のとおりです。ステータスバーステータスアイコン電波状態国際ローミング使用可能国際ローミング通信中圏外HSDPA使用可能HSDPA通信中3G(パケット)使用可能3G(パケット)通信中LTE使用可能LTE通信中Wi-Fi接続中Wi-Fi通信中Auto IP機能でWi-Fi接続中Bluetooth機能をオンに設定中ステータスバーBluetoothデバイスに接続中機内モード設定中マナーモード(バイブレーション)に設定中マナーモード(ミュート)に設定中スピーカーフォンがオンマイクをミュートに設定中アラーム設定中Reader/Writer, P2P機能をオンに設定中電池の状態充電中PINロック解除コードロック中、またはドコモminiUIMカードが未挿入通知アイコン新着Eメールあり新着Gmailあり新着メッセージ(SM...
66docomo Palette UIdocomo Palette UIホーム画面はアプリケーションを使用するためのスタート画面です。ホーム画面ではアプリケーションのショートカットやウィジェットを追加・移動したり、壁紙を変えるなどのカスタマイズができます。yをタップすると表示され、最大12個のホーム画面を左右にフリックして使用できます。aホーム画面の現在表示位置bウィジェット:Google検索cウィジェット:iチャネルdウィジェット:マチキャラeショートカット(アプリケーション)fアプリケーションボタンg壁紙❖お知らせ・本端末では、ホームアプリを「ドコモ」または「Xperia™」に切り替えられます。お買い上げ時は、ホームアプリに「ドコモ」が設定されています。ホームアプリを切り替える場合は、ホーム画面で をタップし、[設定]u[セットアップガイド]をタップして、優先アプリケーション画面で[今すぐ変更]u[ホームアプリ]をタップするか、ホーム画面で をタップし、[設定]u[Xperia™]u[優先アプリ設定]u[ホームアプリ]をタップして切り替えます。また、本端末で利用するアプリ(ホームアプリ、ロック画面、電話帳...
67docomo Palette UI・ホーム画面の一覧を表示し、任意のホーム画面をタップしても切り替えることができます。ホーム画面一覧の表示については、「ホーム画面の一覧を表示する」(P.67)をご参照ください。ホーム画面の一覧を表示する1ホーム画面でピンチインする・ホーム画面一覧が表示されます。❖お知らせ・ホーム画面上のアイコンがない部分で画面をロングタッチし、[ホーム画面一覧]をタップしても表示することができます。・ホーム画面一覧の操作ガイドが表示されたら、[OK]/[以後表示しない]をタップします。・ホーム画面に戻るには、ピンチアウトするか、yまたはxをタップします。1ホーム画面上のアイコンがない部分で画面をロングタッチする・「操作を選択」メニューが表示され、ホーム画面を変更できます。■ 操作を選択ホーム画面にショートカットを追加する1「操作を選択」メニュー画面で(P.67)、[ショートカット]をタップする2追加したいショートカットを選択する・ショートカットがホーム画面に表示されます。❖お知らせ・ホーム画面で をタップし、追加したいアイコンをロングタッチして[ホームへ追加]をタップしても追加することが...
63ご使用前の確認と設定辞書のバックアップと復元ユーザー辞書と学習辞書は、内部ストレージへバックアップ保存し、必要なときに復元することができます。1POBox Touch(日本語)の設定画面で[バックアップと復元]をタップする2[バックアップ]/[復元]をタップする3バックアップ/復元したい辞書にチェックを入れる・「日本語ユーザー辞書」「英語ユーザー辞書」「学習辞書」から選択します。4[実行]をタップする・バックアップでは、内部ストレージ内の辞書に上書きするかどうかの確認画面が表示されます。復元では、本端末内の辞書に上書きするかどうかの確認画面が表示されます。5[OK]u[OK]をタップする・バックアップ/復元が実行されます。❖お知らせ・復元に失敗した場合は、本端末内の辞書は初期化されますが、再度操作することによって復元することができます。・ユーザー辞書と学習辞書は、microSDカードにはバックアップ保存されません。文字入力時にプラグインアプリを使用したり、利用するプラグインアプリを追加することができます。連絡先引用2.3を利用する電話帳に連絡先が登録されていると、文字入力時に「連絡先引用2.3」を使って連...
69docomo Palette UI2項目を選択する❖お知らせ・Google Playからウィジェットのあるアプリケーションをインストールした場合、インストールしたウィジェットもウィジェット一覧に表示されます。ホーム画面にフォルダを追加する1「操作を選択」メニュー画面で(P.67)、[フォルダ]をタップする・フォルダがホーム画面に追加されます。■ 名称を変更する名称を変更したいフォルダをタップするu名称入力欄をタップし、フォルダ名を入力して[完了]をタップするu画面上をタップする■ 項目を追加するホーム画面でフォルダに追加したいショートカットをロングタッチするu任意のフォルダの上にドラッグする・ショートカットがフォルダの中に移動します。❖お知らせ・フォルダをロングタッチし、[名称変更]をタップして、フォルダ名を入力し、[OK]をタップしても、名称を変更することができます。きせかえを変更する1「操作を選択」メニュー画面で(P.67)、[きせかえ]をタップする2左右にフリックし、変更したいきせかえをタップする❖お知らせ・変更したいきせかえを選択して[設定する]をタップしても、きせかえを変更できます。・ホーム画面...
58ご使用前の確認と設定・濁点や半濁点は、手書きかな入力画面の右上に入力してください。・句読点や小文字は、手書きかな入力画面の中央より下側に入力してください。・英字入力時は、手書きかな入力画面の下側の横罫線を基準に入力してください。メールや電話帳などの文字入力画面で、編集したい文字をダブルタップすると、画面上部にテキストの編集メニューが表示されます。または をドラッグすると、選択する文字列を変更できます。❖お知らせ・コピーまたは切り取った文字列を貼り付けるには、挿入したい位置でロングタッチし、[貼り付け]をタップします。テキストが入力されている場合は、挿入したい位置でタップし、 をタップして、[貼り付け]をタップします。・編集メニューのアイコンは、アプリケーションにより異なります。入力方法ごとに、文字入力の各種設定を行うことができます。1ホーム画面で をタップし、[設定]u[言語と入力]をタップする2「Google音声入力」/「POBox Touch(日本語)」/「ドコモ文字編集」/「中国語キーボード」/「外国語キーボード」の をタップする・各入力方法の設定画面が表示されます。表示される画面の項目をタップして...
- 1