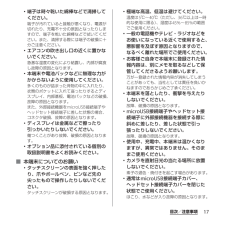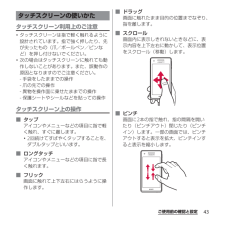Q&A
取扱説明書・マニュアル (文書検索対応分のみ)
"タッチ"4 件の検索結果
"タッチ"100 - 110 件目を表示
全般
質問者が納得なにかのアプリかなにかのプロセスが暴走しているか、AndroidOS自体が暴走しているものと思われます。
ここ最近で「このアプリを入れてから調子が悪い」とかってありませんかね?
アプリと言っても所詮はプログラムなので、バグが有ることは多々あります。
どれかを一発で突き止めるのはrootをとってLogファイルを見るのが手っ取り早いのですが、なかなか厳しい話だと思いますので…
一番手っ取り早いのは必要なデータのバックアップをとって初期化してやることですかね…それならアプリもまっさら、AndroidOSも初期状態...
4135日前view33
全般
質問者が納得全アプリ終了。
電源を切り、電池パックを外し、電源を入れ直す。
試しても変わらなければドコモショップへ行くか、151に電話し、ハンズフリーかイヤホン利用でオペレーターと会話しながらスマホを操作した方が良いと思います。
実際のあなたのスマホの画面を見ながら操作を進めないと、故障だったら大変なので。
4485日前view108
全般
質問者が納得>メールアドレスとパスワードは新しくきめればいいんですよね?
根本から違います。
そのEメールアプリは、既に取得済のメールアドレス、パスワード(アカウント情報)を入力して使うものです。
そこから新たに取得する事はできません。
例えばPCで使っているアカウント情報を入力してスマートフォンでも送受信できるようにするという場合に使います。
よって、質問のサーバー設定などは取得済のアカウント情報のメールサーバーの仕様に従って設定します。
4619日前view440
全般
質問者が納得優先アプリ設定がXperiaになってませんか?
ホームから優先アプリ設定でドコモに切り替えるとタッチに戻ると思います。
4704日前view910
’12.11(1版)1268-9139.2クイックスタートガイド’ 12.11総合お問い合わせ先〈ドコモ インフォメーションセンター〉■ドコモの携帯電話からの場合(局番なしの)151 (無料)※一般電話などからはご利用になれません。■一般電話などからの場合0120-800-000※一部のIP電話からは接続できない場合があります。受付時間 午前9:00~午後8:00(年中無休)故障お問い合わせ先■ドコモの携帯電話からの場合(局番なしの)113 (無料)※一般電話などからはご利用になれません。■一般電話などからの場合0120-800-000※一部のIP電話からは接続できない場合があります。受付時間 24時間(年中無休)●番号をよくご確認の上、お間違いのないようにおかけください。●各種手続き、故障・アフターサービスについては、上記お問い合わせ先にご連絡いただくか、ドコモホームページにてお近くのドコモショップなどにお問い合わせください。ドコモホームページ http://www.nttdocomo.co.jp/マナーもいっしょに携帯しましょう。○公共の場所で携帯電話をご利用の際は、周囲の方への心くばりを忘れずに。L...
SO-01E/Docomo/Uguide❖お知らせ・ホーム画面でショートカット、ウィジェット、フォルダ、グループのアイコンを、本端末が振動するまでロングタッチすると、そのままドラッグして移動したり、画面下部に表示されるへドラッグして削除したり、 [削除]をタップして削除したりできます。アプリケーションのショートカットをロングタッチして、 [アンインストール]u[OK] u[OK]をタップすると、アンインストールできるアプリケーションもあります。・ホーム画面一覧の操作ガイドが表示されたら、 [OK]/[以後表示しない]をタップします。アプリケーション画面本端末の各機能をご利用になるには、ホーム画面のショートカットやウィジェットのアイコンをタップして主な機能を操作できますが、ホーム画面にない機能はアプリケーションの一覧画面でアイコンをタップして起動することが基本操作となります。■アプリケーションを起動する1 ホーム画面で (アプリケーションボタン)をタップするa アプリタブb おすすめタブc オプションメニューアイコンd グループ名e アプリケーションアイコンf グループ内アプリケーションの数g グループ内アプリ...
1操作説明文の表記について本書では、各キーの操作をp、x、y、r、mを使って説明しています。また、タッチスクリーンで表示されるアイコンや項目の選択操作を次のように表記して説明しています。❖お知らせ・本書の操作説明は、お買い上げ時のホーム画面からの操作で説明しています。別のアプリケーションをホーム画面に設定している場合などは、操作手順が説明と異なることがあります。・本書で掲載している画面やイラストはイメージであるため、実際の製品や画面とは異なる場合があります。・本書では、操作方法が複数ある機能や設定の操作について、操作手順がわかりやすい方法で説明しています。・本書の本文中においては、「SO-01E」を「本端末」と表記させていただいております。あらかじめご了承ください。・本書はホームアプリが「ドコモ」の場合で説明しています。ホームアプリの切り替え方法については、「ホーム画面の見かた」(P.66)をご参照ください。表 記 操作内容ホーム画面で をタップし、[設定]u[端末情報]をタップするホーム画面で (アプリケーションボタン)をタップして、次に表示された画面で「設定」を、さらに表示された画面で「端末情報」を順にタ...
17目次/注意事項・端子は時々乾いた綿棒などで清掃してください。端子が汚れていると接触が悪くなり、電源が切れたり、充電不十分の原因となったりしますので、端子を乾いた綿棒などで拭いてください。また、清掃する際には端子の破損に十分ご注意ください。・エアコンの吹き出し口の近くに置かないでください。急激な温度の変化により結露し、内部が腐食し故障の原因となります。・本端末や電池パックなどに無理な力がかからないように使用してください。多くのものが詰まった荷物の中に入れたり、衣類のポケットに入れて座ったりするとディスプレイ、内部基板、電池パックなどの破損、故障の原因となります。また、外部接続機器をmicroUSB接続端子やヘッドセット接続端子に差した状態の場合、コネクタ破損、故障の原因となります。・ディスプレイは金属などで擦ったり引っかいたりしないでください。傷つくことがあり故障、破損の原因となります。・オプション品に添付されている個別の取扱説明書をよくお読みください。■ 本端末についてのお願い・タッチスクリーンの表面を強く押したり、爪やボールペン、ピンなど先の尖ったもので操作したりしないでください。タッチスクリーンが破損...
28ご使用前の確認と設定ご使用前の確認と設定aフロントカメラレンズb受話口c赤外線ポートdライトセンサー:画面の明るさの自動制御に使用します。e通知LEDf近接センサー:タッチスクリーンのオンとオフを切り替えて、通話中の誤動作を防止します。gタッチスクリーンhGPSアンテナ部※iカメラレンズjセカンドマイク:通話相手が聞き取りやすいようにノイズを抑制します。kフラッシュ/フォトライトlFOMA/Xi/Wi-Fi/Bluetoothアンテナ部※m マークnNFC/FeliCaアンテナ部※oリアカバーpスピーカーqFOMA/Xiアンテナ部※rmicroUSB接続端子:充電時に使用したり、MHL接続時(P.211)に使用します。s卓上ホルダ用接触端子t音量キー/ズームキーu電源キー/画面ロックキーvストラップホールwヘッドセット接続端子x送話口(マイク)※アンテナは本体に内蔵されています。アンテナ付近を手で覆うと通信品質に影響を及ぼす場合があります。❖注意・各センサー上にシールなどを貼らないでください。各部の名称と機能kqpolnmwxrtuvsa b dcegfj h i
43ご使用前の確認と設定タッチスクリーン利用上のご注意・タッチスクリーンは指で軽く触れるように設計されています。指で強く押したり、先が尖ったもの(爪/ボールペン/ピンなど)を押し付けないでください。・次の場合はタッチスクリーンに触れても動作しないことがあります。また、誤動作の原因となりますのでご注意ください。-手袋をしたままでの操作-爪の先での操作-異物を操作面に乗せたままでの操作-保護シートやシールなどを貼っての操作タッチスクリーン上の操作■ タップアイコンやメニューなどの項目に指で軽く触れ、すぐに離します。・2回続けてすばやくタップすることを、ダブルタップといいます。■ ロングタッチアイコンやメニューなどの項目に指で長く触れます。■ フリック画面に触れて上下左右にはらうように操作します。■ ドラッグ画面に触れたまま目的の位置までなぞり、指を離します。■ スクロール画面内に表示しきれないときなどに、表示内容を上下左右に動かして、表示位置をスクロール(移動)します。■ ピンチ画面に2本の指で触れ、指の間隔を開いたり(ピンチアウト)閉じたり(ピンチイン)します。一部の画面では、ピンチアウトすると表示を拡大、ピン...
37ご使用前の確認と設定1pを1秒以上押す2[電源を切る]をタップする3[OK]をタップする画面ロックを設定すると、画面のバックライトが消灯し、タッチスクリーンやキーの誤動作を防止することができます。・本端末では、設定した時間が経過すると、自動的に画面のバックライトが消灯して画面ロックが設定されます。1pを押す❖お知らせ・お買い上げ時は画面ロックが設定されています。画面ロックの設定を変更するには、「画面ロックの解除方法を変更する」(P.149)をご参照ください。・バックライトの消灯と画面ロックするまでの時間の設定は、「画面のバックライトが消灯するまでの時間を設定する」(P.134)をご参照ください。画面ロック解除画面は、電源を入れたとき、またはpを押してバックライトを点灯させたときに表示されます。1画面ロック解除画面で をタップする❖お知らせ・画面ロック解除画面で をタップするとカメラを起動でき、 をタップするとしゃべってコンシェルを起動できます。・画面ロックを無効に設定することもできます。詳しくは、「画面ロックがかからないようにする」(P.150)をご参照ください。電源を切る画面ロックを設定する画面ロックを...
53ご使用前の確認と設定アシストキーボードを選択するQWERTYキーボードでひらがな漢字入力する場合に、よく使用するキーの表示幅を大きく、タップしやすくするようにアシストキーボードを変更することができます。1文字入力画面で をロングタッチする2をタップする3[ソフトウェアキーボード設定]u[アシストキーボード選択]をタップする4[ワイド]/[ハイライト]/[ダイナミック]/[ノーマル]のいずれかをタップする■ ワイド入力時によく使うキーの幅を広くタップしやすく表示します。■ ハイライト入力時によく使うキーの幅を広くして、次に入力が予測されるキーをハイライト表示します。■ ダイナミック次に入力が予測されるキーの幅をさらに広くタップしやすくして、ハイライト表示します。■ ノーマルキーの幅を均等に表示します。
55ご使用前の確認と設定五十音順に並んだキーボードを使用して文字を入力します。50音キーボードでの文字入力アイコン 機 能/「ひらがな漢字」→「英字」の順に文字種が切り替わり、ステータスバーに→/////の順にステータスアイコンが表示されます。/ロングタッチポップアップウィンドウを表示します。/ / / :キーボード切り替え:POBox Touch(日本語)の設定画面を表示:プラグインアプリの一覧を表示(全角)/ (半角):全角/半角切り替え:ソフトウェアキーボードの非表示ひらがな漢字入力時に表示され、大文字/小文字の切り替えや濁点/半濁点を付加します。/「ひらがな漢字/英字」→「数字」の順に文字種が切り替わり、ステータスバーに / など→ / の順にステータスアイコンが表示されます。/ロングタッチ半角記号/全角記号の一覧を表示して入力できます。タブを切り替えると、顔文字の一覧を表示して入力できます(spモードメール入力時などは絵文字タブやデコメタブも表示されます)。カーソル移動※1:左へ移動します。ロングタッチすると連続して移動します。変換時は変換範囲を変更します。カーソル移動※1:右へ移動します。ロングタ...
51ご使用前の確認と設定ご利用にならない場合は、次の操作で解除できます。a文字入力画面で をロングタッチするbをタップするc[ソフトウェアキーボード設定]u「トグル入力」のチェックを外す❖お知らせ・トグル入力の場合、タップしたキーのハイライトが消えると、 をタップしなくても、同じキーに配列された文字を続けて入力できます。一般的なパソコンのキーボードと同じ配列のキーボードを使用して文字を入力します。日本語はローマ字で入力します。QWERTYキーボードでの文字入力アイコン 機 能/「ひらがな漢字」→「英字」の順に文字種が切り替わり、ステータスバーに→/////の順にステータスアイコンが表示されます。/ロングタッチポップアップウィンドウを表示します。/ / / :キーボード切り替え:POBox Touch(日本語)の設定画面を表示:プラグインアプリの一覧を表示(全角)/ (半角):全角/半角切り替え:ソフトウェアキーボードの非表示/「ひらがな漢字/英字」→「数字/記号」の順に文字種が切り替わり、ステータスバーに / など→ /の順にステータスアイコンが表示されます。/ロングタッチ半角記号/全角記号の一覧を表示して入...
- 1