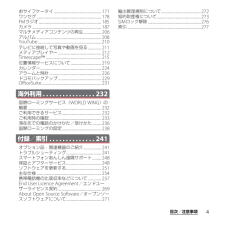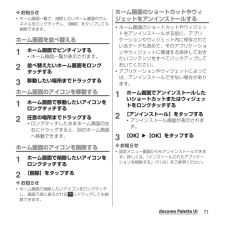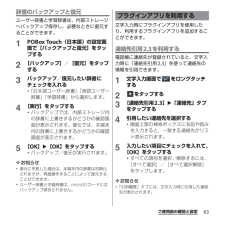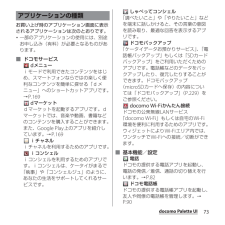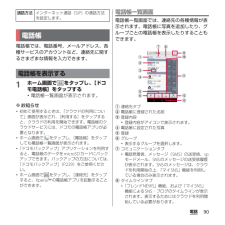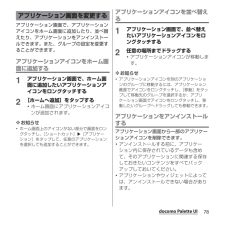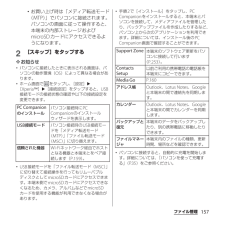Q&A
取扱説明書・マニュアル (文書検索対応分のみ)
"バックアップ" 一致するキーワードは見つかりませんでした。
"バックアップ"180 - 190 件目を表示
SO-01E/Docomo/Uguide❖お知らせ・ホーム画面でショートカット、ウィジェット、フォルダ、グループのアイコンを、本端末が振動するまでロングタッチすると、そのままドラッグして移動したり、画面下部に表示されるへドラッグして削除したり、 [削除]をタップして削除したりできます。アプリケーションのショートカットをロングタッチして、 [アンインストール]u[OK] u[OK]をタップすると、アンインストールできるアプリケーションもあります。・ホーム画面一覧の操作ガイドが表示されたら、 [OK]/[以後表示しない]をタップします。アプリケーション画面本端末の各機能をご利用になるには、ホーム画面のショートカットやウィジェットのアイコンをタップして主な機能を操作できますが、ホーム画面にない機能はアプリケーションの一覧画面でアイコンをタップして起動することが基本操作となります。■アプリケーションを起動する1 ホーム画面で (アプリケーションボタン)をタップするa アプリタブb おすすめタブc オプションメニューアイコンd グループ名e アプリケーションアイコンf グループ内アプリケーションの数g グループ内アプリ...
4目次/注意事項おサイフケータイ.....................................................171ワンセグ........................................................................178FMラジオ......................................................................185カメラ.............................................................................187マルチメディアコンテンツの再生....................206アルバム........................................................................208YouTube.......................................................................210テレ...
71docomo Palette UI❖お知らせ・ホーム画面一覧で、削除したいホーム画面のサムネイルをロングタッチし、[削除]をタップしても削除できます。ホーム画面を並べ替える1ホーム画面でピンチインする・ホーム画面一覧が表示されます。2並べ替えたいホーム画面をロングタッチする3移動したい場所までドラッグするホーム画面のアイコンを移動する1ホーム画面で移動したいアイコンをロングタッチする2任意の場所までドラッグする・ロングタッチしたままホーム画面の左右にドラッグすると、別のホーム画面へ移動できます。ホーム画面のアイコンを削除する1ホーム画面で削除したいアイコンをロングタッチする2[削除]をタップする❖お知らせ・ホーム画面で削除したいアイコンをロングタッチし、画面下部に表示される にドラッグしても削除できます。ホーム画面のショートカットやウィジェットをアンインストールする・ホーム画面のショートカットやウィジェットをアンインストールする前に、アプリケーションやウィジェット内に保存されているデータも含めて、そのアプリケーションやウィジェットに関連する保存しておきたいコンテンツをすべてバックアップしておいてください。...
63ご使用前の確認と設定辞書のバックアップと復元ユーザー辞書と学習辞書は、内部ストレージへバックアップ保存し、必要なときに復元することができます。1POBox Touch(日本語)の設定画面で[バックアップと復元]をタップする2[バックアップ]/[復元]をタップする3バックアップ/復元したい辞書にチェックを入れる・「日本語ユーザー辞書」「英語ユーザー辞書」「学習辞書」から選択します。4[実行]をタップする・バックアップでは、内部ストレージ内の辞書に上書きするかどうかの確認画面が表示されます。復元では、本端末内の辞書に上書きするかどうかの確認画面が表示されます。5[OK]u[OK]をタップする・バックアップ/復元が実行されます。❖お知らせ・復元に失敗した場合は、本端末内の辞書は初期化されますが、再度操作することによって復元することができます。・ユーザー辞書と学習辞書は、microSDカードにはバックアップ保存されません。文字入力時にプラグインアプリを使用したり、利用するプラグインアプリを追加することができます。連絡先引用2.3を利用する電話帳に連絡先が登録されていると、文字入力時に「連絡先引用2.3」を使って連...
73docomo Palette UIお買い上げ時のアプリケーション画面に表示されるアプリケーションは次のとおりです。・一部のアプリケーションの使用には、別途お申し込み(有料)が必要となるものがあります。■ ドコモサービス dメニューiモードで利用できたコンテンツをはじめ、スマートフォンならではの楽しく便利なコンテンツを簡単に探せる「dメニュー」へのショートカットアプリです。→P.169 dマーケットdマーケットを起動するアプリです。dマーケットでは、音楽や動画、書籍などのコンテンツを購入することができます。また、Google Play上のアプリを紹介しています。→P.169 iチャネルiチャネルを利用するためのアプリです。 iコンシェルiコンシェルを利用するためのアプリです。iコンシェルは、ケータイがまるで「執事」や「コンシェルジュ」のように、あなたの生活をサポートしてくれるサービスです。 しゃべってコンシェル「調べたいこと」や「やりたいこと」などを端末に話しかけると、その言葉の意図を読み取り、最適な回答を表示するアプリです。 ドコモバックアップ「ケータイデータお預かりサービス」、「電話帳バックアップ」もし...
90電話電話帳では、電話番号、メールアドレス、各種サービスのアカウントなど、連絡先に関するさまざまな情報を入力できます。1ホーム画面で をタップし、[ドコモ電話帳]をタップする・電話帳一覧画面が表示されます。❖お知らせ・初めて使用するときは、「クラウドの利用について」画面が表示され、[利用する]をタップすると、クラウドの利用を開始できます。電話帳のクラウドサービスには、ドコモの電話帳アプリが必要となります。・ホーム画面で をタップし、[電話帳]をタップしても電話帳一覧画面が表示されます。・「ドコモバックアップ」アプリケーションを利用すると、電話帳のデータをmicroSDカードにバックアップできます。バックアップの方法については、「ドコモバックアップ」(P.229)をご参照ください。・ホーム画面で をタップし、[連絡先]をタップすると、Xperia™の電話帳アプリを起動することができます。電話帳一覧画面電話帳一覧画面では、連絡先の各種情報が表示されます。電話帳に写真を追加したり、グループごとの電話帳を表示したりすることもできます。a連絡先タブb電話帳に登録された名前c登録内容・登録内容がアイコンで表示されます。...
78docomo Palette UIアプリケーション画面で、アプリケーションアイコンをホーム画面に追加したり、並べ替えたり、アプリケーションをアンインストールできます。また、グループの設定を変更することができます。アプリケーションアイコンをホーム画面に追加する1アプリケーション画面で、ホーム画面に追加したいアプリケーションアイコンをロングタッチする2[ホームへ追加]をタップする・ホーム画面にアプリケーションアイコンが追加されます。❖お知らせ・ホーム画面上のアイコンがない部分で画面をロングタッチし、[ショートカット]u[アプリケーション]をタップして、任意のアプリケーションを選択しても追加することができます。アプリケーションアイコンを並べ替える1アプリケーション画面で、並べ替えたいアプリケーションアイコンをロングタッチする2任意の場所までドラッグする・アプリケーションアイコンが移動します。❖お知らせ・アプリケーションアイコンを別のアプリケーションのグループに移動するには、アプリケーション画面でアイコンをロングタッチし、[移動]をタップして移動先のグループを選択するか、アプリケーション画面でアイコンをロングタッ...
172アプリケーションiCお引っこしサービスiCお引っこしサービスは、機種変更や故障修理時など、おサイフケータイをお取り替えになる際、おサイフケータイのICカード内データを一括でお取り替え先のおサイフケータイに移し替えることができるサービスです。なお、ドコモminiUIMカード内データはiCお引っこしサービスをご利用後も、そのままドコモminiUIMカード内に残ります。iCお引っこしサービスは、お近くのドコモショップなどでご利用いただけます。iCお引っこしサービスの詳細については、『ご利用ガイドブック(spモード編)』をご覧ください。おサイフケータイ対応端末のご利用にあたって・本端末の故障により、ICカード内データ※1及びドコモminiUIMカード内データ※2が消失・変化してしまう場合があります(修理時など、本端末をお預かりする場合は、データが残った状態でお預かりすることができませんので、原則データをお客様自身で消去していただきます)。データの再発行や復元、一時的なお預かりや移し替えなどのサポートは、おサイフケータイ対応サービス提供者にご確認ください。重要なデータについては必ずバックアップサービスのあるおサイ...
157ファイル管理・お買い上げ時は「メディア転送モード(MTP)」でパソコンに接続されます。パソコンの画面に従って操作すると、本端末の内部ストレージおよびmicroSDカードにアクセスできるようになります。2[スキップ]をタップする❖お知らせ・パソコンに接続したときに表示される画面は、パソコンの動作環境(OS)によって異なる場合があります。・ホーム画面で をタップし、[設定]u[Xperia™]u[接続設定]をタップすると、USB接続モードの接続状態の確認や以下の接続設定を変更できます。・USB接続モードを「ファイル転送モード(MSC)」に切り替えて接続操作を行ってもリムーバブルディスクとしてmicroSDカードにアクセスできます。本端末側でmicroSDカードにアクセスできなくなるため、カメラ、アルバムなどでmicroSDカードを使用する機能が利用できなくなる場合があります。・手順2で[インストール]をタップし、PC Companionをインストールすると、本端末とパソコンを接続して、メディアファイルを管理したり、バックアップファイルを作成したりするなど、パソコン上から次のアプリケーションを利用できます。詳...
143本体設定■ Xperia™用Facebookを設定するFacebookのアカウントを設定すると、ステータスバーに が表示されます。ステータスバーを下にドラッグして、「Xperia™用Facebook」を設定すると、本端末のアプリケーションの機能と同期できます。1ステータスバーを下にドラッグし、[Xperia™用Facebook]をタップする2[Xperia™用Facebook]をタップし、注意文を読んで[同意]u[完了]をタップする・「Xperia™用Facebook」にチェックが入ります。❖お知らせ・「Xperia™用Facebook」の設定は、設定メニュー画面で(P.118)、[アカウントと同期]u[アカウントを追加]u[Xperia™用Facebook]をタップしても設定できます。・「アカウントと同期」の画面に表示される「Xperia™ with Facebook」アカウントをタップすると、次の設定ができます。その他のアカウントを設定するGoogleアカウント(P.141)やFacebookアカウント(P.142)のほかに、docomoアカウント、Evernote、Eメール、コーポレート(Exch...