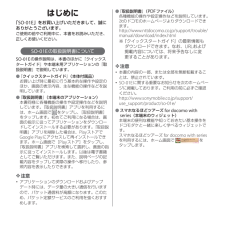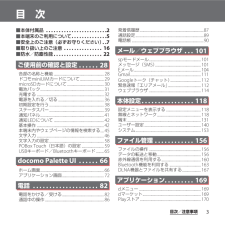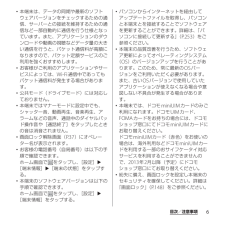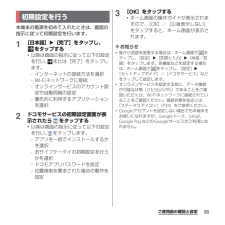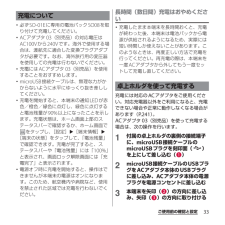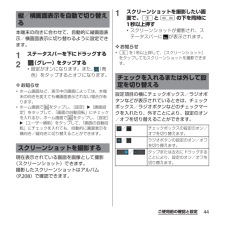Q&A
取扱説明書・マニュアル (文書検索対応分のみ)
"ホーム画面"6 件の検索結果
"ホーム画面"20 - 30 件目を表示
全般
質問者が納得XPERIA純正のウィジェットの中には、
ホームアプリがXPERIAホームでないと使えないものがあります。
本体設定 → XPERIA → 優先アプリ設定 → ホーム
からXPERIAを選択してみてください。
walkman等もこちらでないと無理ですね。
4296日前view18
全般
質問者が納得設定 → アプリ → すべて
から可能です。
設定メニューはバージョンで変わるので
後はXPERIAホームを選んで【デフォルトでの起動】の設定を削除をします。
このアプリでも可能です。
DefaultApp Reset
https://play.google.com/store/apps/details?id=pxlib.android.defaultappset
XPERIAホームのデフォルトを解除
解除したら、
ホームボタン → 常に → ADW
色やフォントがまとまっていって、
いいと思います...
4552日前view178
全般
質問者が納得全アプリ終了。
電源を切り、電池パックを外し、電源を入れ直す。
試しても変わらなければドコモショップへ行くか、151に電話し、ハンズフリーかイヤホン利用でオペレーターと会話しながらスマホを操作した方が良いと思います。
実際のあなたのスマホの画面を見ながら操作を進めないと、故障だったら大変なので。
4470日前view108
全般
質問者が納得ホームボタンの右横のマルチタスクボタン(□が2つ重なったようなの)がタスク管理画面です。
そこでアプリを右か左にスライドして消せばタスクキルできます。
これで問題が解決できませんでしょうか。
4669日前view5
全般
質問者が納得MultiPicture Live Wallpaperってアプリがあるみたいですね。
https://play.google.com/store/apps/details?id=org.tamanegi.wallpaper.multipicture
補足に対して
どういうレベルで「しかできない」っ言ってます?
ページごとに指定して表示させることも可能なはずです。
お使いの機種で、それが正常に動作するかはわかりませんが、それはアプリの不具合の問題なのでアプリ作成者に要望してください。
4523日前view2
全般
’12.11(1版)1268-9139.2クイックスタートガイド’ 12.11総合お問い合わせ先〈ドコモ インフォメーションセンター〉■ドコモの携帯電話からの場合(局番なしの)151 (無料)※一般電話などからはご利用になれません。■一般電話などからの場合0120-800-000※一部のIP電話からは接続できない場合があります。受付時間 午前9:00~午後8:00(年中無休)故障お問い合わせ先■ドコモの携帯電話からの場合(局番なしの)113 (無料)※一般電話などからはご利用になれません。■一般電話などからの場合0120-800-000※一部のIP電話からは接続できない場合があります。受付時間 24時間(年中無休)●番号をよくご確認の上、お間違いのないようにおかけください。●各種手続き、故障・アフターサービスについては、上記お問い合わせ先にご連絡いただくか、ドコモホームページにてお近くのドコモショップなどにお問い合わせください。ドコモホームページ http://www.nttdocomo.co.jp/マナーもいっしょに携帯しましょう。○公共の場所で携帯電話をご利用の際は、周囲の方への心くばりを忘れずに。L...
はじめに「SO-01E」をお買い上げいただきまして、誠にありがとうございます。ご使用の前やご利用中に、本書をお読みいただき、正しくお使いください。SO-01Eの取扱説明書についてSO-01Eの操作説明は、本書のほかに『クイックスタートガイド』や本端末用アプリケーションの『取扱説明書』で説明しています。●『クイックスタートガイド』(本体付属品)お買い上げ時に最初に行う基本的な操作や設定のほか、画面の表示内容、主な機能の操作などを説明しています。●『取扱説明書』(本端末のアプリケーション)本書同様に各種機能の操作や設定操作などを説明しています。『取扱説明書』アプリを利用するには、ホーム画面で をタップし、[取扱説明書]をタップします。初めてご利用になる場合は、画面の指示に従ってアプリケーションをダウンロードしてインストールする必要があります。『取扱説明書』アプリを削除した場合は、PlayストアでGoogle Playにアクセスして再インストールできます。ホーム画面で[Playストア]をタップし、『取扱説明書』アプリを検索して選択し、画面の指示に従ってインストールします。以後は電子書籍としてご覧いただけます。また、...
SO-01E/Docomo/Uguide❖お知らせ・ホーム画面でショートカット、ウィジェット、フォルダ、グループのアイコンを、本端末が振動するまでロングタッチすると、そのままドラッグして移動したり、画面下部に表示されるへドラッグして削除したり、 [削除]をタップして削除したりできます。アプリケーションのショートカットをロングタッチして、 [アンインストール]u[OK] u[OK]をタップすると、アンインストールできるアプリケーションもあります。・ホーム画面一覧の操作ガイドが表示されたら、 [OK]/[以後表示しない]をタップします。アプリケーション画面本端末の各機能をご利用になるには、ホーム画面のショートカットやウィジェットのアイコンをタップして主な機能を操作できますが、ホーム画面にない機能はアプリケーションの一覧画面でアイコンをタップして起動することが基本操作となります。■アプリケーションを起動する1 ホーム画面で (アプリケーションボタン)をタップするa アプリタブb おすすめタブc オプションメニューアイコンd グループ名e アプリケーションアイコンf グループ内アプリケーションの数g グループ内アプリ...
1操作説明文の表記について本書では、各キーの操作をp、x、y、r、mを使って説明しています。また、タッチスクリーンで表示されるアイコンや項目の選択操作を次のように表記して説明しています。❖お知らせ・本書の操作説明は、お買い上げ時のホーム画面からの操作で説明しています。別のアプリケーションをホーム画面に設定している場合などは、操作手順が説明と異なることがあります。・本書で掲載している画面やイラストはイメージであるため、実際の製品や画面とは異なる場合があります。・本書では、操作方法が複数ある機能や設定の操作について、操作手順がわかりやすい方法で説明しています。・本書の本文中においては、「SO-01E」を「本端末」と表記させていただいております。あらかじめご了承ください。・本書はホームアプリが「ドコモ」の場合で説明しています。ホームアプリの切り替え方法については、「ホーム画面の見かた」(P.66)をご参照ください。表 記 操作内容ホーム画面で をタップし、[設定]u[端末情報]をタップするホーム画面で (アプリケーションボタン)をタップして、次に表示された画面で「設定」を、さらに表示された画面で「端末情報」を順にタ...
目次/注意事項3目 次■本体付属品 . . . . . . . . . . . . . . . . . . . . . . . .2■本端末のご利用について. . . . . . . . . . . . . .5■安全上のご注意(必ずお守りください). .7■取り扱い上のご注意 . . . . . . . . . . . . . . . 16■防水/防塵性能. . . . . . . . . . . . . . . . . . . 22ご使用前の確認と設定 . . . . . . 28各部の名称と機能........................................................28ドコモminiUIMカードについて...........................29microSDカードについて.........................................30電池パック.......................................................................31充電する...................
6目次/注意事項・本端末は、データの同期や最新のソフトウェアバージョンをチェックするための通信、サーバーとの接続を維持するための通信など一部自動的に通信を行う仕様となっています。また、アプリケーションのダウンロードや動画の視聴などデータ量の大きい通信を行うと、パケット通信料が高額になりますので、パケット定額サービスのご利用を強くおすすめします。・お客様がご利用のアプリケーションやサービスによっては、Wi-Fi通信中であってもパケット通信料が発生する場合があります。・公共モード(ドライブモード)には対応しておりません。・本端末ではマナーモードに設定中でも、シャッター音、動画再生、音楽再生、アラームなどの音声、通話中のダイヤルパッド操作音や[通話終了]をタップしたときの音は消音されません。・画面ロック解除画面(P.37)にオペレーター名が表示されます。・お客様の電話番号(自局番号)は以下の手順で確認できます。ホーム画面で をタップし、[設定]u[端末情報]u[端末の状態]をタップする。・本端末のソフトウェアバージョンは以下の手順で確認できます。ホーム画面で をタップし、[設定]u[端末情報]をタップする。・パソコ...
38ご使用前の確認と設定本端末の電源を初めて入れたときは、画面の指示に従って初期設定を行います。1[日本語]u[完了]をタップし、をタップする・以降は画面の指示に従って以下の設定を行い、 または[完了]をタップします。-インターネットの接続方法を選択-Wi-Fiネットワークに接続-オンラインサービスのアカウント設定や自動同期の設定-優先的に利用するアプリケーションを選択2ドコモサービスの初期設定画面が表示されたら をタップする・以降は画面の指示に従って以下の設定を行い、 をタップします。-アプリを一括でインストールするかを選択-おサイフケータイの初期設定を行うかを選択-ドコモアプリパスワードを設定-位置検索を要求された場合の動作を設定3[OK]をタップする・ホーム画面の操作ガイドが表示されますので、[OK]/[以後表示しない]をタップすると、ホーム画面が表示されます。❖お知らせ・後から言語を変更する場合は、ホーム画面で をタップし、[設定]u[言語と入力] u[地域/言語]をタップします。各機能などを設定する場合は、ホーム画面で をタップし、[設定]u[セットアップガイド]/[ドコモサービス]などをタップして...
33ご使用前の確認と設定・必ずSO-01Eに専用の電池パックSO08を取り付けて充電してください。・ACアダプタ 03(別売品)の対応電圧はAC100Vから240Vです。海外で使用する場合は、渡航先に適合した変換プラグアダプタが必要です。なお、海外旅行用の変圧器を使用しての充電は行わないでください。・充電にはACアダプタ 03(別売品)を使用することをおすすめします。・microUSB接続ケーブルは、無理な力がかからないように水平にゆっくり抜き差ししてください。・充電を開始すると、本端末の通知LEDが赤色/橙色/緑色に点灯し、緑色に点灯すると電池残量が90%以上になったことを示します。充電状態は、ホーム画面上部のステータスバーで確認するか、ホーム画面でをタップし、[設定]u[端末情報]u[端末の状態]をタップして、「電池残量」で確認できます。充電が完了すると、ステータスバーや「電池残量」には「100%」と表示され、画面ロック解除画面には「充電完了」と表示されます。・電源オフ時に充電を開始すると、操作はできませんが本端末の電源はオンになります。このため、航空機内や病院など、使用を禁止された区域では充電を行わない...
42ご使用前の確認と設定本端末のステータスまたは着信や受信などの通知情報を表示します。❖お知らせ・電源を入れる時に電池残量が起動するのに十分でない場合は、pを押すと赤く点滅します。※本書では、各キーアイコンの操作をx、y、rを使って説明しています。通知LEDについてLEDの見かたLEDの色と点滅 通知内容赤の点灯充電中、電池残量が14%以下であることを示す赤の点滅電池残量が14%以下であることを示す緑の点灯充電中、電池残量が90%以上であることを示す緑の点滅バックライト消灯中に新着Gmailがあることを示す青の点滅バックライト消灯中に不在着信/新着メッセージ(SMS)があることを示す橙色の点灯充電中、電池残量が15%-89%であることを示す基本操作キーアイコンの基本操作xバック 直前の画面に戻ります。または、ダイアログボックス、オプションメニュー、通知パネル、ソフトウェアキーボードを閉じます。yホーム ホーム画面に戻ります。rスモールアプリ最近使用したアプリケーションをサムネイルで一覧表示し、起動したり、一覧から削除できます。また、スモールアプリを使用したり、設定することができます(P.80)。xx yr
44ご使用前の確認と設定本端末の向きに合わせて、自動的に縦画面表示/横画面表示に切り替わるように設定できます。1ステータスバーを下にドラッグする2(グレー)をタップする・設定がオンになります。また、 (青色)をタップするとオフになります。❖お知らせ・ホーム画面など、表示中の画面によっては、本端末の向きを変えても横画面表示されない場合があります。・ホーム画面で をタップし、[設定]u[画面設定]をタップして、「画面の自動回転」にチェックを入れるか、ホーム画面で をタップし、[設定]u[ユーザー補助]をタップして、「画面の自動回転」にチェックを入れても、自動的に画面表示を横向き/縦向きに切り替えることができます。現在表示されている画面を画像として撮影(スクリーンショット)できます。撮影したスクリーンショットはアルバム(P.208)で確認できます。1スクリーンショットを撮影したい画面で、pとmの下を同時に1秒以上押す・スクリーンショットが撮影され、ステータスバーに が表示されます。❖お知らせ・pを1秒以上押して、[スクリーンショット]をタップしてもスクリーンショットを撮影できます。設定項目の横にチェックボックス/ラ...
- 1