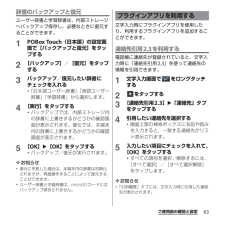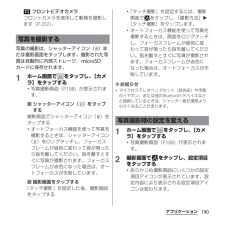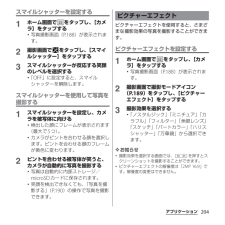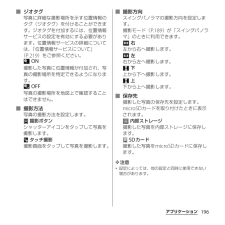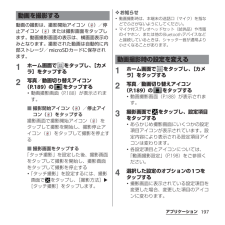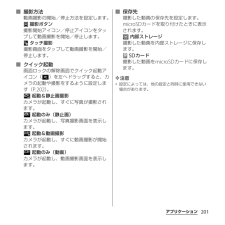Q&A
取扱説明書・マニュアル (文書検索対応分のみ)
"内部ストレージ"5 件の検索結果
"内部ストレージ"20 - 30 件目を表示
全般
質問者が納得通常アプリは本体のストレージ部分にインストールされます。
ただ、本体ストレージという部分はアプリだけではなくAndroidOSが動作するための様々なファイルも作成されたり格納されたりしてます。
そのためアプリを入れ過ぎると本体ストレージの空き容量が不足してスマホそのものが不安定になったりします。
そこでアプリの一部を内部ストレージに移動させることで本体ストレージの空き容量を確保する事が出来るようになってます。
ただしすべてのアプリが移動できるわけではありません。
特にウィジェット系のアプリは内部ストレージに...
4215日前view39
全般
質問者が納得同じ機種を利用している者です。
私のスマホにはないものなので、スマホの機能にかかわる重要なものではありません。初期アプリでもありません。
しかし、何のデータが保存されているかもわからないので簡単には消せません。
mktとは一般的にmarketの略です。
スマホで何かダウンロードした際にこのようなものをダウンロードした可能性はありませんか?
ダウンロードしたアプリの保存先を調べてみてはどうでしょうか。
またダウンロードの履歴を調べてみてはどうでしょうか。
どうしても消したいのなら、ドコモショップで聞いてから判...
4512日前view2
全般
質問者が納得空き容量を増やすとは?
何がやりたいのかわからないです。
ファイル名から想像できず、
削除するだけの知識がないのに
実行するようなことではないと
思いますよ。
4512日前view2
全般
質問者が納得http://www.android-mutant.net/article/324436523.html
このやり方でもダメですか?
4587日前view104
全般
質問者が納得①sdcardフォルダは内蔵ストレージの事です。external_sdはSDカード(外部ストレージ)です。
内蔵ストレージがない機種ではsdcardがそのままSDカードです。
②閉じるの概念どうこうよりも、最後に開いていたフォルダをどこかに保存してるようですね。
こればっかりは開発者に聞かないと分かりませんが、、、タスクを完全に削除して再度開いても最後に見ていたフォルダが表示されたので、たぶんどこかに情報を保存しています。
4720日前view156
SO-01E/Docomo/Uguide❖お知らせ・ホーム画面でショートカット、ウィジェット、フォルダ、グループのアイコンを、本端末が振動するまでロングタッチすると、そのままドラッグして移動したり、画面下部に表示されるへドラッグして削除したり、 [削除]をタップして削除したりできます。アプリケーションのショートカットをロングタッチして、 [アンインストール]u[OK] u[OK]をタップすると、アンインストールできるアプリケーションもあります。・ホーム画面一覧の操作ガイドが表示されたら、 [OK]/[以後表示しない]をタップします。アプリケーション画面本端末の各機能をご利用になるには、ホーム画面のショートカットやウィジェットのアイコンをタップして主な機能を操作できますが、ホーム画面にない機能はアプリケーションの一覧画面でアイコンをタップして起動することが基本操作となります。■アプリケーションを起動する1 ホーム画面で (アプリケーションボタン)をタップするa アプリタブb おすすめタブc オプションメニューアイコンd グループ名e アプリケーションアイコンf グループ内アプリケーションの数g グループ内アプリ...
40ご使用前の確認と設定Bluetooth機能の接続要求通知ありmicroSDカードのマウント解除(読み書き不可)microSDカード/内部ストレージの準備中インストール完了(Google Playなどでアプリケーションをインストールする際)アップデート通知(Google Playなどでインストールしたアプリケーションのアップデートが通知される際)ソフトウェア更新通知ありソフトウェア更新ダウンロード中ソフトウェア更新ダウンロードまたはインストール完了NFC/おサイフケータイ ロック設定中本端末またはドコモminiUIMカードにNFC/おサイフケータイ ロックを設定中おまかせロック設定中本端末またはドコモminiUIMカードにおまかせロックを設定中発信中、着信中、通話中Bluetoothデバイスで通話中通話保留中不在着信あり留守番電話ありカレンダーの予定ありストップウォッチ測定中タイマー設定中アラーム鳴動中楽曲をメディアプレイヤーで再生中楽曲をWALKMANで再生中ワンセグ起動中FMラジオ使用中USB接続中MHL接続中TV launcherの起動が可能な状態スクリーンミラーリング接続中赤外線通信中データ通信無効...
63ご使用前の確認と設定辞書のバックアップと復元ユーザー辞書と学習辞書は、内部ストレージへバックアップ保存し、必要なときに復元することができます。1POBox Touch(日本語)の設定画面で[バックアップと復元]をタップする2[バックアップ]/[復元]をタップする3バックアップ/復元したい辞書にチェックを入れる・「日本語ユーザー辞書」「英語ユーザー辞書」「学習辞書」から選択します。4[実行]をタップする・バックアップでは、内部ストレージ内の辞書に上書きするかどうかの確認画面が表示されます。復元では、本端末内の辞書に上書きするかどうかの確認画面が表示されます。5[OK]u[OK]をタップする・バックアップ/復元が実行されます。❖お知らせ・復元に失敗した場合は、本端末内の辞書は初期化されますが、再度操作することによって復元することができます。・ユーザー辞書と学習辞書は、microSDカードにはバックアップ保存されません。文字入力時にプラグインアプリを使用したり、利用するプラグインアプリを追加することができます。連絡先引用2.3を利用する電話帳に連絡先が登録されていると、文字入力時に「連絡先引用2.3」を使って連...
75docomo Palette UI iDアプリ電子マネーiDを利用するための設定などを行うアプリです。→P.176 カレンダーカレンダーを表示して、予定の管理をします。→P.224 トルカトルカの取得・表示・検索・更新などができます。→P.177■ Xperia FMラジオFMラジオを利用できます。→P.185 Music Unlimitedいつでも、どこでも世界中の音楽を聴くことができるサービス「Music Unlimited(ミュージックアンリミテッド)」へ接続します。 PlayMemories Onlineソニーの写真・動画クラウドサービスに、写真や動画を簡単にアップロードし、アップロードされた写真や動画を特定の友人と共有できます。 PSMを始めよう『PS Store』を紹介するサイトを表示します。ゲームをダウンロードして本端末で楽しむことができます。 Timescape™ソーシャルネットワークサービス(SNS)の履歴を閲覧できます。→P.215 TrackID™再生している音楽の情報を確認するサービスを利用できます。 Video Unlimitedお気に入りの映像作品を本端末にダウンロードして、ど...
190アプリケーション フロントビデオカメラフロントカメラを使用して動画を撮影します(P.202)。写真の撮影は、シャッターアイコン( )または撮影画面をタップします。撮影された写真は自動的に内部ストレージ/microSDカードに保存されます。1ホーム画面で をタップし、[カメラ]をタップする・写真撮影画面(P.188)が表示されます。■ シャッターアイコン( )をタップする撮影画面でシャッターアイコン( )をタップする・オートフォーカス機能を使って写真を撮影するときは、シャッターアイコン( )をロングタッチし、フォーカスフレームが緑色に変わって音が鳴ったら指を離してください。指を離すとすぐに写真が撮影されます。フォーカスフレームが赤色になった場合は、オートフォーカスが失敗しています。■ 撮影画面をタップする「タッチ撮影」を設定した後、撮影画面をタップする・「タッチ撮影」を設定するには、撮影画面で をタップし、[撮影方法]u[タッチ撮影]をタップします。・オートフォーカス機能を使って写真を撮影するときは、画面をロングタッチし、フォーカスフレームが緑色に変わって音が鳴ったら指を離してください。指を離すとすぐに写...
204アプリケーションスマイルシャッターを設定する1ホーム画面で をタップし、[カメラ]をタップする・写真撮影画面(P.188)が表示されます。2撮影画面で をタップし、[スマイルシャッター]をタップする3スマイルシャッターが反応する笑顔のレベルを選択する・「OFF」に設定すると、スマイルシャッターを解除します。スマイルシャッターを使用して写真を撮影する1スマイルシャッターを設定し、カメラを被写体に向ける・検出した顔にフレームが表示されます(最大で5つ)。・カメラがピントを合わせる顔を選択します。ピントを合わせる顔のフレームが黄色に変わります。2ピントを合わせる被写体が笑うと、カメラが自動的に写真を撮影する・写真は自動的に内部ストレージ/microSDカードに保存されます。・笑顔を検出できなくても、「写真を撮影する」(P.190)の操作で写真を撮影できます。ピクチャーエフェクトを使用すると、さまざまな撮影効果の写真を撮影することができます。ピクチャーエフェクトを設定する1ホーム画面で をタップし、[カメラ]をタップする・写真撮影画面(P.188)が表示されます。2撮影画面で撮影モードアイコン(P.189)をタ...
196アプリケーション■ ジオタグ写真に詳細な撮影場所を示す位置情報のタグ(ジオタグ)を付けることができます。ジオタグを付加するには、位置情報サービスの設定を有効にする必要があります。位置情報サービスの詳細については、「位置情報サービスについて」(P.219)をご参照ください。 ON撮影した写真に位置情報が付加され、写真の撮影場所を特定できるようになります。 OFF写真の撮影場所を地図上で確認することはできません。■ 撮影方法写真の撮影方法を設定します。 撮影ボタンシャッターアイコンをタップして写真を撮影します。 タッチ撮影撮影画面をタップして写真を撮影します。■ 撮影方向スイングパノラマの撮影方向を設定します。撮影モード(P.189)が「スイングパノラマ」のときに利用できます。 右左から右へ撮影します。 左右から左へ撮影します。 下上から下へ撮影します。 上下から上へ撮影します。■ 保存先撮影した写真の保存先を設定します。microSDカードを取り付けたときに表示されます。 内部ストレージ撮影した写真を内部ストレージに保存します。 SDカード撮影した写真をmicroSDカードに保存します。❖注意・設定によっ...
197アプリケーション動画の撮影は、撮影開始アイコン( )/停止アイコン( )または撮影画面をタップします。動画撮影画面の表示は、横画面表示のみとなります。撮影された動画は自動的に内部ストレージ/microSDカードに保存されます。1ホーム画面で をタップし、[カメラ]をタップする2写真/動画切り替えアイコン(P.189)の をタップする・動画撮影画面(P.188)が表示されます。■ 撮影開始アイコン( )/停止アイコン( )をタップする撮影画面で撮影開始アイコン( )をタップして撮影を開始し、撮影停止アイコン( )をタップして撮影を停止する■ 撮影画面をタップする「タッチ撮影」を設定した後、撮影画面をタップして撮影を開始し、撮影画面をタップして撮影を停止する・「タッチ撮影」を設定するには、撮影画面で をタップし、[撮影方法]u[タッチ撮影]をタップします。❖お知らせ・動画撮影時は、本端末の送話口(マイク)を指などでふさがないようにしてください。・マイク付ステレオヘッドセット(試供品)や市販のイヤホン、または他のBluetoothデバイスなどと接続しているときは、シャッター音が通常より小さくなることがあります...
161ファイル管理❖お知らせ・赤外線通信中に指などで赤外線ポートを覆わないようにしてください。・本端末の赤外線通信は、IrMCバージョン1.1に準拠しています。ただし、相手側の機器がIrMCバージョン1.1に準拠していても、機能によって正しく送受信できないデータがあります。・送受信時に認証パスワードとドコモアプリパスワードの入力が必要になる場合があります。認証パスワードは、送受信を行う前にあらかじめ通信相手と取り決めた4桁の数字です。送る側と受ける側で同じ番号を入力します。ドコモアプリパスワードについては、「ドコモアプリパスワード」(P.140)をご参照ください。・赤外線通信中に着信した場合は、赤外線通信を終了して着信画面を表示します。・赤外線通信中にアラーム設定時刻になった場合は、赤外線通信を終了してアラームが鳴ります。・赤外線通信中は、ステータスバーに が表示されます。・送受信できるデータは、電話帳、マイプロフィール、名刺、spモードメール、スケジュール&メモ、静止画(.jpeg、.png、.gif、.bmp)、動画(.mp4、.3gp)、トルカです。データ容量や相手の機器によって通信に時間がかかる場合が...
201アプリケーション■ 撮影方法動画撮影の開始/停止方法を設定します。 撮影ボタン撮影開始アイコン/停止アイコンをタップして動画撮影を開始/停止します。 タッチ撮影撮影画面をタップして動画撮影を開始/停止します。■ クイック起動画面ロックの解除画面でクイック起動アイコン( )を左へドラッグすると、カメラの起動や撮影をするように設定します(P.202)。 起動&静止画撮影カメラが起動し、すぐに写真が撮影されます。 起動のみ(静止画)カメラが起動し、写真撮影画面を表示します。 起動&動画撮影カメラが起動し、すぐに動画撮影が開始されます。 起動のみ(動画)カメラが起動し、動画撮影画面を表示します。■ 保存先撮影した動画の保存先を設定します。microSDカードを取り付けたときに表示されます。 内部ストレージ撮影した動画を内部ストレージに保存します。 SDカード撮影した動画をmicroSDカードに保存します。❖注意・設定によっては、他の設定と同時に使用できない場合があります。
- 1