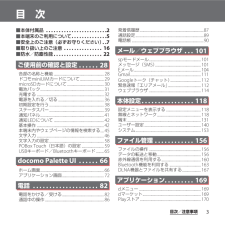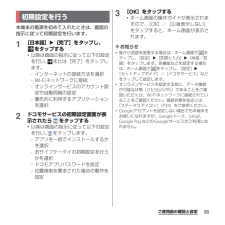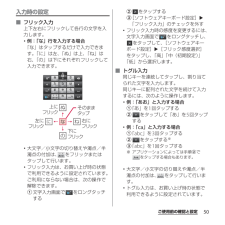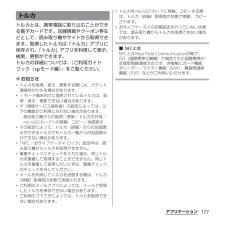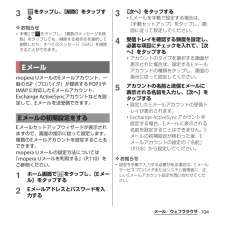Q&A
取扱説明書・マニュアル (文書検索対応分のみ)
"初期設定"3 件の検索結果
"初期設定"20 - 30 件目を表示
全般
質問者が納得バッテリーか充電機能の問題である可能性が
高いと考えられますが、ご質問者様の普段の
使い方もお聞きしたいところです。
まずは、充電器。
AXには充電器(ACアダプター)が付属せず、
クレードルのみです。
バッテリーの充電には1A(1000mA)の出力が必要で、
PCからの充電ができるように言われていますが
実際にはUSBポートからは500mAの出力しかなく
できないことはありませんが、非常に時間がかかります。
次に、充電中の使用。
- 放電(使用)⇒+ 充電
で1サイクルと考え、約5
4463日前view247
全般
質問者が納得①sdcardフォルダは内蔵ストレージの事です。external_sdはSDカード(外部ストレージ)です。
内蔵ストレージがない機種ではsdcardがそのままSDカードです。
②閉じるの概念どうこうよりも、最後に開いていたフォルダをどこかに保存してるようですね。
こればっかりは開発者に聞かないと分かりませんが、、、タスクを完全に削除して再度開いても最後に見ていたフォルダが表示されたので、たぶんどこかに情報を保存しています。
4691日前view156
全般
質問者が納得アドレス帳の送信をするかという確認画面は
「友だち自動追加」と「友だちへの追加を許可」をオンにした場合だけしか出ません。
オフにしたら誰のアドレス帳とも同期しないという意味なので、アドレス帳を送信する必要がないからです。
正常なのでご安心を。
4180日前view27
’12.11(1版)1268-9139.2クイックスタートガイド’ 12.11総合お問い合わせ先〈ドコモ インフォメーションセンター〉■ドコモの携帯電話からの場合(局番なしの)151 (無料)※一般電話などからはご利用になれません。■一般電話などからの場合0120-800-000※一部のIP電話からは接続できない場合があります。受付時間 午前9:00~午後8:00(年中無休)故障お問い合わせ先■ドコモの携帯電話からの場合(局番なしの)113 (無料)※一般電話などからはご利用になれません。■一般電話などからの場合0120-800-000※一部のIP電話からは接続できない場合があります。受付時間 24時間(年中無休)●番号をよくご確認の上、お間違いのないようにおかけください。●各種手続き、故障・アフターサービスについては、上記お問い合わせ先にご連絡いただくか、ドコモホームページにてお近くのドコモショップなどにお問い合わせください。ドコモホームページ http://www.nttdocomo.co.jp/マナーもいっしょに携帯しましょう。○公共の場所で携帯電話をご利用の際は、周囲の方への心くばりを忘れずに。L...
SO-01E/Docomo/Uguide❖お知らせ・ホーム画面でショートカット、ウィジェット、フォルダ、グループのアイコンを、本端末が振動するまでロングタッチすると、そのままドラッグして移動したり、画面下部に表示されるへドラッグして削除したり、 [削除]をタップして削除したりできます。アプリケーションのショートカットをロングタッチして、 [アンインストール]u[OK] u[OK]をタップすると、アンインストールできるアプリケーションもあります。・ホーム画面一覧の操作ガイドが表示されたら、 [OK]/[以後表示しない]をタップします。アプリケーション画面本端末の各機能をご利用になるには、ホーム画面のショートカットやウィジェットのアイコンをタップして主な機能を操作できますが、ホーム画面にない機能はアプリケーションの一覧画面でアイコンをタップして起動することが基本操作となります。■アプリケーションを起動する1 ホーム画面で (アプリケーションボタン)をタップするa アプリタブb おすすめタブc オプションメニューアイコンd グループ名e アプリケーションアイコンf グループ内アプリケーションの数g グループ内アプリ...
目次/注意事項3目 次■本体付属品 . . . . . . . . . . . . . . . . . . . . . . . .2■本端末のご利用について. . . . . . . . . . . . . .5■安全上のご注意(必ずお守りください). .7■取り扱い上のご注意 . . . . . . . . . . . . . . . 16■防水/防塵性能. . . . . . . . . . . . . . . . . . . 22ご使用前の確認と設定 . . . . . . 28各部の名称と機能........................................................28ドコモminiUIMカードについて...........................29microSDカードについて.........................................30電池パック.......................................................................31充電する...................
38ご使用前の確認と設定本端末の電源を初めて入れたときは、画面の指示に従って初期設定を行います。1[日本語]u[完了]をタップし、をタップする・以降は画面の指示に従って以下の設定を行い、 または[完了]をタップします。-インターネットの接続方法を選択-Wi-Fiネットワークに接続-オンラインサービスのアカウント設定や自動同期の設定-優先的に利用するアプリケーションを選択2ドコモサービスの初期設定画面が表示されたら をタップする・以降は画面の指示に従って以下の設定を行い、 をタップします。-アプリを一括でインストールするかを選択-おサイフケータイの初期設定を行うかを選択-ドコモアプリパスワードを設定-位置検索を要求された場合の動作を設定3[OK]をタップする・ホーム画面の操作ガイドが表示されますので、[OK]/[以後表示しない]をタップすると、ホーム画面が表示されます。❖お知らせ・後から言語を変更する場合は、ホーム画面で をタップし、[設定]u[言語と入力] u[地域/言語]をタップします。各機能などを設定する場合は、ホーム画面で をタップし、[設定]u[セットアップガイド]/[ドコモサービス]などをタップして...
36ご使用前の確認と設定・本端末のmicroUSB接続端子に充電などのためmicroUSB接続ケーブルで接続を行った場合は、操作はできませんが電源はオンになり、通知LEDが点灯します。航空機内や病院など、使用を禁止された区域ではmicroUSB接続ケーブルで接続を行わないようご注意ください。・接続方向をよくご確認の上、正しく接続してください。無理に接続すると破損の原因となります。1pを1秒以上押す・画面ロックの解除画面が表示されます。2画面ロックを解除する・お買い上げ時の画面ロックの解除方法については、「画面ロックを解除する」(P.37)をご参照ください。❖お知らせ・初めて電源を入れたときは、初期設定画面が表示されます(P.38)。・画面ロック(P.148)、SIMカードロック(P.147)をかけていた場合は、電源を入れると、画面ロック解除画面/PINコード入力画面が表示されます。画面ロックの解除方法については、「画面ロックを解除する」(P.149)、PINコードの入力方法については、「電源を入れたときにPINコードを入力する」(P.148)をご参照ください。microUSB接続ケーブルACアダプタ本体USB...
50ご使用前の確認と設定入力時の設定■ フリック入力上下左右にフリックして各行の文字を入力します。・例:「な」行を入力する場合「な」はタップするだけで入力できます。「に」は左、「ぬ」は上、「ね」は右、「の」は下にそれぞれフリックして入力できます。・大文字/小文字の切り替えや濁点/半濁点の付加は、 をフリックまたはタップして行います。・フリック入力は、お買い上げ時の状態で利用できるように設定されています。ご利用にならない場合は、次の操作で解除できます。a文字入力画面で をロングタッチするbをタップするc[ソフトウェアキーボード設定]u「フリック入力」のチェックを外す・フリック入力時の感度を変更するには、文字入力画面で をロングタッチし、をタップして、[ソフトウェアキーボード設定]u[フリック感度選択]をタップし、「高」「中(初期設定)」「低」から選択します。■ トグル入力同じキーを連続してタップし、割り当てられた文字を入力します。同じキーに配列された文字を続けて入力するには、次のように操作します。・例:「あお」と入力する場合a「あ」を1回タップするbをタップして「あ」を5回タップする・例:「ca」と入力する場合...
163ファイル管理・データが保存されるときにファイル名が変更される場合があります。また、ファイル名が127文字(Unicode)以上のデータは正しく保存できない場合があります。Bluetooth機能によって、Bluetoothデバイス(ハンズフリーデバイスなど)にワイヤレス接続できます。障害物のない10m以内の範囲での使用を推奨します。Bluetoothデバイスと通信するには、Bluetooth機能をオンにする必要があります。本端末とBluetoothデバイスのペア設定を行う必要がある場合もあります。❖お知らせ・初期設定では、Bluetooth機能はオフです。オンにして本端末の電源を切ると、Bluetooth機能もオフになります。電源を再度入れると、Bluetooth機能は自動的にオンになります。・使用しない場合は電池の消耗を抑えるためにBluetooth機能をオフにしてください。■ 無線LAN対応機器との電波干渉について本端末のBluetooth機能と無線LAN対応機器は、同一周波数帯(2.4GHz)を使用するため、無線LAN対応機器の近辺で使用すると電波干渉が発生し、通信速度の低下、雑音や接続不能の原因に...
177アプリケーショントルカとは、携帯電話に取り込むことができる電子カードです。店舗情報やクーポン券などとして、読み取り機やサイトから取得できます。取得したトルカは「トルカ」アプリに保存され、「トルカ」アプリを利用して表示、検索、更新ができます。トルカの詳細については、『ご利用ガイドブック(spモード編)』をご覧ください。❖お知らせ・トルカを取得、表示、更新する際には、パケット通信料がかかる場合があります。・iモード端末向けに提供されているトルカは、取得・表示・更新できない場合があります。・IP(情報サービス提供者)の設定によっては、以下の機能がご利用になれない場合があります。-読み取り機からの取得/更新/トルカの共有/microSDカードへの移動、コピー/地図表示・IPの設定によって、トルカ(詳細)からの地図表示ができるトルカでもトルカ一覧からの地図表示ができない場合があります。・「NFC/おサイフケータイ ロック」設定中は、読み取り機からトルカを取得できません。・重複チェックにチェックを入れた場合、同じトルカを重複して取得することができません。同じトルカを重複して取得したいときは、重複チェックのチェックを...
173アプリケーション1ホーム画面で をタップし、[おサイフケータイ]をタップする2サービス一覧から利用したいサービスを選択する・サービスのサイト、またはサービスに対応したアプリケーションをダウンロードしてから設定してください。・ マークを読み取り機にかざすだけで、読み取り機と通信できます。❖お知らせ・ドコモサービスの初期設定時に(P.38)、おサイフケータイの初期設定を行っていない場合は、手順1で初期設定画面が表示されます。画面の指示に従って設定してください。・おサイフケータイ対応のアプリを起動せずに、読み取り機とのデータの読み書きができます。・本体の電源を切っていても利用できますが、電池パックを取り付けていない場合は利用できません。電池パックを取り付けていても、本端末の電源を長期間入れなかったり、電池残量が少なかったりする場合は、利用できなくなることがあります。・おサイフケータイ対応サービスは、ドコモminiUIMカードのPINコード解除ができない場合またはPINロック状態となった場合においても利用できます。・spモードをご契約されていない場合は、おサイフケータイ対応サービスの一部機能がご利用できなくなる...
104メール/ウェブブラウザ3をタップし、[削除]をタップする❖お知らせ・手順2で をタップし、[複数のメッセージを削除]をタップしても、削除する相手先を選択して削除したり、すべてのメッセージ(SMS)を削除することができます。mopera UメールのEメールアカウント、一般のISP(プロバイダ)が提供するPOP3やIMAPに対応したEメールアカウント、Exchange ActiveSyncアカウントなどを設定して、Eメールを送受信できます。Eメールセットアップウィザードが表示されますので、画面の指示に従って設定します。複数のEメールアカウントを設定することもできます。mopera Uメールの設定方法については「mopera Uメールを利用する」(P.110)をご参照ください。1ホーム画面で をタップし、[Eメール]をタップする2Eメールアドレスとパスワードを入力する3[次へ]をタップする・Eメールを手動で設定する場合は、[手動セットアップ]をタップし、画面に従って設定してください。4受信トレイを確認する頻度を設定し、必要な項目にチェックを入れて、[次へ]をタップする・アカウントのタイプを選択する画面が表示さ...
- 1