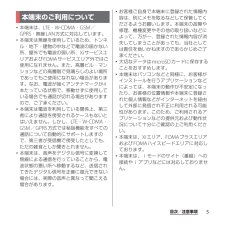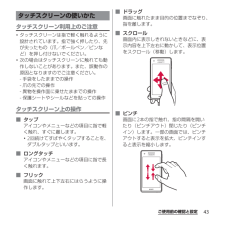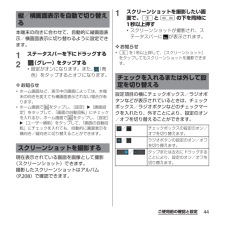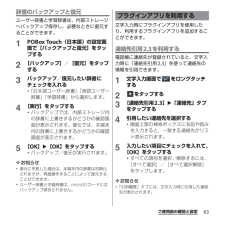Q&A
取扱説明書・マニュアル (文書検索対応分のみ)
"項目"3 件の検索結果
"項目"20 - 30 件目を表示
全般
質問者が納得勘違いしないでくださいな。
基本的に
「起動しているものを停止させることはしません」
よ。
「最初から起動しないようにする」
事が大事なのです
必要であるから動いているのですから。
こうやって動いているものにはスマホの機能上大切な物も多く含まれています。
ですから役割がわからないアプリは止めてはダメです。
実行中のアプリを減らすには基本的にはアンインストールかアプリの無効化を行います。
・ウィジェットなどを極力ホーム画面に置かないようにする。
・スマホに最初から入っているアプリで使わないアプリがあっ...
4215日前view45
全般
質問者が納得設定 → アプリ → すべて
から可能です。
設定メニューはバージョンで変わるので
後はXPERIAホームを選んで【デフォルトでの起動】の設定を削除をします。
このアプリでも可能です。
DefaultApp Reset
https://play.google.com/store/apps/details?id=pxlib.android.defaultappset
XPERIAホームのデフォルトを解除
解除したら、
ホームボタン → 常に → ADW
色やフォントがまとまっていって、
いいと思います...
4567日前view178
全般
質問者が納得SPモードメール着信のイルミは、SPモードメールの設定にありますが、充電時などのイルミ設定は本体設定に無ければ分かりません。(^_^;)
4663日前view181
’12.11(1版)1268-9139.2クイックスタートガイド’ 12.11総合お問い合わせ先〈ドコモ インフォメーションセンター〉■ドコモの携帯電話からの場合(局番なしの)151 (無料)※一般電話などからはご利用になれません。■一般電話などからの場合0120-800-000※一部のIP電話からは接続できない場合があります。受付時間 午前9:00~午後8:00(年中無休)故障お問い合わせ先■ドコモの携帯電話からの場合(局番なしの)113 (無料)※一般電話などからはご利用になれません。■一般電話などからの場合0120-800-000※一部のIP電話からは接続できない場合があります。受付時間 24時間(年中無休)●番号をよくご確認の上、お間違いのないようにおかけください。●各種手続き、故障・アフターサービスについては、上記お問い合わせ先にご連絡いただくか、ドコモホームページにてお近くのドコモショップなどにお問い合わせください。ドコモホームページ http://www.nttdocomo.co.jp/マナーもいっしょに携帯しましょう。○公共の場所で携帯電話をご利用の際は、周囲の方への心くばりを忘れずに。L...
SO-01E/Docomo/Uguide❖お知らせ・ホーム画面でショートカット、ウィジェット、フォルダ、グループのアイコンを、本端末が振動するまでロングタッチすると、そのままドラッグして移動したり、画面下部に表示されるへドラッグして削除したり、 [削除]をタップして削除したりできます。アプリケーションのショートカットをロングタッチして、 [アンインストール]u[OK] u[OK]をタップすると、アンインストールできるアプリケーションもあります。・ホーム画面一覧の操作ガイドが表示されたら、 [OK]/[以後表示しない]をタップします。アプリケーション画面本端末の各機能をご利用になるには、ホーム画面のショートカットやウィジェットのアイコンをタップして主な機能を操作できますが、ホーム画面にない機能はアプリケーションの一覧画面でアイコンをタップして起動することが基本操作となります。■アプリケーションを起動する1 ホーム画面で (アプリケーションボタン)をタップするa アプリタブb おすすめタブc オプションメニューアイコンd グループ名e アプリケーションアイコンf グループ内アプリケーションの数g グループ内アプリ...
1操作説明文の表記について本書では、各キーの操作をp、x、y、r、mを使って説明しています。また、タッチスクリーンで表示されるアイコンや項目の選択操作を次のように表記して説明しています。❖お知らせ・本書の操作説明は、お買い上げ時のホーム画面からの操作で説明しています。別のアプリケーションをホーム画面に設定している場合などは、操作手順が説明と異なることがあります。・本書で掲載している画面やイラストはイメージであるため、実際の製品や画面とは異なる場合があります。・本書では、操作方法が複数ある機能や設定の操作について、操作手順がわかりやすい方法で説明しています。・本書の本文中においては、「SO-01E」を「本端末」と表記させていただいております。あらかじめご了承ください。・本書はホームアプリが「ドコモ」の場合で説明しています。ホームアプリの切り替え方法については、「ホーム画面の見かた」(P.66)をご参照ください。表 記 操作内容ホーム画面で をタップし、[設定]u[端末情報]をタップするホーム画面で (アプリケーションボタン)をタップして、次に表示された画面で「設定」を、さらに表示された画面で「端末情報」を順にタ...
5目次/注意事項目次/注意事項・本端末は、LTE・W-CDMA・GSM/GPRS・無線LAN方式に対応しています。・本端末は無線を使用しているため、トンネル・地下・建物の中などで電波の届かない所、屋外でも電波の弱い所、XiサービスエリアおよびFOMAサービスエリア外ではご使用になれません。また、高層ビル・マンションなどの高層階で見晴らしのよい場所であってもご使用になれない場合があります。なお、電波が強くアンテナマークが4本たっている状態で、移動せずに使用している場合でも通話が切れる場合がありますので、ご了承ください。・本端末は電波を利用している関係上、第三者により通話を傍受されるケースもないとはいえません。しかし、LTE・W-CDMA・GSM/GPRS方式では秘話機能をすべての通話について自動的にサポートしますので、第三者が受信機で傍受したとしても、ただの雑音としか聞きとれません。・本端末は、音声をデジタル信号に変換して無線による通信を行っていることから、電波状態の悪い所へ移動するなど、送信されてきたデジタル信号を正確に復元できない場合には、実際の音声と異なって聞こえる場合があります。・お客様ご自身で本端末に...
8目次/注意事項■ 次の絵表示の区分は、お守りいただく内容を説明しています。■「安全上のご注意」は、下記の項目に分けて説明しています。1. 本端末、電池パック、アダプタ、卓上ホルダ、ドコモminiUIMカード、ワンセグアンテナケーブルの取り扱いについて(共通) . . . . . .82. 本端末の取り扱いについて . . . . . . . . . . . . .103. 電池パックの取り扱いについて. . . . . . . . . .124. アダプタ、卓上ホルダの取り扱いについて . . . . . . . . . . . . . . . . . . . . . . . . . . . . . . . . . . . . . . .135. ドコモminiUIMカードの取り扱いについて . . . . . . . . . . . . . . . . . . . . . . . . . . . . . . . . . . . . . . .146. 医用電気機器近くでの取り扱いについて . . .147. 材質一覧. . . . . . . . . . . . . . . . . . . . . . ....
43ご使用前の確認と設定タッチスクリーン利用上のご注意・タッチスクリーンは指で軽く触れるように設計されています。指で強く押したり、先が尖ったもの(爪/ボールペン/ピンなど)を押し付けないでください。・次の場合はタッチスクリーンに触れても動作しないことがあります。また、誤動作の原因となりますのでご注意ください。-手袋をしたままでの操作-爪の先での操作-異物を操作面に乗せたままでの操作-保護シートやシールなどを貼っての操作タッチスクリーン上の操作■ タップアイコンやメニューなどの項目に指で軽く触れ、すぐに離します。・2回続けてすばやくタップすることを、ダブルタップといいます。■ ロングタッチアイコンやメニューなどの項目に指で長く触れます。■ フリック画面に触れて上下左右にはらうように操作します。■ ドラッグ画面に触れたまま目的の位置までなぞり、指を離します。■ スクロール画面内に表示しきれないときなどに、表示内容を上下左右に動かして、表示位置をスクロール(移動)します。■ ピンチ画面に2本の指で触れ、指の間隔を開いたり(ピンチアウト)閉じたり(ピンチイン)します。一部の画面では、ピンチアウトすると表示を拡大、ピン...
44ご使用前の確認と設定本端末の向きに合わせて、自動的に縦画面表示/横画面表示に切り替わるように設定できます。1ステータスバーを下にドラッグする2(グレー)をタップする・設定がオンになります。また、 (青色)をタップするとオフになります。❖お知らせ・ホーム画面など、表示中の画面によっては、本端末の向きを変えても横画面表示されない場合があります。・ホーム画面で をタップし、[設定]u[画面設定]をタップして、「画面の自動回転」にチェックを入れるか、ホーム画面で をタップし、[設定]u[ユーザー補助]をタップして、「画面の自動回転」にチェックを入れても、自動的に画面表示を横向き/縦向きに切り替えることができます。現在表示されている画面を画像として撮影(スクリーンショット)できます。撮影したスクリーンショットはアルバム(P.208)で確認できます。1スクリーンショットを撮影したい画面で、pとmの下を同時に1秒以上押す・スクリーンショットが撮影され、ステータスバーに が表示されます。❖お知らせ・pを1秒以上押して、[スクリーンショット]をタップしてもスクリーンショットを撮影できます。設定項目の横にチェックボックス/ラ...
45ご使用前の確認と設定検索ボックスに文字を入力すると、本端末内やウェブ上の情報を検索することができます。1ホーム画面で をタップし、[検索]をタップする・ソフトウェアキーボードが表示されます。2検索する語句を入力する・文字の入力に従って、検索結果の候補が表示されます。文字の入力については、「文字入力」(P.46)をご参照ください。・検索語句を入力し直す場合は をタップします。・検索項目の右端の をタップすると、選択した項目を入力して再検索します。3検索項目または をタップする・検索結果からアプリケーションを選択した場合は、アプリケーションが起動します。❖お知らせ・初めて使用するときは、現在地情報をGoogleの検索結果やサービスで利用するかどうかの確認画面が表示されますので、利用規約を読んで[OK]をタップします。・ソフトウェアキーボードの をタップすると、「ドコモ音声入力」または「Google音声入力」で検索する語句を音声で入力できます。Google音声検索を利用する検索する語句を音声で入力できます。1ホーム画面でGoogle検索ウィジェットの をタップする2送話口(マイク)に向かって検索したい語句を話す...
59ご使用前の確認と設定1ホーム画面で をタップし、[設定]u[言語と入力]をタップする2「POBox Touch(日本語)」の をタップする・POBox Touch(日本語)の設定画面が表示されます。❖お知らせ・文字入力画面で をロングタッチし、 をタップしてもPOBox Touch(日本語)の設定画面が表示されます。ソフトウェアキーボードの共通設定キー操作音やキー操作バイブなどの入力に伴う各種設定を行います。1POBox Touch(日本語)の設定画面で[ソフトウェアキーボード設定]をタップする・「ソフトウェアキーボード共通設定」の各項目を設定します。❖お知らせ・お買い上げ時の縦画面/横画面に表示される変換候補内の表示行数は2行です。自動大文字変換半角英字入力時に、文頭の文字が自動的に大文字になるように設定します。1POBox Touch(日本語)の設定画面で「自動大文字変換」にチェックを入れる❖お知らせ・「自動大文字変換」にチェックを入れていても、半角英字入力時に文頭の文字が大文字にならない場合もあります。POBox Touch(日本語)の設定POBox Touch(日本語)の設定画面を表示するキー操作...
63ご使用前の確認と設定辞書のバックアップと復元ユーザー辞書と学習辞書は、内部ストレージへバックアップ保存し、必要なときに復元することができます。1POBox Touch(日本語)の設定画面で[バックアップと復元]をタップする2[バックアップ]/[復元]をタップする3バックアップ/復元したい辞書にチェックを入れる・「日本語ユーザー辞書」「英語ユーザー辞書」「学習辞書」から選択します。4[実行]をタップする・バックアップでは、内部ストレージ内の辞書に上書きするかどうかの確認画面が表示されます。復元では、本端末内の辞書に上書きするかどうかの確認画面が表示されます。5[OK]u[OK]をタップする・バックアップ/復元が実行されます。❖お知らせ・復元に失敗した場合は、本端末内の辞書は初期化されますが、再度操作することによって復元することができます。・ユーザー辞書と学習辞書は、microSDカードにはバックアップ保存されません。文字入力時にプラグインアプリを使用したり、利用するプラグインアプリを追加することができます。連絡先引用2.3を利用する電話帳に連絡先が登録されていると、文字入力時に「連絡先引用2.3」を使って連...
- 1