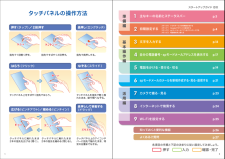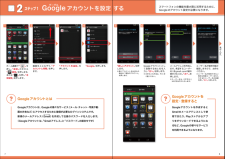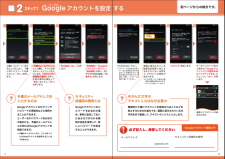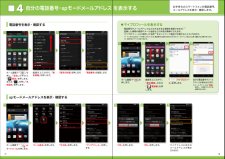Q&A
取扱説明書・マニュアル (文書検索対応分のみ)
48 件の検索結果
100 - 110 件目を表示
全般
質問者が納得ひょっとしてアプリが内部ストレージに全て移動したと思い込んで本体メモリーに残っていたアプリを消しませんでしたか? 通常の挙動ならそういう風にはならないので。
4082日前view80
全般
質問者が納得持ち込み機器だと バリュープランは契約できなかったと 思いますので、思っているほど安く出来ないかも。
4102日前view68
全般
質問者が納得結論から
あります。
グーグルやアンドロイドがつ付くアプリは無効化しないで下さい。
補足
考えられる原因はGmailアプリの設定や本体の通知設定ですね。
もう一度、設定関係を確認されて下さい。
4178日前view78
全般
質問者が納得電池持ちはXperia Z1 SO-01Fも決して悪くありませんが、AQUOS PHONE ZETA SH-01Fが遥かに上です。
不具合についてもAQUOS PHONE ZETA SH-01Fが良好。タッチパネルの感度に少し不満を持つ人がいるくらいで、XPRIA Z1のようなタッチ切れ・発熱と言った目立ったものは無し。
参考)http://matome.naver.jp/odai/2138378253274993601
ただ、AQUOS PHONE ZETA SH-01Fのカメラはかなり好みが分かれる...
4313日前view74
全般
質問者が納得xi機はxi対応SIMじゃないと基本使えません。
FOMAカード(プラが青/緑/白)のカードはxi機じゃ使えないので、何らかの方法でxi対応(プラが赤/ピンク)のカードにするか、何らかの方法でLTEを切らないと使えないでしょう(後者は実際に試したことなし)。
4330日前view139
全般
質問者が納得手順的にはメールをGoogleDriveに保存します。
docomoのSPモードメールなら共有でGoogleドライブを選択出来るのですが、他のメールは知りません。
共有機能がなければテキストをコピーしてメモアプリなどを使ってテキストファイルを作ってGoogleドライブにアップロードする必要があります。
次にGoogleDriveを開いて保存したメールを長押しすると「印刷」メニューがあるのでそれを選択します。
次にプリンターを聞いてくるのでこの時点ではGoogleDriveに保存するを選択します。
する...
4355日前view44
全般
質問者が納得バッファロー独自のAOSSにiPhoneが対応する予定はありません。普通にSSIDを選択してキーを入力してください。
キーはルーターの管理者が知ってます。または、ルーターの説明書に初期設定されたキーの見つけ方が書いてあります。
---- 補足 ----
カテゴリ違いです。ガラスマのカテゴリへどうぞ。
でも、SSID選択してキーを入力すれば繋がるのはどんな機器でも同じですよ。
4356日前view56
全般
質問者が納得厳密には無線LANルーターは製品毎に接続台数が決まっています。
無線LAN設定次第でも接続出来ない場合があります。
原因を特定する事は難しいので無線LANルーターの無線LAN設定を再設定する事が解決しやすいですね。
4403日前view53
全般
質問者が納得SDカードに表示される日付は「コピーされた日」になると思います。
これはPCでも外部メディアにバックアップを取ったときなどに起こる現象です。
しかし撮影日の情報は画像ファイル内に残っています。
スマホや現在発売されているのデジカメは例外なくExifというフォーマットで記録されていますので。
話がややこしくなりましたがw
面倒ですがその画像ファイルをPCにコピーしてください。
撮影情報は画像を右クリックしてプロパティで見ることができるはずですよ。
※注意事項
画像は編集ソフトなどを使ってしまうと撮影...
4409日前view64
全般
質問者が納得本体設定 → アプリ → すべて → 選択してしまったブラウザ
デフォルトでの起動の【設定を削除】
DefaultApp Reset
https://play.google.com/store/apps/details?id=pxlib.android.defaultappset
これを使うと簡単ですよ。
4426日前view40
●「Xi」、「 F O M A 」 、「 i モ ー ド 」 、「 s p モ ー ド 」 、「 お サ イ フ ケ ー タ イ 」、「 d メ ニ ュ ー 」、「 d マ ー ケ ッ ト 」、 「spモード」ロゴ 、「 d メ ニ ュ ー 」ロゴ、「 d マ ー ケ ッ ト 」ロゴは株式会社NTTドコモの商標または登録商標です。 ●「microSD」および「microSDHC」 はSDアソシエ一ションの商標で す。 ●「Google」、「Google」ロゴ、「Google音声検索 」、「Android」、「Google Play」、「Google Play」ロゴ、「Gmail」はGoogle Inc.の商標または登録商標 です。 ●「Wi-Fi」は、Wi-Fi Allianceの登録商標で す。 ●「Xperia」は、Sony Mobile Communications ABの商標または登録商標で す。 ●その他掲載されている会社名、商品名は各社の商標または登録商標です。 ●本書に掲載されている画面は全てイメージです。ドコモの携帯電話からの場合● 本書の記載内容は2012年7月現在のものです。 最新の情報は...
初期設定する文字を入力する自分の電話番号・spモードメールアドレスを表示する電話をかける・受ける・切るspモードメールのメールを 新規作成する・見る・返信するカメラで撮る・見るインターネットで検索するスタートアップガイド 目次準備編基本操作編活用編p.4p.13p.17p.19p.21p.23p.24p.25p.26Wi-Fiを設定する知っておくと便利な機能p.27よくあるご質問各項目の手順と下記の決まりに従い設定してみましょう。2主なキーの名前とステータスバーp.313456789ステップ0 ドコモサービスの初期設定をするステップ1 Googleアカウン トを設定するステップ2 spモードメールアプリをダウンロードするステップ3 電話帳を移し替え る押す確認・完了入力押す(タップ)/ 2回押す 長押し(ロングタッチ)はらう(フリック)なぞる(スライド)長押しして移動する(ドラッグ)指先で1回軽く押す。 指先ですばやく2回押す。 指先で長押しする。タッチパネル上をすばやく指先ではらう。 タッチパネルを指先で軽く触れたまま、縦や横へなぞる。タッチパネル上のアイコンやバーに指先で触れたまま、特定の位置までなぞる。...
主なキーの名前と ステータスバー初期設定0123ステータスバーを使って、スマートフォンの様々な状態を確認することができます。各「機能キー」を押すと、設定やONとOFFの切り替えなどが行えます。「通知」を押すと新着メールや不在着信の確認ができます。「 」を押すと通知を消去できます。ステータスバーを下方向になぞると、通知パネルが開きます。新着メールあり不在着信ありインストール完了LTE使用可能電池の状態通知パネルの下にある「 」を上方向になぞるか、「 バックキー」を押すと、通知パネルが閉じます。主な通知アイコン主なステータスアイコンステータスバー 機能キー 通 知ステータスバーのアイコン 通知パネルを開く・閉じるドコモサービスの初期設定をします。初めて電源をオンにしたとき、設定画面が自動表示されます。ご購入時に設定を完了されていれば、初期化を行わない限り表示されません。ステップスマートフォンをお使いいただくための初期設定をします。Google アカウントを設定します。Google アカウン卜を設定すると、Google Play からアプリダウンロードが可能になるなどスマートフォンをもっ...
ステップ0ドコモサービスの初期設定を する2「進む」を押します。※この設定画面はご購入時に設定を完了されていれば、 初期化を行わない限り表示されません。「はい」を 押します。初期設定が始まります。完了したら「閉じる」を押します。確認のため同じパスワードを入力して「OK」を押します。選択肢のいずれかを選んで「進む」を押します。設定が完了したら「OK」を押します。「ご利用規則」を 押します。 「インストールする」を選んで「進む」を押します。「設定する」を選んで「進む」を 押します。新しいパスワードを入力して「OK」を 押します。※半角英数4 ~16文字を入力します。選択肢のいずれかを選んで「進む」を押します。※この設定はドコモ位置情報アプリからも変更できます。※GPSによる位置情報を提供するには、「設定」から「位置情報サービス」>「GPS機能」で設定してください。「設定する」を押します。内容を確認して 「 バックキー」を押します 。各サービスを使うためには、本初期設定の他に、各サービスごとの設定が必要となります。*ドコモのアプリを使用するうえで、 本人確認が必要な場合に用いられるパスワードです。初期値「0000」...
グーグルステップ1Googleアカウントを設定 する2「新しいアカウント」を押します。※既にアカウントをお持ちの場合は、「既存のアカウント」を押します。「アカウントを追加」を押します。メールアドレスを作成します。希望するユーザー名(@gmail.comの前の部分)を入力し「次へ」を押します。※ユーザー名は、6文字以上30文字以内で入力します。ユーザー名が使用可能か確認しますので、お待ちください。※ユーザー名が使用できない場合は再度ユーザー名を入力するかユーザー名の候補を押し「次へ」を押します。次ペ ジへ画面を上になぞり、「アカウントと同期」を押します。「Google」を押します。スマートフォンの機能を最大限に活用するために、Googleのアカウント設定が必要になります。Googleアカウントは、Googleの様々なサービス(メール・チャット・写真や動画の共有など)にアクセスするために登録が必要なログインシステムです。新規のメールアドレス(Gmail)を作成して任意のパスワードを入力します。(Googleアカウントは、「Gmailアドレス」と「パスワード」の組合せです)Googleアカウントを設定・登録するとG...
グーグルGoogleアカウントを設定 するステップ12「予備のメールアドレス」の入力欄に、すでにお持ちのメールアドレスを入力します。「セキュリティ保護用の質問」を押し、任意の質問を選択して「答え」を入力し、「次へ」を押します。そのままお待ちください。※パスワードの安全性が低いか、または無効な文字が含まれている場合はエラー画面が表示されますので「再試行」を押し、パスワードを設定し直してください。「利用規約」、「Googleのプライバシーポリシー」、「追加規約」を押し、それぞれの内容を確認し「同意する」を押します。「今は設定しない」を押します。画面に表示されているゆがんだ文字 と同じ文字を入力し「次ヘ」を押すと、アカウントの保存が始まります。※入力が誤っていた場合は再度同じ画面が表示されますので入力し直してください。「スキップ」を押します。データバックアップを行う場合は「Googleアカウントでこの端末を常にバックアップする」にチェックし「次へ」を押します。上欄にパスワード(8文字以上)を入力し、下欄に同じパスワードを再入力して、「次へ」を押します。登録したアカウン卜が表示されます。Googleアカウントのログイ...
spモードメールアプリをダウンロードする電話帳を移し替えるステップ3 ステップ22ホーム画面で「 」を押します。電話帳の「選択」を押します。利用許諾契約書の内容を確認し「同意する」を押します。「追加」または「上書き」を選んで「復元開始」を押します。※追加:登録済みの電話帳データに追加されます(元のデータは削除されません)。※上書き:登録済みの電話帳データが削除されます。画面を上になぞり、「基本機能」の中の「 SDカードバックアップ」を押しま す。復元するデータのチェックボックスを押し、「選択」を押します。※「最新データを選択」を押すと、最新のバックアップデータが自動選択されます。「復元」を押します。「アップデート」を 押します。画面を上になぞり、「ダウンロード」を押します。インストール完了後、「アプリ起動」を押します。ソフトウェア使用許諾契約書の内容を確認し「同意する」にチェックして「利用開始」を 押します。「ご利用にあたって(必読 )」を押し、ソフトウェア使用許諾契約書の内容を確認し「同意する」にチェックして「利用開始」を押します。※dマーケットを初めて利用する際に表示されます。...
文字を入力する3前ページからの続きです。入力した文字をコピーする・貼り付けるコピーしたい文字を2回押します。「 」「 」で範囲を設定し「 」を押します。貼り付けたい文字入力欄を長押しし、「貼り付け」を押します。コピーした文字が貼り付けられます。すべて選択貼り付けコピー切り取りひらがな、アルファベットのみ認識されます。文字の上から文字を書いても認識されます。音声で文字を入力する手書きかな入力で文字を入力する予測変換、直接変換を切り替えます予測変換候補が表示されます※12キーキーボード、QWERTYキーボード、 50音キーボード、手書きかな入力共通※英字・数字入力時は利用できません。※12キーキーボード、QWERTYキーボード、 50音キーボード、手書きかな入力共通「 」「 」手書きかな入力時も「 」を押してかな・英字を切り替える必要があります。かな入力時は十字のグリッドの中心に、英字入力時は下の線をベースラインとして書くと認識されやすくなります。英字・数字・かな入力を切り替える※12キーキーボード、QWERTYキーボード、 50音キーボード、手書きかな入...
文字を入力する3キーボードの入力方式を切り替えるスマートフォンの文字入力は、タッチパネルに表示されるキーボードを使用します。※12キーキーボード、QWERTYキーボード、 50音キーボード、手書きかな入力共通文字入力欄が画面に表示されたとき、その欄を押すとキーボードが表示されます。QWERTYキーボードに切り替わります。12キーキーボードに切り替わります。手書きかな入力に切り替わります。50音キーボードに切り替わります。● 12キーキーボードへの 切り替え● 手書きかな入力への 切り替え● 50音キーボードへの 切り替え● QWERTYキーボードへの 切り替えクワーティ「 」を押すと設定画面に切り替わります。「 」を押すと全角/半角 が切り替わります。※ / 、 / のようにステータスバーで全角、半角の確認ができます。絵文字・記号・顔文字を入力する※12キーキーボード、QWERTYキーボード、 50音キーボード、手書きかな入力共通※12キーキーボード、 QWERTYキーボード、 50音キーボード、 手書きかな入力共通「 」を長押しします。12キーキ...
自分の電話番号・spモードメールアドレス を表示する4「端末の状態」を押します。「 マイプロフィール」を押します。自分の電話番号やメールアドレスが表示されます。※メールアドレスは「編集」を押し、ご自身で入力する必要があります。画面を上になぞり、「端末情報」を押します。画面を上になぞり、「基本機能」の中の「 電話帳」を押します。「電話番号」を確認します。ホーム画面で「 」を押します。「マイアドレス」を押します。「OK」を押します。「メール設定」を押します。 ホーム画面で「 spモードメール」を押します。「OK」を押します。 マイアドレスに自分のメールアドレスが表示されます。「その他」を押します。電話番号を表示・確認するspモードメールアドレスを表示・確認する△△△△△△@docomo.ne.jpお手持ちのスマートフォンの電話番号、メールアドレスを表示・確認します。電話番号やメールアドレスなどのさまざまな情報を登録できます。*1登録した情報の確認やメール送信などの共有が簡単に行えます。マイプロフィールに保存した名刺*2をネットワーク経由で交換することもできます。*1 ドコモmi...