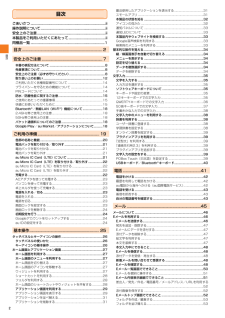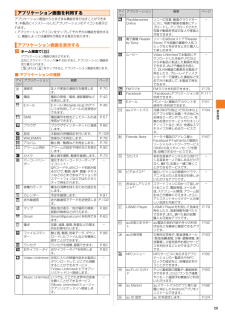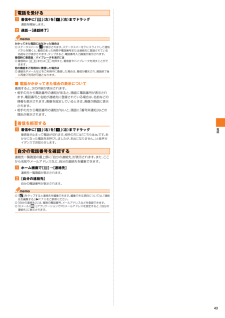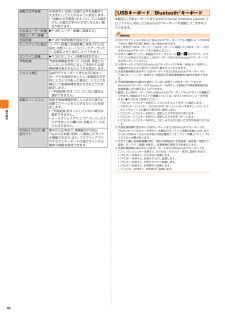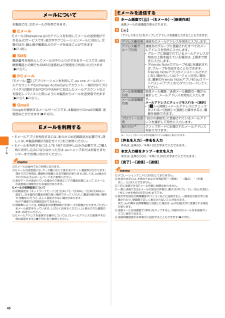Q&A
取扱説明書・マニュアル (文書検索対応分のみ)
"アドレス"1 件の検索結果
"アドレス"10 - 20 件目を表示
全般
目次2目次ごあいさつ .......................................................... .........................ii操作説明について....................................................... .................ii安全上のご注意........................................................ ....................ii本製品をご利用いただくにあたって.........................................ii同梱品一覧 .......................................................... ........................1目次 ............................................................. ..................2安全上のご注意.........
目次3Eメールを検索する...................................................... ......................54Eメールを設定する...................................................... ......................54受信・表示に関する設定 をする........... .................. ............ ........ .......54送信・作成に関する設定 をする........... .................. ............ ........ .......55通知に関する設定をする.... .................. .................. ............ ...............55Eメールアドレスの変更やその 他の設定をする......... .................. ...55Eメールをバックアップ/復元する..........................
ご利用の準備24また、 本製品では、 設定した時間が経過すると、 自動的に画面のバックライトが消灯して画面ロックがかかります。a 画面表示中に p◎お買い上げ時は画面ロックが 「スライド」 に設定されています。 画面ロックの設定を変更するには、 「画面ロックの解除方法を設定する」 (uP.112) をご参照ください。◎「スリープ」 (uP.110) でバックライトが消灯するまでの時間を変更できます。画面ロック解除画面は、 電源を入れたときや、 p を押してバックライトを点灯させたときに表示されます。a 「」 (左) を「」 (右) までドラッグ◎画面ロック解除画面の (右) を (左) までドラッグ (uP.26) すると、 画面ロックを解除せずにカメラを起動して撮影することができます。◎画面ロックを無効に設定することもできます。 詳しくは、 「画面ロックがかからないようにする」 (uP.113) をご参照ください。お買い上げ後、 初めて本製品の電源を入れたときは、 自動的に初期設定画面が表示されます。 画面の指示に従って、 言語や各機能、 サービスなどの設定を行います。 初期設定について詳しくは、 本製品同...
ご利用の準備22■ au Micro IC Card (LTE) が挿入されていない場合au Micro IC Card (LTE) が挿入されていない場合は、 次の操作を行うことができません。 また、 / / が表示されません。*電話をかける/受ける※1*SMSの送受信*Eメール (@ezweb.ne.jp) の初期設定および送受信*PINコード設定*本製品の電話番号およびメールアドレスの確認*ソフトウェア更新上記以外でも、 お客様の電話番号などが必要な機能がご利用できない場合があります。※1 110 (警察) ・119 (消防機関) ・118 (海上保安本部) への緊急通報も発信できません。 ただし、GSM/UMTSローミング中で電波の強さが 「圏外」 以外の場合は、 発信可能です (緊急通報番号は国によって異なるため、 発信しても繋がらない場合もあります) 。■ PINコードによる制限設定au Micro IC Card (LTE) をお使いになるうえで、 お客様の貴重な個人情報を守るために、 PINコードの変更やSIMカードロック設定により他人の使用を制限できます (uP.113 「SIMカードロック...
基本操作29アプリケーション画面からさまざまな機能を呼び出すことができます。 本製品にインストールしたアプリケーションのアイコンも表示されます。*アプリケーションアイコンをタップしてそれぞれの機能を使用すると、 機能によっては通信料が発生する場合があります。a ホーム画面で []アプリケーション画面が表示されます。左右にスライド/フリック (uP.26) すると、 アプリケーション画面を切り替えられます。x または y をタップすると、 アプリケーション画面を閉じます。■ アプリケーションの種類アプリケーション画面を利用するアプリケーション画面を表示するアイコンアプリケーション 概要 ページ連絡先 友人や家族の連絡先を管理します。P.70電話 電話の発信/着信、 通話履歴などを表示します。P.42Eメール Eメール (@ezweb.ne.jp) のアドレスを利用してメールの送受信ができます。P.46SMS 電話番号を宛先としてメールの送受信ができます。P.57ブラウザ ブラウザでインターネットに接続します。P.66設定 本製品の各種設定を行います。 P.108WALKMAN 音楽などを再生します。 P.78ア...
電話43a 着信中に 「」 (左) を「」 (右) までドラッグ通話を開始します。b 通話→ [通話終了]かかってきた電話に出なかった場合は◎ステータスバーに が表示されます。 ステータスバーを下にスライドして通知パネルを開くと、 着信のあった時間や電話番号または連絡先に登録されている名前などが表示されます。 タップすると、 電話番号入力画面が表示されます。着信時に着信音/バイブレータを消すには◎着信時に m または p を押すと、 着信音やバイブレータを消すことができます。他の機能をご利用中に着信した場合は◎連絡先やメールなどをご利用中に着信した場合は、 着信が優先され、 通話終了後に再度ご利用が可能となります。■ 電話がかかってきた場合の表示について着信すると、 次の内容が表示されます。*相手の方から電話番号の通知があると、 画面に電話番号が表示されます。 電話番号と名前が連絡先に登録されている場合は、 名前などの情報も表示されます。 画像を設定しているときは、 画像が画面に表示されます。*相手の方から電話番号の通知がないと、 画面に 「番号非通知」 などの理由が表示されます。a 着信中に 「」 (右) ...
基本操作40本製品にUSBキーボードまたはHID (Human Interface Device) プロファイルに対応したBluetooth®キーボードを接続して、 文字を入力できます。◎HIDプロファイルに対応したBluetooth®キーボードでも、 機器によっては利用できない場合や正常に動作しない場合があります。◎キー配列が106キーボード/109キーボードに準拠したUSBキーボードまたはBluetooth®キーボードをご使用ください。◎文字入力欄をタップし、 本製品のステータスバーに や などのステータスアイコンが表示された後に、 USBキーボードまたはBluetooth®キーボードで文字を入力してください。◎USBキーボードまたはBluetooth®キーボードの 「半角/全角」 キーを押すと、本製品のかな入力と英字入力を切り替えることができます。◎予測変換候補の表示中にUSBキーボードまたはBluetooth®キーボードの「Tab」 キー/ 「↓」 キーを押すと、 本製品の予測変換候補内の語句を選択できます。◎予測変換候補内の語句を選択していない状態で、 USBキーボードまたはBluetooth®キー...
メ ル46メールについて本製品では、 次のメールが利用できます。■ EメールEメール (@ezweb.ne.jp) のアドレスを利用してメールの送受信ができるauのサービスです。 絵文字やデコレーションメールに対応し、 文章のほか、 静止画や動画などのデータを送ることができます(uP.46) 。■SMS電話番号を宛先としてメールのやりとりができるサービスです。 他社携帯電話との間でもSMSの送信および受信をご利用いただけます(uP.57) 。■ PCメール「Eメール () 」アプリケーションを利用して、 au one メールのメールアカウントやExchange ActiveSyncアカウント、 一般のISP (プロバイダ) が提供するPOP3やIMAPに対応したメールアカウントなどを設定し、 パソコンと同じように本製品からメールを送受信できます(uP.57、 uP.61) 。■GmailGoogleが提供するメールサービスです。 本製品からGmailの確認・送受信などができます (uP.63) 。Eメールを利用する*Eメールアプリを利用するには、 あらかじめ初期設定が必要です。 詳しくは、 本製品同梱の 『設...
ツ ル・アプリケ シ ン71◎連絡先一覧画面で写真 (画像) 部分以外をタップすると、 ショートカットは表示されず、 情報フィルター画面 (uP.72) が表示されます。◎メールのショートカットは、 選択している連絡先にメールアドレスが登録されていて、 「Eメール () 」アプリケーションで自分のPCメールアカウントを設定している場合に表示されます。 「Eメール () 」アプリケーションにPCメールアカウントが設定されていない場合は、 「Gmail () 」が表示されます。一度登録した連絡先を修正します。a 連絡先一覧画面→編集する連絡先をタップb []連絡先編集画面が表示されます。c 項目を選択して編集電話番号やメールアドレス、 着信音などが入力できます。「フィールドを追加」 をタップして項目を増やすことができます。d [完了]a 連絡先編集画面→着信音の項目をタップ→ [サウンドピッカー]「Androidシステム」 /「LISMO Player」 を選択しても着信音を設定できます。b 着信音を選択→ [完了]着信音を選択すると、 選択した曲が再生されます。「」 をタップすると、 お買い上げ時に登録されてい...
メ ル52a 受信メール内容表示画面/送信メール内容表示画面■差出人/宛先/本文中のメールアドレスを利用する場合b 差出人/宛先/本文中のメールアドレスをタップc■件名をコピーする場合b 件名をタップ→ [コピー]■本文中の電話番号を利用する場合b 本文中の電話番号をタップc■本文中のURLを利用する場合b 本文中のURLをタップc◎本文中のメールアドレス、 電話番号、 URLは、 表記のしかたによって正しく認識されない場合があります。Eメールに添付された画像を内部ストレージまたはmicroSDメモリカードに保存できます。a 受信メール内容表示画面/送信メール内容表示画面で本文をロングタッチb [画像保存]c 保存する画像にチェックを入れる「全選択」 をタップすると、 表示されている画像をすべて選択できます。d [保存先選択]保存先選択画面が表示されます。e [保存]選択した画像が内部ストレージ、 またはmicroSDメモリカードが挿入されている場合はmicroSDメモリカードの 「MyFolder※1」に保存されます。※1 本製品では保存したデータは内部ストレージ (/mnt/sdcard/private/...
- 1