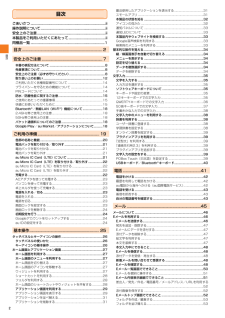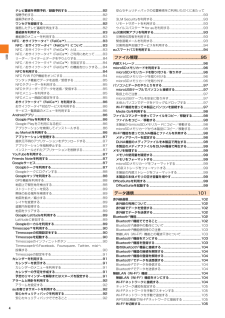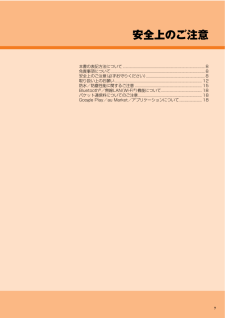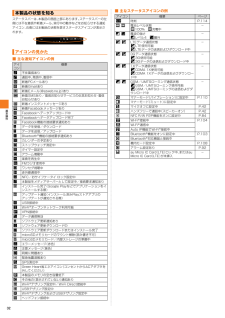Q&A
取扱説明書・マニュアル (文書検索対応分のみ)
"google"1 件の検索結果
"google"140 - 150 件目を表示
全般
質問者が納得デフォルト設定の解除をします。
設定 → アプリ → すべて → ブラウザ
デフォルトでの起動
という項目の【設定を削除】
これで解除されます。
DefaultApp Reset
https://play.google.com/store/apps/details?id=pxlib.android.defaultappset
このアプリを使うと解除は楽ですね。
4448日前view102
目次2目次ごあいさつ .......................................................... .........................ii操作説明について....................................................... .................ii安全上のご注意........................................................ ....................ii本製品をご利用いただくにあたって.........................................ii同梱品一覧 .......................................................... ........................1目次 ............................................................. ..................2安全上のご注意.........
目次4テレビ番組を視聴予約/録画予約する............................................82視聴予約する......................................................... ..............................82録画予約する......................................................... ..............................82ワンセグを録画する...................................................... .....................82録画したテレビ番組を再生する................................................. .......82番組表を利用する....................................................... ........................83番組表の...
7安全上のご注意本書の表記方法について.................................................... .............................8免責事項について....................................................... ......................................8安全上のご注意 (必ずお守りください) .......................................................... 8取り扱い上のお願い...................................................... ................................ 12防水/防塵性能に関するご注意 ................................................. ................. 15Bluetooth®/無線LAN (Wi-Fi®)機能について...............
ご利用の準備24また、 本製品では、 設定した時間が経過すると、 自動的に画面のバックライトが消灯して画面ロックがかかります。a 画面表示中に p◎お買い上げ時は画面ロックが 「スライド」 に設定されています。 画面ロックの設定を変更するには、 「画面ロックの解除方法を設定する」 (uP.112) をご参照ください。◎「スリープ」 (uP.110) でバックライトが消灯するまでの時間を変更できます。画面ロック解除画面は、 電源を入れたときや、 p を押してバックライトを点灯させたときに表示されます。a 「」 (左) を「」 (右) までドラッグ◎画面ロック解除画面の (右) を (左) までドラッグ (uP.26) すると、 画面ロックを解除せずにカメラを起動して撮影することができます。◎画面ロックを無効に設定することもできます。 詳しくは、 「画面ロックがかからないようにする」 (uP.113) をご参照ください。お買い上げ後、 初めて本製品の電源を入れたときは、 自動的に初期設定画面が表示されます。 画面の指示に従って、 言語や各機能、 サービスなどの設定を行います。 初期設定について詳しくは、 本製品同...
基本操作28※1 名称は同一で、 大きさの異なるウィジェットがあります。■ ウィジェットを追加するa ホーム画面上のアイコンがない部分で画面をタップ画面上部にアイコンが表示されます。b [] →ウィジェットを選択◎Google Playからウィジェットのあるアプリケーションをインストールした場合、 インストールしたウィジェットもウィジェット一覧画面に表示されます。■ ウィジェットを削除するa ホーム画面で削除するウィジェットをロングタッチ画面下部に が表示されます。b 「」 までウィジェットをドラッグして指を離すホーム画面にアプリケーションやブックマークなどのショートカットを追加できます。■ ショートカットを追加する■メニューからショートカットを追加する場合a ホーム画面上のアイコンがない部分で画面をタップ画面上部にアイコンが表示されます。b [] →[ショートカット]c [アプリケーション] /ショートカットを選択データ選択画面や設定画面が表示された場合は、 画面の指示に従って操作してください。「アプリケーション」 を選択した場合は、 一覧からアプリケーションを選択します。■アプリケーション画面からショート...
安全上のご注意18*本製品のBluetooth®機能および無線LAN機能は、 日本国内規格、FCC規格およびEC指令に準拠し、 認証を取得しています。*海外でご利用になる場合は、 その国/地域の法規制などの条件をあらかじめご確認ください。*無線LANやBluetooth®機器が使用する2.4GHz帯は、 さまざまな機器が運用されています。 場合によっては他の機器の影響によって通信速度や通信距離が低下することや、 通信が切断することがあります。*電気製品・AV ・OA機器などの磁気を帯びているところや電磁波が発生しているところで使用しないでください。*磁気や電気雑音の影響を受けると雑音が大きくなったり、 通信ができなくなることがあります (特に電子レンジ使用時には影響を受けることがあります) 。*テレビ、 ラジオなどの近くで使用すると受信障害の原因となったり、テレビ画面が乱れることがあります。*近くに複数の無線LANアクセスポイントが存在し、 同じチャンネルを使用していると、 正しく検索できない場合があります。*航空機内での使用はできません。 Wi-Fi®対応の航空機内であっても、必ず電源をお切りください。 た...
基本操作27ホーム画面とアプリケーション画面ホーム画面とアプリケーション画面から、 本製品のさまざまな操作ができます。ホーム画面は複数の画面で構成されています。 中央の画面は本体操作上の初期画面となり、 y をタップすると、 いつでもホーム画面を表示することができます。a ホーム画面位置5つのホーム画面のうちの現在表示位置を示します。b ウィジェットc 壁紙d メディアフォルダ (WALKMAN、 ムービー、 アルバム、 カメラ、Music Unlimited、 Video Unlimited、 FMラジオ)e ショートカット (アプリケーション)f auフォルダ (auスマートパス、 Eメール、 SMS、 Friends Note、 うたパス、 ビデオパス、 LISMO Book Store、 おはなしアシスタント、LINE、 LISMO Player、 auお客さまサポート、 au災害対策)g アプリケーションキーホーム画面では、 壁紙やテーマを変更したり、 アプリケーションのショートカットやウィジェットなどを追加/削除/移動できます。フォルダの追加や削除などについては 「フォルダを利用する」(uP.28...
基本操作32ステータスバーは、 本製品の画面上部にあります。 ステータスバーの左側には不在着信や新着メール、 実行中の動作などをお知らせする通知アイコン、 右側には本製品の状態を表すステータスアイコンが表示されます。■ 主な通知アイコンの例■ 主なステータスアイコンの例本製品の状態を知るアイコンの見かたアイコン概要不在着信あり通話中、 発信中、 着信中新着PCメールあり新着Gmailあり新着Eメール (@ezweb.ne.jp) あり新着SMSあり/着信お知らせサービスの伝言お知らせ・着信お知らせあり新着インスタントメッセージあり新着FacebookメッセージありFacebookへデータアップロード中Facebookへデータアップロード完了Facebook機能の接続要求通知ありデータを受信/ダウンロードデータを送信/アップロードBluetooth®機能の接続要求通知ありカレンダーの予定ありストップウォッチ測定中タイマー設定中アラーム鳴動中楽曲を再生中FMラジオ使用中ワンセグ視聴中赤外線通信中NFC/おサイフケータイ ロック設定中本製品をメディアサーバーとして設定中/接続要求通知ありインストール完了 (Goog...
基本操作30検索 本製品内やウェブ上の検索を行います。P.33Chrome Google Chromeでインターネットに接続します。-ダウンロード ダウンロードの一覧を表示します。-ニュースと天気 位置情報をもとにした天気予報、ニュース、 スポーツ、 エンターテイメントなどの各種情報がチェックできます。-YouTube YouTubeで動画を再生します。 P.87トーク Googleトークを使用してチャットができます。P.87Google+ Googleが提供するソーシャルネットワークサービス (SNS) のクライアントアプリであるGoogle+を起動します。-メッセンジャー Google+を利用してグループでチャットができます。-Playストア 新しいアプリケーションをダウンロード/購入します。P.86ナビ Googleマップナビを表示します。-ローカル Googleマップ上に登録された現在地付近のお店など各種情報を利用できます。P.89Latitude 特定の友人と位置情報を共有して利用するコミュニケーションツールです。P.89Playムービー Google Playの映画をレンタルしたり、 本製品に保存...
基本操作35文字入力文字入力は、 連絡先の登録時やメール作成時など、 文字入力画面で入力欄をタップすると表示されるソフトウェアキーボードを使います。◎文字入力画面から元の画面に戻るときは、 x をタップします。◎文字入力画面にソフトウェアキーボードが表示されると、 ステータスバーにが表示されます。◎文字入力画面でテキストをロングタッチすると、 拡大されたテキストが表示され、 テキスト上をドラッグしながら確認することができます。本製品では、 入力方法 (キーボード種別) を選択できます。a ホーム画面で [] →[設定] →[言語と入力]b [現在の入力方法]c [POBox Touch (日本語) ]/[中国語キーボード] /[外国語キーボード]◎文字入力中にステータスバーを下にスライド→ [入力方法の選択] →[Google音声入力] /[POBox Touch (日本語) ]/[中国語キーボード] /[外国語キーボード] と操作しても、 入力方法を選択できます。POBox Touch (日本語) では、 12キー、 QWERTY、 50音、 手書きかなの4種類のソフトウェアキーボードのスタイルを切り替えて...
- 1