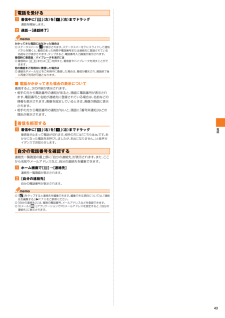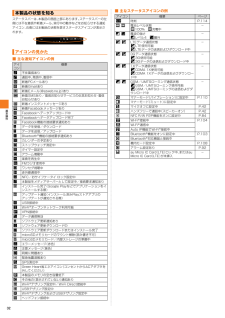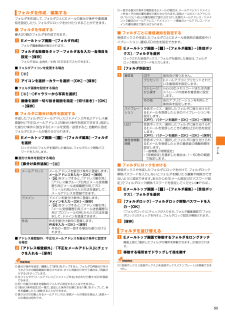Q&A
取扱説明書・マニュアル (文書検索対応分のみ)
"上部" 一致するキーワードは見つかりませんでした。
"上部"20 - 30 件目を表示
ご利用の準備24また、 本製品では、 設定した時間が経過すると、 自動的に画面のバックライトが消灯して画面ロックがかかります。a 画面表示中に p◎お買い上げ時は画面ロックが 「スライド」 に設定されています。 画面ロックの設定を変更するには、 「画面ロックの解除方法を設定する」 (uP.112) をご参照ください。◎「スリープ」 (uP.110) でバックライトが消灯するまでの時間を変更できます。画面ロック解除画面は、 電源を入れたときや、 p を押してバックライトを点灯させたときに表示されます。a 「」 (左) を「」 (右) までドラッグ◎画面ロック解除画面の (右) を (左) までドラッグ (uP.26) すると、 画面ロックを解除せずにカメラを起動して撮影することができます。◎画面ロックを無効に設定することもできます。 詳しくは、 「画面ロックがかからないようにする」 (uP.113) をご参照ください。お買い上げ後、 初めて本製品の電源を入れたときは、 自動的に初期設定画面が表示されます。 画面の指示に従って、 言語や各機能、 サービスなどの設定を行います。 初期設定について詳しくは、 本製品同...
基本操作28※1 名称は同一で、 大きさの異なるウィジェットがあります。■ ウィジェットを追加するa ホーム画面上のアイコンがない部分で画面をタップ画面上部にアイコンが表示されます。b [] →ウィジェットを選択◎Google Playからウィジェットのあるアプリケーションをインストールした場合、 インストールしたウィジェットもウィジェット一覧画面に表示されます。■ ウィジェットを削除するa ホーム画面で削除するウィジェットをロングタッチ画面下部に が表示されます。b 「」 までウィジェットをドラッグして指を離すホーム画面にアプリケーションやブックマークなどのショートカットを追加できます。■ ショートカットを追加する■メニューからショートカットを追加する場合a ホーム画面上のアイコンがない部分で画面をタップ画面上部にアイコンが表示されます。b [] →[ショートカット]c [アプリケーション] /ショートカットを選択データ選択画面や設定画面が表示された場合は、 画面の指示に従って操作してください。「アプリケーション」 を選択した場合は、 一覧からアプリケーションを選択します。■アプリケーション画面からショート...
ご利用の準備22■ au Micro IC Card (LTE) が挿入されていない場合au Micro IC Card (LTE) が挿入されていない場合は、 次の操作を行うことができません。 また、 / / が表示されません。*電話をかける/受ける※1*SMSの送受信*Eメール (@ezweb.ne.jp) の初期設定および送受信*PINコード設定*本製品の電話番号およびメールアドレスの確認*ソフトウェア更新上記以外でも、 お客様の電話番号などが必要な機能がご利用できない場合があります。※1 110 (警察) ・119 (消防機関) ・118 (海上保安本部) への緊急通報も発信できません。 ただし、GSM/UMTSローミング中で電波の強さが 「圏外」 以外の場合は、 発信可能です (緊急通報番号は国によって異なるため、 発信しても繋がらない場合もあります) 。■ PINコードによる制限設定au Micro IC Card (LTE) をお使いになるうえで、 お客様の貴重な個人情報を守るために、 PINコードの変更やSIMカードロック設定により他人の使用を制限できます (uP.113 「SIMカードロック...
基本操作27ホーム画面とアプリケーション画面ホーム画面とアプリケーション画面から、 本製品のさまざまな操作ができます。ホーム画面は複数の画面で構成されています。 中央の画面は本体操作上の初期画面となり、 y をタップすると、 いつでもホーム画面を表示することができます。a ホーム画面位置5つのホーム画面のうちの現在表示位置を示します。b ウィジェットc 壁紙d メディアフォルダ (WALKMAN、 ムービー、 アルバム、 カメラ、Music Unlimited、 Video Unlimited、 FMラジオ)e ショートカット (アプリケーション)f auフォルダ (auスマートパス、 Eメール、 SMS、 Friends Note、 うたパス、 ビデオパス、 LISMO Book Store、 おはなしアシスタント、LINE、 LISMO Player、 auお客さまサポート、 au災害対策)g アプリケーションキーホーム画面では、 壁紙やテーマを変更したり、 アプリケーションのショートカットやウィジェットなどを追加/削除/移動できます。フォルダの追加や削除などについては 「フォルダを利用する」(uP.28...
電話43a 着信中に 「」 (左) を「」 (右) までドラッグ通話を開始します。b 通話→ [通話終了]かかってきた電話に出なかった場合は◎ステータスバーに が表示されます。 ステータスバーを下にスライドして通知パネルを開くと、 着信のあった時間や電話番号または連絡先に登録されている名前などが表示されます。 タップすると、 電話番号入力画面が表示されます。着信時に着信音/バイブレータを消すには◎着信時に m または p を押すと、 着信音やバイブレータを消すことができます。他の機能をご利用中に着信した場合は◎連絡先やメールなどをご利用中に着信した場合は、 着信が優先され、 通話終了後に再度ご利用が可能となります。■ 電話がかかってきた場合の表示について着信すると、 次の内容が表示されます。*相手の方から電話番号の通知があると、 画面に電話番号が表示されます。 電話番号と名前が連絡先に登録されている場合は、 名前などの情報も表示されます。 画像を設定しているときは、 画像が画面に表示されます。*相手の方から電話番号の通知がないと、 画面に 「番号非通知」 などの理由が表示されます。a 着信中に 「」 (右) ...
基本操作32ステータスバーは、 本製品の画面上部にあります。 ステータスバーの左側には不在着信や新着メール、 実行中の動作などをお知らせする通知アイコン、 右側には本製品の状態を表すステータスアイコンが表示されます。■ 主な通知アイコンの例■ 主なステータスアイコンの例本製品の状態を知るアイコンの見かたアイコン概要不在着信あり通話中、 発信中、 着信中新着PCメールあり新着Gmailあり新着Eメール (@ezweb.ne.jp) あり新着SMSあり/着信お知らせサービスの伝言お知らせ・着信お知らせあり新着インスタントメッセージあり新着FacebookメッセージありFacebookへデータアップロード中Facebookへデータアップロード完了Facebook機能の接続要求通知ありデータを受信/ダウンロードデータを送信/アップロードBluetooth®機能の接続要求通知ありカレンダーの予定ありストップウォッチ測定中タイマー設定中アラーム鳴動中楽曲を再生中FMラジオ使用中ワンセグ視聴中赤外線通信中NFC/おサイフケータイ ロック設定中本製品をメディアサーバーとして設定中/接続要求通知ありインストール完了 (Goog...
基本操作34基本的な操作を覚えるここでは、 本製品でよく使う操作を説明します。本製品の向きに合わせて、 自動的に縦画面表示/横画面表示に切り替えることができます。a ステータスバーを下にスライドb []「」 /「」 をタップすると、 オン/オフを切り替えることができます。◎ホーム画面で [] →[設定] →[画面設定] →「画面の自動回転」 にチェックを入れるか、 ホーム画面で [] →[設定] →[ユーザー補助] →「画面の自動回転」 にチェックを入れても、 自動的に画面表示を横向き/縦向きに切り替えることができます。◎ホーム画面など、 表示中の画面によっては、 本製品の向きを変えても画面表示が切り替わらない場合があります。画面のメニューを表示する方法は、 オプションメニューアイコン ()をタップして表示する方法と、 入力欄や項目をロングタッチして表示する方法の2種類があります。例:連絡先一覧画面で をタップする場合例:連絡先一覧画面で連絡先をロングタッチする場合設定項目の横にチェックボックス/ラジオボタンなどが表示されているときは、 チェックボックス/ラジオボタンなどをタップすることで設定のオン/オフを切...
メ ル53フォルダを作成して、 フォルダごとにEメールの振分け条件や着信通知を設定したり、 フォルダにロックをかけたりすることができます。■ フォルダを作成する最大20個のフォルダを作成できます。a Eメールトップ画面→ [フォルダ作成]フォルダ編集画面が表示されます。b フォルダ名称欄をタップ→フォルダ名を入力→各項目を設定→ [保存]フォルダ名は、 全角8/半角16文字まで入力できます。■フォルダアイコンを変更する場合b []c アイコンを選択→カラーを選択→ [OK] →[保存]■フォルダ画像を設定する場合b [] →[ギャラリーから写真を選択]c 画像を選択→切り抜き範囲を指定→ [切り抜き] →[OK]→[保存]■ フォルダに振分け条件を設定する作成したフォルダに 「メールアドレス」 「ドメイン」 「件名」 「アドレス帳登録外」 「不正なメールアドレス」 の振分け条件を設定できます。 設定した振分け条件に該当するEメールを受信/送信すると、 自動的に設定フォルダにEメールが振り分けられます。a Eメールトップ画面→ [] →[フォルダ編集] →フォルダを選択ロックされたフォルダを選択した場合は、 フ...
基本操作38手書きかな入力画面を指でなぞることで文字を入力します。※1 入力した文字がある場合、 入力した文字列の目的の箇所をタップするだけでカーソルを移動できます。※2 変換確定前は 「確定」 と表示されます。 また、 メールアカウントの登録画面など、 一部の画面では、「次へ」 「完了」 「実行」 などが表示されます。◎初めて手書きかな入力で文字を入力する場合は、 入力方法を読んで、 「OK」 をタップします。◎手書きかな入力で入力できる文字は、 ひらがな、 英字、 数字、 一部の記号となります。◎入力した文字を消去せずに、 そのまま次の文字を入力できます。◎濁点や半濁点は、 手書きかな入力画面の右上に入力してください。◎句読点や小文字は、 手書きかな入力画面の中央より下側に入力してください。◎英字入力時は、 手書きかな入力画面の下側の横罫線を基準に入力してください。メールや連絡先などの文字入力中に編集したい文字をダブルタップすると、 画面上部にテキストの編集メニューが表示され、 入力した文字の選択、 コピー、 切り取り、 貼り付けなどの操作が行えます。例:入力した文字を切り取り/コピーして貼り付ける場合a...
メ ル62a 受信トレイ画面→ [] →[設定] →設定を変更するアカウントをタップb※1「Eメールの受信確認頻度」 を「手動」 以外に設定すると、 従量制データ通信をご利用の場合は、 新着メールを確認するたびに料金がかかる場合があります。◎Exchange ActiveSyncアカウントでは、 「同期の頻度」 「連絡先を同期」 「カレンダーを同期」 も設定できます。 また、 「送信サーバー設定」 は設定できません。a 受信トレイ画面→ [] →[設定] →削除するアカウントを選択b [アカウントの削除]c [OK]a 受信トレイ画面→ []優先アカウント以外のメールアカウントからメールを送る場合は、 受信トレイ画面→画面上部の 「」 をタップ→メールを作成するアカウントをタップ→ [] と操作します。b [宛先] →宛先を入力「」 をタップすると、 連絡先からメールアドレスを宛先に入力できます。CcまたはBccを追加するには、 [] →[Cc/Bccを表示] と操作し、CcまたはBccを追加します。複数の宛先にPCメールを送信する場合は、 カンマで区切って次のメールアドレスを入力します。c [件名] →件...