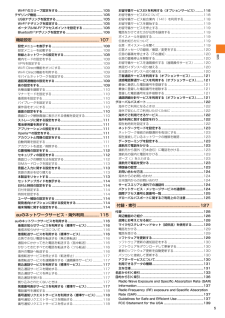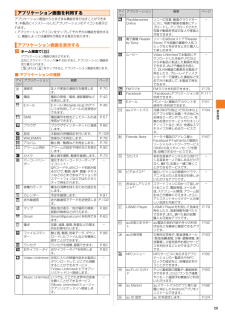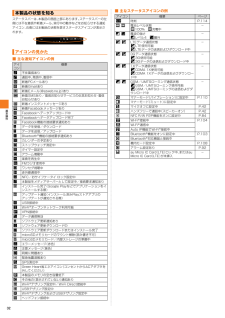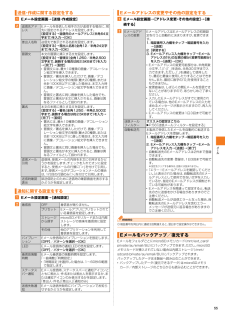Q&A
取扱説明書・マニュアル (文書検索対応分のみ)
"メッセージ"2 件の検索結果
"メッセージ"260 - 270 件目を表示
全般
質問者が納得もう解決されていたのですね...。
私もVLを使っていてそういう症状によくなるので自分だけじゃないと知れてよかったです。
VL以外と不具合多いですよね。私のなんて再起動するたびに
画像や音楽のデータが数百単位でぶっ飛びます。
1時間くらいしたらふっと元通りになりますが、ものすごく悩んでます。
4394日前view55
目次5Wi-Fi®のスリープ設定をする..................................................... ...105テザリング機能........................................................ ............................105USBテザリングを設定する.................................................. .........105Wi-Fi®テザリングを設定する..................................................... ...105ポータブルWi-Fi®アクセスポイントを設定する.........................106Bluetooth®テザリングを設定する..............................................106機能設定........................................................... ....
ご利用の準備21電池パックの取り付け/取り外しは、 本製品の電源を切ってから行ってください。 また、 ACアダプタは取り付けないでください。電池パックは、 本製品専用のものを使用して正しく取り付けてください。◎電池パックの注意事項については、 「電池パックについて」 (uP.10) をご参照ください。au Micro IC Card (LTE) が確実に装着されていることを確認してから電池パックを取り付けてください。a 電池フタ側面のミゾに親指の指先 (爪) をかけ、 電池フタを矢印 () の方向へ持ち上げて取り外すb 本体と電池パックの端子部を合わせ、 電池パックを矢印() の方向へ差し込むc 電池フタの向きを確認して、 本体に合わせるように装着し() 、ツメ部分を1つずつしっかりと押して閉じる ()◎取り付け時に間違った取り付けかたをすると、 電池フタおよび電池パック破損の原因となります。◎電池フタの取り付け時には、 電池フタが浮き出たままにならないよう、 位置を合わせ、 周囲をしっかり押し込んでください。◎電池フタ内側の網目状のシートは、 はがさないでください。 シートをはがすと、防水性能を維持できませ...
基本操作29アプリケーション画面からさまざまな機能を呼び出すことができます。 本製品にインストールしたアプリケーションのアイコンも表示されます。*アプリケーションアイコンをタップしてそれぞれの機能を使用すると、 機能によっては通信料が発生する場合があります。a ホーム画面で []アプリケーション画面が表示されます。左右にスライド/フリック (uP.26) すると、 アプリケーション画面を切り替えられます。x または y をタップすると、 アプリケーション画面を閉じます。■ アプリケーションの種類アプリケーション画面を利用するアプリケーション画面を表示するアイコンアプリケーション 概要 ページ連絡先 友人や家族の連絡先を管理します。P.70電話 電話の発信/着信、 通話履歴などを表示します。P.42Eメール Eメール (@ezweb.ne.jp) のアドレスを利用してメールの送受信ができます。P.46SMS 電話番号を宛先としてメールの送受信ができます。P.57ブラウザ ブラウザでインターネットに接続します。P.66設定 本製品の各種設定を行います。 P.108WALKMAN 音楽などを再生します。 P.78ア...
基本操作27ホーム画面とアプリケーション画面ホーム画面とアプリケーション画面から、 本製品のさまざまな操作ができます。ホーム画面は複数の画面で構成されています。 中央の画面は本体操作上の初期画面となり、 y をタップすると、 いつでもホーム画面を表示することができます。a ホーム画面位置5つのホーム画面のうちの現在表示位置を示します。b ウィジェットc 壁紙d メディアフォルダ (WALKMAN、 ムービー、 アルバム、 カメラ、Music Unlimited、 Video Unlimited、 FMラジオ)e ショートカット (アプリケーション)f auフォルダ (auスマートパス、 Eメール、 SMS、 Friends Note、 うたパス、 ビデオパス、 LISMO Book Store、 おはなしアシスタント、LINE、 LISMO Player、 auお客さまサポート、 au災害対策)g アプリケーションキーホーム画面では、 壁紙やテーマを変更したり、 アプリケーションのショートカットやウィジェットなどを追加/削除/移動できます。フォルダの追加や削除などについては 「フォルダを利用する」(uP.28...
基本操作32ステータスバーは、 本製品の画面上部にあります。 ステータスバーの左側には不在着信や新着メール、 実行中の動作などをお知らせする通知アイコン、 右側には本製品の状態を表すステータスアイコンが表示されます。■ 主な通知アイコンの例■ 主なステータスアイコンの例本製品の状態を知るアイコンの見かたアイコン概要不在着信あり通話中、 発信中、 着信中新着PCメールあり新着Gmailあり新着Eメール (@ezweb.ne.jp) あり新着SMSあり/着信お知らせサービスの伝言お知らせ・着信お知らせあり新着インスタントメッセージあり新着FacebookメッセージありFacebookへデータアップロード中Facebookへデータアップロード完了Facebook機能の接続要求通知ありデータを受信/ダウンロードデータを送信/アップロードBluetooth®機能の接続要求通知ありカレンダーの予定ありストップウォッチ測定中タイマー設定中アラーム鳴動中楽曲を再生中FMラジオ使用中ワンセグ視聴中赤外線通信中NFC/おサイフケータイ ロック設定中本製品をメディアサーバーとして設定中/接続要求通知ありインストール完了 (Goog...
基本操作30検索 本製品内やウェブ上の検索を行います。P.33Chrome Google Chromeでインターネットに接続します。-ダウンロード ダウンロードの一覧を表示します。-ニュースと天気 位置情報をもとにした天気予報、ニュース、 スポーツ、 エンターテイメントなどの各種情報がチェックできます。-YouTube YouTubeで動画を再生します。 P.87トーク Googleトークを使用してチャットができます。P.87Google+ Googleが提供するソーシャルネットワークサービス (SNS) のクライアントアプリであるGoogle+を起動します。-メッセンジャー Google+を利用してグループでチャットができます。-Playストア 新しいアプリケーションをダウンロード/購入します。P.86ナビ Googleマップナビを表示します。-ローカル Googleマップ上に登録された現在地付近のお店など各種情報を利用できます。P.89Latitude 特定の友人と位置情報を共有して利用するコミュニケーションツールです。P.89Playムービー Google Playの映画をレンタルしたり、 本製品に保存...
電話42a ホーム画面で [電話]電話番号入力画面が表示されます。電話番号が未入力の状態で 「発信」 をタップすると、 通話履歴の最新の電話番号が入力されます。b 電話番号を入力一般電話へかける場合には、 同一市内でも市外局番から入力します。電話番号を入力すると、 登録されている連絡先や通話履歴に部分一致する電話番号が表示されます。: 入力した数字を1桁削除(ロングタッチ) : すべての数字を削除「メッセージを送信」 をタップするとSMS作成画面が表示されます。「連絡先に追加」 をタップすると連絡先の登録画面が表示されます。c [発信] →通話→ [通話終了]通話中に m を押すと、 通話音量 (相手の声の大きさ) を調節できます。◎送話口をおおっても、 相手の方に声が伝わりますのでご注意ください。 相手の方にこちらの声を聞こえないようにするには、 マイクをオフ (uP.42) にします。■ 通話中に利用できる操作通話中は以下の操作が行えます。通話履歴から電話をかけることができます。a ホーム画面で [電話]電話番号入力画面に通話履歴が表示されます。: 発 信: 着 信: 不在着信同じ連絡先に対して連続し...
基本操作39ひらがな漢字入力時に をロングタッチすると、 オンライン辞書を起動することができます。a 文字入力画面→ 「」 をロングタッチ→ [] →[オンライン辞書]b 「オンライン辞書」 にチェックを入れるメッセージが表示されたら、 内容をご確認のうえ 「同意する」 をタップします。文字入力時に をロングタッチして 「」 をタップすると、 プラグインアプリの一覧が表示されます。◎12キーキーボード、 QWERTYキーボード、 50音キーボードで文字を入力している場合は、 をロングタッチしてもプラグインアプリの一覧が表示されます。「定型文」 は、 あらかじめ 「インターネット」 「あいさつ」 「ビジネス」 「返事」「プライベート」 の5つのカテゴリーに分けて保存されています。 カテゴリーや定型文を新規追加したり、 削除したりして編集できます。a 文字入力画面→ 「」 をロングタッチ→ []b [定型文] →カテゴリーを選択→定型文を選択■ カテゴリーを追加して定型文を登録する新しいカテゴリーを作成し、 定型文を登録します。a ホーム画面で [] →[定型文]定型文のカテゴリー一覧画面が表示されます。b []...
メ ル48■ テンプレートを利用するテンプレートにメッセージを挿入することで、 簡単に装飾メールを作成して送信することができます。a Eメールトップ画面→ [テンプレート]テンプレート一覧画面が表示されます。[] →[ストレージから読み込み] と操作すると、 microSDメモリカードまたは内部ストレージ内のテンプレート一覧を表示できます。本体に読み込んでからご利用ください。b テンプレートをタップ→ [メール作成]a 送信メール作成画面→本文入力欄をタップ→ []baEメールを受信Eメールの受信が終了すると、 ステータスバーに が表示され、 Eメール受信音が鳴ります。ステータスバーにメールアドレス、 名前、 件名が表示されます。 受信したEメールに差出人名称が設定されている場合は、 設定されている名前が表示されます。 メールアドレスが連絡先に登録されている場合は、 連絡先に登録されている名前が優先して表示されます。b ステータスバーを下にスライドc [Eメール]Eメールトップ画面が表示されます。d [受信ボックス] /フォルダを選択→受信したEメールをタップ受信メール内容表示画面が表示されます。◎Eメールや...
メ ル55a Eメール設定画面→ [送信・ 作成設定]ba Eメール設定画面→ [通知設定]ba Eメール設定画面→ [アドレス変更・その他の設定] →[接続する]b◎暗証番号を同日内に連続3回間違えると、 翌日まで設定操作はできません。EメールをフォルダごとにmicroSDメモリカード (mnt/ext_card/private/au/email/BU) にバックアップできます。 ただし、 microSDメモリカードが挿入されていない場合は内部ストレージ (/mnt/sdcard/private/au/email/BU) にバックアップされます。バックアップしたデータは本製品へ読み込むことができます。*バックアップしたデータ (復元できるデータ) はmicroSDメモリカード/内部ストレージのどちらからも読み込むことができます。送信・作成に関する設定をする返信先アドレスEメールを受信した相手の方が返信する場合に、 宛先に設定されるアドレスを設定します。 [設定する] →返信先のメールアドレス (半角64文字まで) を入力→ [OK]差出人名称 送信先で表示される名前を設定します。[設定する] →差出人名称...
- 1