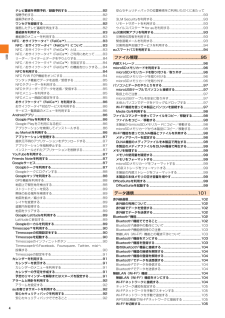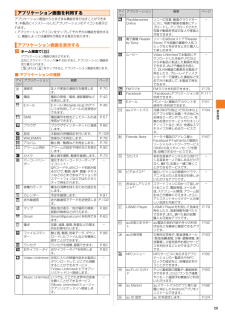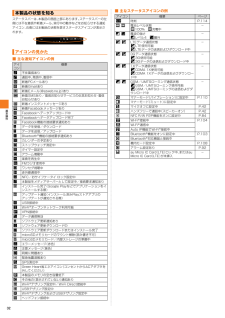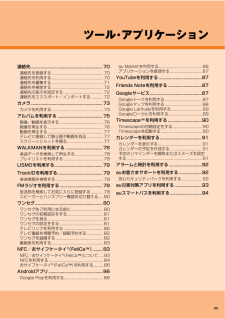Q&A
取扱説明書・マニュアル (文書検索対応分のみ)
"アラーム"1 件の検索結果
"アラーム"30 - 40 件目を表示
目次4テレビ番組を視聴予約/録画予約する............................................82視聴予約する......................................................... ..............................82録画予約する......................................................... ..............................82ワンセグを録画する...................................................... .....................82録画したテレビ番組を再生する................................................. .......82番組表を利用する....................................................... ........................83番組表の...
基本操作28※1 名称は同一で、 大きさの異なるウィジェットがあります。■ ウィジェットを追加するa ホーム画面上のアイコンがない部分で画面をタップ画面上部にアイコンが表示されます。b [] →ウィジェットを選択◎Google Playからウィジェットのあるアプリケーションをインストールした場合、 インストールしたウィジェットもウィジェット一覧画面に表示されます。■ ウィジェットを削除するa ホーム画面で削除するウィジェットをロングタッチ画面下部に が表示されます。b 「」 までウィジェットをドラッグして指を離すホーム画面にアプリケーションやブックマークなどのショートカットを追加できます。■ ショートカットを追加する■メニューからショートカットを追加する場合a ホーム画面上のアイコンがない部分で画面をタップ画面上部にアイコンが表示されます。b [] →[ショートカット]c [アプリケーション] /ショートカットを選択データ選択画面や設定画面が表示された場合は、 画面の指示に従って操作してください。「アプリケーション」 を選択した場合は、 一覧からアプリケーションを選択します。■アプリケーション画面からショート...
基本操作29アプリケーション画面からさまざまな機能を呼び出すことができます。 本製品にインストールしたアプリケーションのアイコンも表示されます。*アプリケーションアイコンをタップしてそれぞれの機能を使用すると、 機能によっては通信料が発生する場合があります。a ホーム画面で []アプリケーション画面が表示されます。左右にスライド/フリック (uP.26) すると、 アプリケーション画面を切り替えられます。x または y をタップすると、 アプリケーション画面を閉じます。■ アプリケーションの種類アプリケーション画面を利用するアプリケーション画面を表示するアイコンアプリケーション 概要 ページ連絡先 友人や家族の連絡先を管理します。P.70電話 電話の発信/着信、 通話履歴などを表示します。P.42Eメール Eメール (@ezweb.ne.jp) のアドレスを利用してメールの送受信ができます。P.46SMS 電話番号を宛先としてメールの送受信ができます。P.57ブラウザ ブラウザでインターネットに接続します。P.66設定 本製品の各種設定を行います。 P.108WALKMAN 音楽などを再生します。 P.78ア...
基本操作32ステータスバーは、 本製品の画面上部にあります。 ステータスバーの左側には不在着信や新着メール、 実行中の動作などをお知らせする通知アイコン、 右側には本製品の状態を表すステータスアイコンが表示されます。■ 主な通知アイコンの例■ 主なステータスアイコンの例本製品の状態を知るアイコンの見かたアイコン概要不在着信あり通話中、 発信中、 着信中新着PCメールあり新着Gmailあり新着Eメール (@ezweb.ne.jp) あり新着SMSあり/着信お知らせサービスの伝言お知らせ・着信お知らせあり新着インスタントメッセージあり新着FacebookメッセージありFacebookへデータアップロード中Facebookへデータアップロード完了Facebook機能の接続要求通知ありデータを受信/ダウンロードデータを送信/アップロードBluetooth®機能の接続要求通知ありカレンダーの予定ありストップウォッチ測定中タイマー設定中アラーム鳴動中楽曲を再生中FMラジオ使用中ワンセグ視聴中赤外線通信中NFC/おサイフケータイ ロック設定中本製品をメディアサーバーとして設定中/接続要求通知ありインストール完了 (Goog...
69ツール・アプリケーション連絡先............................................................ ....70連絡先を登録する...................................................70連絡先を利用する...................................................70連絡先を編集する...................................................71連絡先を検索する...................................................72連絡先の表示を設定する .......................................72連絡先をエクスポート/インポートする ............72カメラ............................................................ ....73カメラを利用する.......................
ツ ル・アプリケ シ ン92アラームと時計を利用する「アラームと時計」 を利用すると、 アラームを設定できるほか、 世界時計を表示させたり、 ストップウォッチやタイマーを使用できます。a ホーム画面で [] →[アラームと時計]アラーム画面が表示されます。a 時計表示タップすると日付と時刻の設定画面 (uP.114) が表示されます。b アラームの追加c アラーム設定一覧d 時計を全画面表示e アラーム画面を表示f 世界時計を表示g ストップウォッチを表示h タイマーを表示i アラームの削除a アラーム画面→ [アラームを追加]b 数字を上下にスライドして時刻を合わせるc 必要に応じて項目を設定d [完了]アラーム画面に戻ります。設定がオンになっているアラームの の下の青色のラインが点灯し、ステータスバーに が表示されます。■ アラームをオフにするa アラーム画面→ []オフになったアラームの の下の青色のラインが消灯します。■ アラームを削除するa アラーム画面→削除するアラームをロングタッチb [アラームを削除] →[はい]◎複数のアラームを削除する場合は、 アラーム画面→ [] →削除するアラームにチェ...
ツ ル・アプリケ シ ン91a Timescape画面→ [] →[設定]bカレンダーを利用する本製品には予定を管理するカレンダーが内蔵されています。 Googleアカウントを持っている場合は、 本製品のカレンダーとウェブカレンダーを同期することができます。 「アカウントと同期の設定をする」(uP.111) をご参照ください。a ホーム画面で [] →[カレンダー]カレンダー画面が表示されます。「月」 /「週」 /「日」 をタップして表示を切り替えることができます。1週間表示、 1日表示で画面をピンチすると、 カレンダーの表示を拡大/縮小することができます。a 選択されている日付色が付きます。b 予定一覧選択されている日付の予定が時系列で一覧表示されます。 上下にスライドして予定を確認できます。c「今日」 アイコン今日の日付にカーソルを移動します。d 予定作成アイコン選択されている日付の予定を作成できます (uP.91 「カレンダーの予定を作成する」 )。e オプションメニューアイコンf 予定登録した予定があるときに表示されます。予定が登録されているカレンダーアカウントによって色が異なります。 [] →[マイ...
ツ ル・アプリケ シ ン83auテレビ.Gガイドを利用できます。 番組表からワンセグ視聴画面の表示や視聴/録画の予約ができます。*視聴や予約ができるのは地上デジタル放送の番組のみです。*「auテレビ.Gガイドプレミアム (月額210円、 税込) 」にご登録いただくと、 auテレビ.Gガイドのすべての機能を利用することができます。 ここでは、 無料で利用できる機能について説明しています。*auテレビ.Gガイドのすべての機能を利用するには、 au IDが必要になります。 au IDの設定方法については、 「au IDの設定をする」(uP.24) をご参照ください。a ワンセグメニュー画面→ [番組表]番組表画面が表示されます。初めて起動したときは、 利用規約や視聴地域の設定画面が表示されます。 画面に従って操作してください。b 番組を選択番組表詳細画面が表示されます。番組情報の確認やワンセグ視聴画面の表示、 視聴/録画の予約などができます。◎ワンセグ視聴画面→ [] または、 ホーム画面で [] →[auテレビ.Gガイド]と操作しても番組表を表示できます。a 番組表画面→ [] →[その他の設定]bNFC/おサイ...
デ タ通信102赤外線通信本製品と赤外線通信機能を持つ他の端末との間で、 連絡先、 カメラで撮影したデータ、 アルバムで表示されるデータなどを送受信できます。赤外線の通信距離は20cm以内でご利用ください。また、 データの送受信が終わるまで、 本製品の赤外線ポート部分を、 相手側の赤外線ポート部分に向けたまま動かさないでください。赤外線通信を行うには、 送る側と受ける側がそれぞれ準備する必要があります。 受ける側が受信状態になっていることを確認してから送信してください。◎赤外線通信中に指などで赤外線ポートをおおわないようにしてください。◎本製品の赤外線通信は、 IrMCバージョン1.1に準拠しています。 ただし、 相手側の機器がIrMCバージョン1.1に準拠していても、 機能によって正しく送受信できないデータがあります。◎直射日光があたる場所や蛍光灯の真下、 赤外線装置の近くでは、 正常に通信できない場合があります。◎赤外線ポートが汚れていると、 正常に通信できない場合があります。 柔らかい布で赤外線ポートを拭いてください。◎送受信時に認証パスコードの入力が必要になる場合があります。 認証パスコードは、 送受...
デ タ通信103◎本製品はすべてのBluetooth®機器との接続動作を確認したものではありません。 したがって、 すべてのBluetooth®機器との接続は保証できません。◎本製品で対応しているBluetooth®のプロファイルについては、 「主な仕様」(uP.131) をご参照ください。◎無線通信時のセキュリティとして、 Bluetooth®標準仕様に準拠したセキュリティ機能に対応していますが、 使用環境および設定内容によってはセキュリティが十分でない場合が考えられます。 Bluetooth®通信を行う際はご注意ください。◎Bluetooth®通信時に発生したデータおよび情報の漏えいにつきましては、 当社は一切の責任を負いかねますので、 あらかじめご了承ください。◎microUSBケーブルなどが接続されている場合は、 Bluetooth®機能を使用できないことがあります。Bluetooth®通信中とは、 「Bluetooth®機器の新規登録中 (ペア設定中) 」「データ送受信中」 「登録機器一覧からの検索や接続相手との接続中」 のいずれかの状態です。オーディオ機器と本製品の間に障害物 (身体、 金属、 壁...
- 1