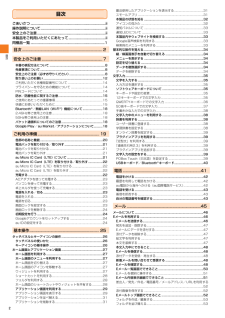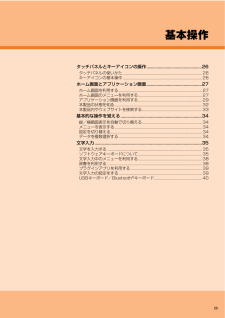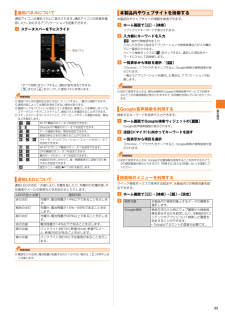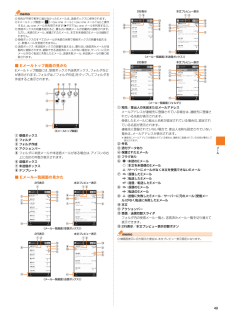Q&A
取扱説明書・マニュアル (文書検索対応分のみ)
"画面表示" 一致するキーワードは見つかりませんでした。
"画面表示"30 - 40 件目を表示
目次2目次ごあいさつ .......................................................... .........................ii操作説明について....................................................... .................ii安全上のご注意........................................................ ....................ii本製品をご利用いただくにあたって.........................................ii同梱品一覧 .......................................................... ........................1目次 ............................................................. ..................2安全上のご注意.........
安全上のご注意8■ 掲載されているキー表示について◎ 本書では、 キーの図を次のように簡略化しています。■ 項目/アイコン/ボタンなどを選択する操作の表記方法について本書では、 メニューの項目/アイコン/画面上のボタンなどをタップ(uP.26) する操作を、 [(項目などの名称) ]と省略して表記しています。また、 本書では縦画面表示からの操作を基準に説明しています。 横画面表示では、 メニューの項目/アイコン/画面上のボタンなどが異なる場合があります。本書でのその他の操作と表記については、 「基本的な操作を覚える」(uP.34) をご参照ください。■ 掲載されているイラスト・画面表示について本書に記載されているイラスト・画面は、 実際のイラスト・画面とは異なる場合があります。また、 画面の一部を省略している場合がありますので、 あらかじめご了承ください。◎本書では 「microSD TM メモリカード」 および 「microSDHC TM メモリカード」 の名称を 「microSDメモリカード」 もしくは 「microSD」 と省略しています。◎ 地 震・雷・ 風水害などの天災および当社の責任以外の火災、 ...
ご利用の準備24また、 本製品では、 設定した時間が経過すると、 自動的に画面のバックライトが消灯して画面ロックがかかります。a 画面表示中に p◎お買い上げ時は画面ロックが 「スライド」 に設定されています。 画面ロックの設定を変更するには、 「画面ロックの解除方法を設定する」 (uP.112) をご参照ください。◎「スリープ」 (uP.110) でバックライトが消灯するまでの時間を変更できます。画面ロック解除画面は、 電源を入れたときや、 p を押してバックライトを点灯させたときに表示されます。a 「」 (左) を「」 (右) までドラッグ◎画面ロック解除画面の (右) を (左) までドラッグ (uP.26) すると、 画面ロックを解除せずにカメラを起動して撮影することができます。◎画面ロックを無効に設定することもできます。 詳しくは、 「画面ロックがかからないようにする」 (uP.113) をご参照ください。お買い上げ後、 初めて本製品の電源を入れたときは、 自動的に初期設定画面が表示されます。 画面の指示に従って、 言語や各機能、 サービスなどの設定を行います。 初期設定について詳しくは、 本製品同...
安全上のご注意18*本製品のBluetooth®機能および無線LAN機能は、 日本国内規格、FCC規格およびEC指令に準拠し、 認証を取得しています。*海外でご利用になる場合は、 その国/地域の法規制などの条件をあらかじめご確認ください。*無線LANやBluetooth®機器が使用する2.4GHz帯は、 さまざまな機器が運用されています。 場合によっては他の機器の影響によって通信速度や通信距離が低下することや、 通信が切断することがあります。*電気製品・AV ・OA機器などの磁気を帯びているところや電磁波が発生しているところで使用しないでください。*磁気や電気雑音の影響を受けると雑音が大きくなったり、 通信ができなくなることがあります (特に電子レンジ使用時には影響を受けることがあります) 。*テレビ、 ラジオなどの近くで使用すると受信障害の原因となったり、テレビ画面が乱れることがあります。*近くに複数の無線LANアクセスポイントが存在し、 同じチャンネルを使用していると、 正しく検索できない場合があります。*航空機内での使用はできません。 Wi-Fi®対応の航空機内であっても、必ず電源をお切りください。 た...
25基本操作タッチパネルとキーアイコンの操作............................................... ..26タッチパネルの使いかた.................................................... .......................... 26キーアイコンの基本操作.................................................... .......................... 26ホーム画面とアプリケーション画面............................................... ..27ホーム画面を利用する..................................................... ............................. 27ホーム画面のメニューを利用する................................................ ............... 27アプリケーシ...
基本操作33通知アイコンは通知パネルに表示されます。 通知アイコンの詳細を確認したり、 対応するアプリケーションを起動できます。a ステータスバーを下にスライド「すべて削除」 をタップすると、 通知内容を消去できます。x または y をタップして通知パネルを閉じます。◎通知パネル内の通知を左または右にフリックすると、 一覧から削除できます。◎通知内容によっては通知を消去できない場合があります。◎画面ロックを 「スライド」 に設定している場合は、 画面ロックを解除しなくてもステータスバーを下にスライドして、 通知パネルを確認することができます。◎ステータスバーを下にスライドして、 マナーモードやデータ通信の有効/無効などを設定します。通知LEDの点灯/点滅により、 充電を促したり、 充電中の充電状態、 不在着信やメールの受信などをお知らせしたりします。◎電源を入れる時に電池残量が起動するのに十分でない場合は、 p を押すと赤く点滅します。本製品内やウェブサイトの情報を検索できます。a ホーム画面で [] →[検索]ソフトウェアキーボードが表示されます。b 入力欄にキーワードを入力: 音声で検索語句を入力入力した...
基本操作34基本的な操作を覚えるここでは、 本製品でよく使う操作を説明します。本製品の向きに合わせて、 自動的に縦画面表示/横画面表示に切り替えることができます。a ステータスバーを下にスライドb []「」 /「」 をタップすると、 オン/オフを切り替えることができます。◎ホーム画面で [] →[設定] →[画面設定] →「画面の自動回転」 にチェックを入れるか、 ホーム画面で [] →[設定] →[ユーザー補助] →「画面の自動回転」 にチェックを入れても、 自動的に画面表示を横向き/縦向きに切り替えることができます。◎ホーム画面など、 表示中の画面によっては、 本製品の向きを変えても画面表示が切り替わらない場合があります。画面のメニューを表示する方法は、 オプションメニューアイコン ()をタップして表示する方法と、 入力欄や項目をロングタッチして表示する方法の2種類があります。例:連絡先一覧画面で をタップする場合例:連絡先一覧画面で連絡先をロングタッチする場合設定項目の横にチェックボックス/ラジオボタンなどが表示されているときは、 チェックボックス/ラジオボタンなどをタップすることで設定のオン/オフを切...
フ イル管理97パソコンとデータのやりとりをする本製品本体とパソコンをmicroUSBケーブルで接続すると、 本体の内部ストレージおよびmicroSDメモリカードがパソコンに認識され、データをドラッグ&ドロップできるようになります。◎次の場合には、 パソコン側でmicroSDメモリカードがマウント (読み書き可能状態) されないことがあります。*microSDメモリカードがセットされていない場合*ステータスバーが表示されないようなフルスクリーンで画面表示するアプリケーションが起動している場合◎一部の著作権で保護されたデータのやりとりは許可されていない場合もあります。◎USB大容量記憶インターフェースをサポートしているほとんどのデバイスと以下のオペレーティングシステム (OS) で、 microUSBケーブルを使用してファイルを転送できます。*Microsoft Windows 8*Microsoft Windows 7*Microsoft Windows Vista*Microsoft Windows XP◎パソコンに接続したときに表示される画面は、 パソコンの動作環境 (OS) によって異なる場合があります...
メ ル49◎宛先が不明で相手に届かなかったEメールは、 送信ボックスに保存されます。◎Eメールトップ画面→ [] →[au one メール] →[au one メールTop] と操作すると、 au one メールを利用できます (uP.57 「au one メールを利用する」 )。◎受信ボックスの容量を超えると、 最も古い既読メールが自動的に削除されます。ただし、 未読のEメール、 保護されたEメール、 本文を未受信のEメールは削除されません。◎受信ボックスのすべてのメールが未読の状態で受信ボックスの容量を超えると、 新着メールを受信できません。◎送信ボックス・未送信ボックスの容量を超えると、 最も古い送信済みメールが自動的に削除されます。 削除できる送信済みメールがない場合は、 サーバーに元のメールがなく転送に失敗したEメール、 送信失敗メール、 未送信メールの順に削除されます。■ Eメールトップ画面の見かたEメールトップ画面には、 受信ボックスや送信ボックス、 フォルダなどが表示されます。 フォルダは、 「フォルダ作成」 をタップしてフォルダを作成すると表示されます。a 受信ボックスb フォルダc フォル...
ツ ル・アプリケ シ ン77b 送信方法を選択以降の操作は、 選択した送信方法 (アプリケーション) により異なります。◎Picasaにアップロードする場合、 本製品に設定したGoogleアカウントで行います。a 画像再生画面→ [] →[トリミング]b トリミング枠を調整トリミング枠を中央または外側に向かってドラッグするとサイズを変更できます。 トリミング枠を画像の別の部分に移動させるには、 枠の内側に触れたまま移動先までドラッグします。c [トリミング]a 画像再生画面→ [] →[登録] →[壁紙]必要に応じて画像をトリミング (uP.77) してください。b [トリミング]a 画像再生画面→ [] →[登録] →[連絡先の画像] →[連絡先]b 登録する連絡先を選択必要に応じて画像をトリミング (uP.77) してください。新規の連絡先に登録する場合は、 「連絡先を新規登録」 をタップしてください。 詳しくは 「連絡先を登録する」 (uP.70) の手順 c 以降をご参照ください。c [トリミング]a ホーム画面で [] →[アルバム]アルバム内の画像/動画データが一覧で表示されます。 動画データには...