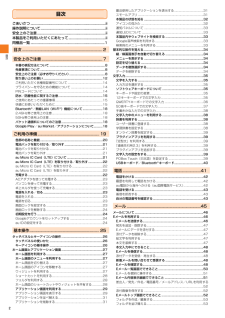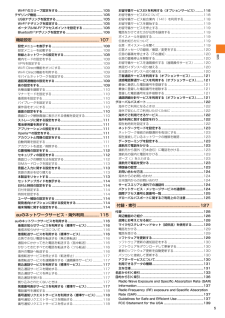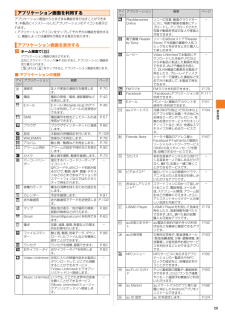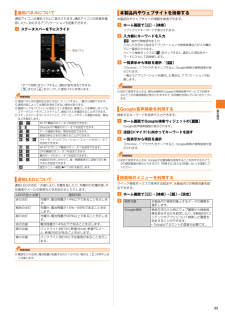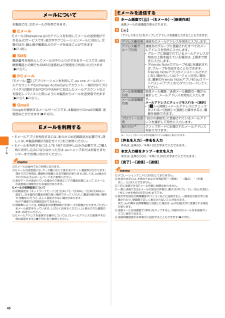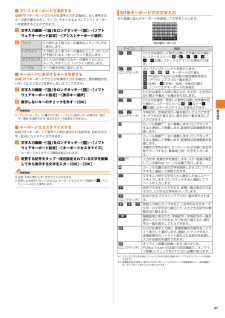Q&A
取扱説明書・マニュアル (文書検索対応分のみ)
"アカウント"1 件の検索結果
"アカウント"40 - 50 件目を表示
全般
質問者が納得恐らくですが所有者情報かと思います。
設定 → セキュリティ → 所有者情報
から表示選択や編集ができるので、
確認してみてください。
4377日前view110
目次2目次ごあいさつ .......................................................... .........................ii操作説明について....................................................... .................ii安全上のご注意........................................................ ....................ii本製品をご利用いただくにあたって.........................................ii同梱品一覧 .......................................................... ........................1目次 ............................................................. ..................2安全上のご注意.........
目次3Eメールを検索する...................................................... ......................54Eメールを設定する...................................................... ......................54受信・表示に関する設定 をする........... .................. ............ ........ .......54送信・作成に関する設定 をする........... .................. ............ ........ .......55通知に関する設定をする.... .................. .................. ............ ...............55Eメールアドレスの変更やその 他の設定をする......... .................. ...55Eメールをバックアップ/復元する..........................
目次5Wi-Fi®のスリープ設定をする..................................................... ...105テザリング機能........................................................ ............................105USBテザリングを設定する.................................................. .........105Wi-Fi®テザリングを設定する..................................................... ...105ポータブルWi-Fi®アクセスポイントを設定する.........................106Bluetooth®テザリングを設定する..............................................106機能設定........................................................... ....
ご利用の準備24また、 本製品では、 設定した時間が経過すると、 自動的に画面のバックライトが消灯して画面ロックがかかります。a 画面表示中に p◎お買い上げ時は画面ロックが 「スライド」 に設定されています。 画面ロックの設定を変更するには、 「画面ロックの解除方法を設定する」 (uP.112) をご参照ください。◎「スリープ」 (uP.110) でバックライトが消灯するまでの時間を変更できます。画面ロック解除画面は、 電源を入れたときや、 p を押してバックライトを点灯させたときに表示されます。a 「」 (左) を「」 (右) までドラッグ◎画面ロック解除画面の (右) を (左) までドラッグ (uP.26) すると、 画面ロックを解除せずにカメラを起動して撮影することができます。◎画面ロックを無効に設定することもできます。 詳しくは、 「画面ロックがかからないようにする」 (uP.113) をご参照ください。お買い上げ後、 初めて本製品の電源を入れたときは、 自動的に初期設定画面が表示されます。 画面の指示に従って、 言語や各機能、 サービスなどの設定を行います。 初期設定について詳しくは、 本製品同...
基本操作29アプリケーション画面からさまざまな機能を呼び出すことができます。 本製品にインストールしたアプリケーションのアイコンも表示されます。*アプリケーションアイコンをタップしてそれぞれの機能を使用すると、 機能によっては通信料が発生する場合があります。a ホーム画面で []アプリケーション画面が表示されます。左右にスライド/フリック (uP.26) すると、 アプリケーション画面を切り替えられます。x または y をタップすると、 アプリケーション画面を閉じます。■ アプリケーションの種類アプリケーション画面を利用するアプリケーション画面を表示するアイコンアプリケーション 概要 ページ連絡先 友人や家族の連絡先を管理します。P.70電話 電話の発信/着信、 通話履歴などを表示します。P.42Eメール Eメール (@ezweb.ne.jp) のアドレスを利用してメールの送受信ができます。P.46SMS 電話番号を宛先としてメールの送受信ができます。P.57ブラウザ ブラウザでインターネットに接続します。P.66設定 本製品の各種設定を行います。 P.108WALKMAN 音楽などを再生します。 P.78ア...
基本操作27ホーム画面とアプリケーション画面ホーム画面とアプリケーション画面から、 本製品のさまざまな操作ができます。ホーム画面は複数の画面で構成されています。 中央の画面は本体操作上の初期画面となり、 y をタップすると、 いつでもホーム画面を表示することができます。a ホーム画面位置5つのホーム画面のうちの現在表示位置を示します。b ウィジェットc 壁紙d メディアフォルダ (WALKMAN、 ムービー、 アルバム、 カメラ、Music Unlimited、 Video Unlimited、 FMラジオ)e ショートカット (アプリケーション)f auフォルダ (auスマートパス、 Eメール、 SMS、 Friends Note、 うたパス、 ビデオパス、 LISMO Book Store、 おはなしアシスタント、LINE、 LISMO Player、 auお客さまサポート、 au災害対策)g アプリケーションキーホーム画面では、 壁紙やテーマを変更したり、 アプリケーションのショートカットやウィジェットなどを追加/削除/移動できます。フォルダの追加や削除などについては 「フォルダを利用する」(uP.28...
基本操作35文字入力文字入力は、 連絡先の登録時やメール作成時など、 文字入力画面で入力欄をタップすると表示されるソフトウェアキーボードを使います。◎文字入力画面から元の画面に戻るときは、 x をタップします。◎文字入力画面にソフトウェアキーボードが表示されると、 ステータスバーにが表示されます。◎文字入力画面でテキストをロングタッチすると、 拡大されたテキストが表示され、 テキスト上をドラッグしながら確認することができます。本製品では、 入力方法 (キーボード種別) を選択できます。a ホーム画面で [] →[設定] →[言語と入力]b [現在の入力方法]c [POBox Touch (日本語) ]/[中国語キーボード] /[外国語キーボード]◎文字入力中にステータスバーを下にスライド→ [入力方法の選択] →[Google音声入力] /[POBox Touch (日本語) ]/[中国語キーボード] /[外国語キーボード] と操作しても、 入力方法を選択できます。POBox Touch (日本語) では、 12キー、 QWERTY、 50音、 手書きかなの4種類のソフトウェアキーボードのスタイルを切り替えて...
基本操作33通知アイコンは通知パネルに表示されます。 通知アイコンの詳細を確認したり、 対応するアプリケーションを起動できます。a ステータスバーを下にスライド「すべて削除」 をタップすると、 通知内容を消去できます。x または y をタップして通知パネルを閉じます。◎通知パネル内の通知を左または右にフリックすると、 一覧から削除できます。◎通知内容によっては通知を消去できない場合があります。◎画面ロックを 「スライド」 に設定している場合は、 画面ロックを解除しなくてもステータスバーを下にスライドして、 通知パネルを確認することができます。◎ステータスバーを下にスライドして、 マナーモードやデータ通信の有効/無効などを設定します。通知LEDの点灯/点滅により、 充電を促したり、 充電中の充電状態、 不在着信やメールの受信などをお知らせしたりします。◎電源を入れる時に電池残量が起動するのに十分でない場合は、 p を押すと赤く点滅します。本製品内やウェブサイトの情報を検索できます。a ホーム画面で [] →[検索]ソフトウェアキーボードが表示されます。b 入力欄にキーワードを入力: 音声で検索語句を入力入力した...
メ ル46メールについて本製品では、 次のメールが利用できます。■ EメールEメール (@ezweb.ne.jp) のアドレスを利用してメールの送受信ができるauのサービスです。 絵文字やデコレーションメールに対応し、 文章のほか、 静止画や動画などのデータを送ることができます(uP.46) 。■SMS電話番号を宛先としてメールのやりとりができるサービスです。 他社携帯電話との間でもSMSの送信および受信をご利用いただけます(uP.57) 。■ PCメール「Eメール () 」アプリケーションを利用して、 au one メールのメールアカウントやExchange ActiveSyncアカウント、 一般のISP (プロバイダ) が提供するPOP3やIMAPに対応したメールアカウントなどを設定し、 パソコンと同じように本製品からメールを送受信できます(uP.57、 uP.61) 。■GmailGoogleが提供するメールサービスです。 本製品からGmailの確認・送受信などができます (uP.63) 。Eメールを利用する*Eメールアプリを利用するには、 あらかじめ初期設定が必要です。 詳しくは、 本製品同梱の 『設...
基本操作37■ アシストキーボードを選択するQWERTYキーボードでひらがな漢字入力する場合に、 よく使用するキーの表示幅を大きく、 タップしやすくするようにアシストキーボードを変更することができます。a 文字入力画面→ 「」 をロングタッチ→ [] →[ソフトウェアキーボード設定] →[アシストキーボード選択]b■ キーボードに表示するキーを変更するQWERTYキーボードでひらがな漢字入力する場合に、 使用頻度の低いキー (Q、 X、 Cなど) を表示しないようにできます。a 文字入力画面→ 「」 をロングタッチ→ [] →[ソフトウェアキーボード設定] →[表示キー選択]b 表示しないキーのチェックを外す→ [OK]◎「アシストキーボード」 (uP.37) を「ノーマル」 に設定している場合は、 「表示キー選択」 を選択できず、 表示するキーの変更はできません。■ キーボードをカスタマイズするQWERTYキーボードで数字入力時に表示される記号を、 お好みの文字/記号にカスタマイズできます。a 文字入力画面→ 「」 をロングタッチ→ [] →[ソフトウェアキーボード設定] →[キーボードカスタマイズ]キーボ...
- 1