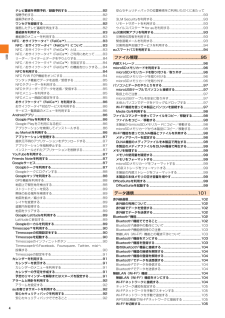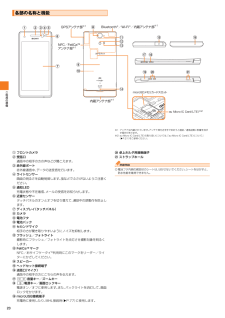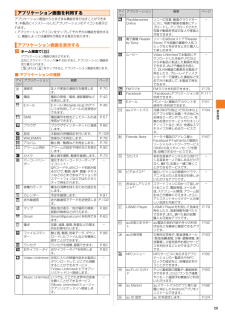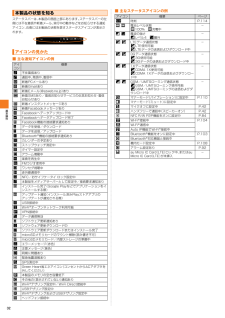Q&A
取扱説明書・マニュアル (文書検索対応分のみ)
"赤外線"1 件の検索結果
"赤外線"10 - 20 件目を表示
全般
質問者が納得おそらく ファイルです。
ファイルのアイコンをタップしますと HTML と書かれたファイルの中に ありませんか?
少し 外れますが データ移行なら SDカードに入れても 良いでしょうね。
au ですよね? もともと入ってる アプリの画面に 黄色っぽいような…形は クリアファイルを 横にしたような形です。
解りにくいですかね?
4196日前view432
目次4テレビ番組を視聴予約/録画予約する............................................82視聴予約する......................................................... ..............................82録画予約する......................................................... ..............................82ワンセグを録画する...................................................... .....................82録画したテレビ番組を再生する................................................. .......82番組表を利用する....................................................... ........................83番組表の...
安全上のご注意10通話・メール・インターネット・ 撮影・ゲームなどをするときや、 テレビ (ワンセグ) 視聴したり、 音楽を聴くときなどは周囲の安全を確認してください。 転倒・交通事故の原因となります。赤外線ポートを目に向けて赤外線送信しないでください。 目に影響を与える可能性があります。 また、 その他赤外線装置に向けて送信すると誤動作するなどの影響を与えることがあります。フラッシュ/フォトライトをご使用になる場合は、 人の目の前で発光させないでください。 また、 フラッシュ/フォトライト点灯時は発光部を直視しないようにしてください。 視力低下などの障がいを引き起こす原因となります。 特に乳幼児に対して至近距離で撮影しないでください。自動車や原動機付自転車、 自転車などの運転者に向けてフラッシュ/フォトライトを点灯させないでください。 目がくらんで運転不能になり、事故を起こす原因となります。ごくまれに、 点滅を繰り返す画面を見ていると、 一時的に筋肉のけいれんや意識の喪失などの症状を起こす人がいます。 こうした経験のある人は、事前に医師とご相談ください。自動車内で使用する場合、 まれに車載電子機器に影響を与...
20ご利用の準備各部の名称と機能hGPSアンテナ部※1NFC/FeliCa™アンテナ部※1qstrklmnfijgabcdeopau Micro IC Card (LTE)※2microSDメモリカードスロッ トBluetooth /Wi-Fi /内蔵アンテナ部※1内蔵アンテナ部※1u※1 アンテナは内蔵されています。 アンテナ部付近を手でおおうと通話/通信品質に影響を及ぼす場合があります。※2 au Micro IC Card (LTE) の取り扱いについては、 「au Micro IC Card (LTE) について」(uP.21) をご参照ください。a フロントカメラb 受話口通話中の相手の方の声などが聞こえます。c 赤外線ポート赤外線通信中、 データの送受信を行います。d ライトセンサー画面の明るさを自動制御します。 指などでふさがないようご注意ください。e 通知LED充電状態や不在着信、 メールの受信をお知らせします。f 近接センサータッチパネルのオンとオフを切り替えて、 通話中の誤動作を防止します。g ディスプレイ (タッチパネル)h カメラi 電池フタj 電池パックk セカンドマイク相手の方...
基本操作28※1 名称は同一で、 大きさの異なるウィジェットがあります。■ ウィジェットを追加するa ホーム画面上のアイコンがない部分で画面をタップ画面上部にアイコンが表示されます。b [] →ウィジェットを選択◎Google Playからウィジェットのあるアプリケーションをインストールした場合、 インストールしたウィジェットもウィジェット一覧画面に表示されます。■ ウィジェットを削除するa ホーム画面で削除するウィジェットをロングタッチ画面下部に が表示されます。b 「」 までウィジェットをドラッグして指を離すホーム画面にアプリケーションやブックマークなどのショートカットを追加できます。■ ショートカットを追加する■メニューからショートカットを追加する場合a ホーム画面上のアイコンがない部分で画面をタップ画面上部にアイコンが表示されます。b [] →[ショートカット]c [アプリケーション] /ショートカットを選択データ選択画面や設定画面が表示された場合は、 画面の指示に従って操作してください。「アプリケーション」 を選択した場合は、 一覧からアプリケーションを選択します。■アプリケーション画面からショート...
基本操作29アプリケーション画面からさまざまな機能を呼び出すことができます。 本製品にインストールしたアプリケーションのアイコンも表示されます。*アプリケーションアイコンをタップしてそれぞれの機能を使用すると、 機能によっては通信料が発生する場合があります。a ホーム画面で []アプリケーション画面が表示されます。左右にスライド/フリック (uP.26) すると、 アプリケーション画面を切り替えられます。x または y をタップすると、 アプリケーション画面を閉じます。■ アプリケーションの種類アプリケーション画面を利用するアプリケーション画面を表示するアイコンアプリケーション 概要 ページ連絡先 友人や家族の連絡先を管理します。P.70電話 電話の発信/着信、 通話履歴などを表示します。P.42Eメール Eメール (@ezweb.ne.jp) のアドレスを利用してメールの送受信ができます。P.46SMS 電話番号を宛先としてメールの送受信ができます。P.57ブラウザ ブラウザでインターネットに接続します。P.66設定 本製品の各種設定を行います。 P.108WALKMAN 音楽などを再生します。 P.78ア...
基本操作32ステータスバーは、 本製品の画面上部にあります。 ステータスバーの左側には不在着信や新着メール、 実行中の動作などをお知らせする通知アイコン、 右側には本製品の状態を表すステータスアイコンが表示されます。■ 主な通知アイコンの例■ 主なステータスアイコンの例本製品の状態を知るアイコンの見かたアイコン概要不在着信あり通話中、 発信中、 着信中新着PCメールあり新着Gmailあり新着Eメール (@ezweb.ne.jp) あり新着SMSあり/着信お知らせサービスの伝言お知らせ・着信お知らせあり新着インスタントメッセージあり新着FacebookメッセージありFacebookへデータアップロード中Facebookへデータアップロード完了Facebook機能の接続要求通知ありデータを受信/ダウンロードデータを送信/アップロードBluetooth®機能の接続要求通知ありカレンダーの予定ありストップウォッチ測定中タイマー設定中アラーム鳴動中楽曲を再生中FMラジオ使用中ワンセグ視聴中赤外線通信中NFC/おサイフケータイ ロック設定中本製品をメディアサーバーとして設定中/接続要求通知ありインストール完了 (Goog...
フ イル管理96内部ストレージ本製品では、 microSDメモリカードとは別に本製品の内部ストレージにデータを保存できます。内部ストレージには、 赤外線通信で受信したデータやEメール(@ezweb.ne.jp) のバックアップデータなどが保存されます。アプリケーションによっては、 データの保存先としてmicroSDメモリカード/内部ストレージのどちらかを選択することができる場合もあります。Eメール (@ezweb.ne.jp) のバックアップデータは、 microSDメモリカードが挿入されている場合はmicroSDメモリカードに、 microSDメモリカードが挿入されていない場合は内部ストレージの 「SDカード」 領域に保存されます (uP.56) 。「ファイルコマンダー」 アプリケーションを利用して内部ストレージやmicroSDメモリカードに保存されたデータを確認したり、 フォルダやファイルのコピー/貼り付けによって管理したりすることができます。*「ファイルコマンダー」 アプリケーションの操作について詳しくは、「ファイルコマンダーを使ってファイルをコピー/移動する」(uP.98) をご参照ください。micr...
ツ ル・アプリケ シ ン70連絡先連絡先一覧画面では、 連絡先の各種情報が表示されます。 連絡先に写真を追加したり、 ソーシャルネットワークサービス (SNS) の更新情報を表示したりすることもできます。◎連絡先に登録された電話番号や名前などは、 事故や故障によって消失してしまうことがあります。 大切な電話番号などは控えておかれることをおすすめします。 事故や故障が原因で連絡先が変化・消失した場合の損害および逸失利益につきましては、 当社では一切の責任を負いかねますのであらかじめご了承ください。◎「アカウントと同期」 (uP.111) を利用して、 サーバーに保存されたGoogleの連絡先などと本製品の連絡先を同期できます (Googleアカウント以外と同期する場合でも、 最初にGoogleアカウントを登録してください) 。a ホーム画面で [] →[連絡先]連絡先一覧画面が表示されます。初めて連絡先を開いたときは、 セットアップウィザードが表示されます。 セットアップウィザードでは、 microSDメモリカードや内部ストレージなどから連絡先を読み込んだり、 Googleアカウントなどと本製品の連絡先の同期を...
ツ ル・アプリケ シ ン76d 撮影ボタン () をタップ録画終了音が鳴り、 録画したデータが自動的に設定した保存先(uP.75) に保存されます。録画したデータは動画撮影画面にサムネイル表示されます。 サムネイル表示をタップすると確認できます。■ 画面をタップして録画するa 動画撮影画面→ [] →[撮影方法] →[タッチ撮影]b 画面をタップして録画を開始c 画面をタップして録画を終了■ フロントカメラを使用して録画するa 動画撮影画面→録画モードのアイコンをタップ→ [フロントビデオカメラ]b 動画を録画◎動画撮影時は、 マイク (送話口) を指などでふさがないようにしてください。◎動画撮影画面で約3分間 (「クイック起動」 で起動した場合は約30秒間) 何も操作しないと、 カメラが終了します。◎動画撮影時のディスプレイの明るさは、 「画面設定」 の「画面の明るさ」(uP.110) で調節した明るさとは異なる場合があります。画面ロック解除画面からカメラの起動や撮影をすることができます。画面ロックの解除方法は 「スライド」 に設定しておいてください(uP.112 「画面ロックの解除方法を設定する」 )。a...
ツ ル・アプリケ シ ン77b 送信方法を選択以降の操作は、 選択した送信方法 (アプリケーション) により異なります。◎Picasaにアップロードする場合、 本製品に設定したGoogleアカウントで行います。a 画像再生画面→ [] →[トリミング]b トリミング枠を調整トリミング枠を中央または外側に向かってドラッグするとサイズを変更できます。 トリミング枠を画像の別の部分に移動させるには、 枠の内側に触れたまま移動先までドラッグします。c [トリミング]a 画像再生画面→ [] →[登録] →[壁紙]必要に応じて画像をトリミング (uP.77) してください。b [トリミング]a 画像再生画面→ [] →[登録] →[連絡先の画像] →[連絡先]b 登録する連絡先を選択必要に応じて画像をトリミング (uP.77) してください。新規の連絡先に登録する場合は、 「連絡先を新規登録」 をタップしてください。 詳しくは 「連絡先を登録する」 (uP.70) の手順 c 以降をご参照ください。c [トリミング]a ホーム画面で [] →[アルバム]アルバム内の画像/動画データが一覧で表示されます。 動画データには...
- 1