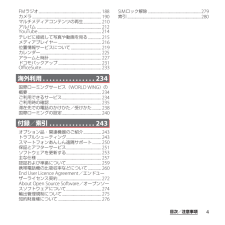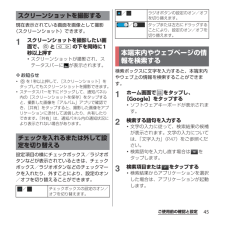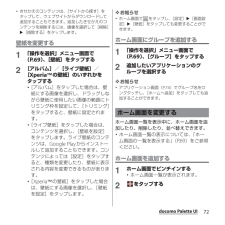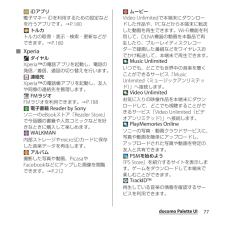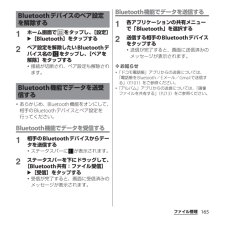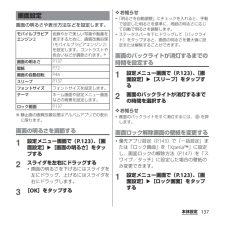Q&A
取扱説明書・マニュアル (文書検索対応分のみ)
"アルバム"3 件の検索結果
"アルバム"23 件の検索結果
全般
質問者が納得1. Facebookアプリを開いて、左上のメイン メニュー をタップします。
2. 一番下までスクロールして、[アカウント] > [アプリ設定] > [写真の同期]を選択しま す。
3. 同期をオンまたはオフにする
何もしなければ、同期はオフになっているかと思いますが
4462日前view120
全般
質問者が納得アプリのダウンロードは可能ですか?
不可能なら、
本体設定かファイルコマンダーを
設定 → ストレージ → SDカードへデータ転送
ただ、これはうまくいかないかもしれません。
同機種ですが私の環境ではダメですね。
ファイルコマンダーを使う。
画像はアルバムにはありません。
本体内部ストレージかmicroSDにあり、
それをアルバムが表示しているだけです。
内部ストレージからmicroSDへの移動を行う必要があります。
これにはファイルコマンダー等のファイルマネージャーアプリが必要です。
ファイル...
4446日前view170
全般
’13.1(2版)1270-5797.2クイックスタートガイド’13.1総合お問い合わせ先〈ドコモ インフォメーションセンター〉■ドコモの携帯電話からの場合(局番なしの)151 (無料)※一般電話などからはご利用になれません。■一般電話などからの場合0120-800-000※一部のIP電話からは接続できない場合があります。受付時間 午前9:00~午後8:00(年中無休)故障お問い合わせ先■ドコモの携帯電話からの場合(局番なしの)113 (無料)※一般電話などからはご利用になれません。■一般電話などからの場合0120-800-000※一部のIP電話からは接続できない場合があります。受付時間 24時間(年中無休)●番号をよくご確認の上、お間違いのないようにおかけください。●各種手続き、故障・アフターサービスについては、上記お問い合わせ先にご連絡いただくか、ドコモホームページにてお近くのドコモショップなどにお問い合わせください。ドコモホームページ http://www.nttdocomo.co.jp/マナーもいっしょに携帯しましょう。○公共の場所で携帯電話をご利用の際は、周囲の方への心くばりを忘れずに。Li-i...
4目次/注意事項FMラジオ......................................................................188カメラ.............................................................................190マルチメディアコンテンツの再生....................210アルバム........................................................................212YouTube.......................................................................214テレビに接続して写真や動画を見る...............215メディアプレイヤー................................................216位置情報サービスについて..................................219カレ...
45ご使用前の確認と設定現在表示されている画面を画像として撮影(スクリーンショット)できます。1スクリーンショットを撮影したい画面で、Pとmの下を同時に1秒以上押す・スクリーンショットが撮影され、ステータスバーに が表示されます。❖お知らせ・Pを1秒以上押して、[スクリーンショット]をタップしてもスクリーンショットを撮影できます。・ステータスバーを下にドラッグして、通知パネル内の[スクリーンショットを保存]をタップすると、撮影した画像を「アルバム」アプリで確認でき、[共有]をタップすると、撮影した画像をアプリケーションに添付して送信したり、共有したりできます。「共有」は、通知パネル内の通知状況により表示されない場合があります。設定項目の横にチェックボックス/ラジオボタンなどが表示されているときは、チェックボックス/ラジオボタンなどのチェックマークを入れたり、外すことにより、設定のオン/オフを切り替えることができます。検索ボックスに文字を入力すると、本端末内やウェブ上の情報を検索することができます。1ホーム画面で をタップし、[Google]をタップする・ソフトウェアキーボードが表示されます。2検索する語句を入...
72docomo Palette UI・きせかえのコンテンツは、[サイトから探す]をタップして、ウェブサイトからダウンロードして追加することもできます。追加したきせかえのコンテンツを削除するには、画像を選択して[削除]u[削除する]をタップします。壁紙を変更する1「操作を選択」メニュー画面で(P.69)、[壁紙]をタップする2[アルバム]/[ライブ壁紙]/[XperiaTMの壁紙]のいずれかをタップする・[アルバム]をタップした場合は、壁紙にする画像を選択し、ドラッグしながら壁紙に使用したい画像の範囲にトリミング枠を設定して、[トリミング]をタップすると、壁紙に設定されます。・[ライブ壁紙]をタップした場合は、コンテンツを選択し、[壁紙を設定]をタップします。ライブ壁紙のコンテンツは、Google Playからインストールして追加することもできます。コンテンツによっては[設定]をタップすると、種類を変更したり、壁紙に表示される内容を変更できるものがあります。・[XperiaTMの壁紙]をタップした場合は、壁紙にする画像を選択し、[壁紙を設定]をタップします。❖お知らせ・ホーム画面で をタップし、[設定]u [...
77docomo Palette UI iDアプリ電子マネーiDを利用するための設定などを行うアプリです。→P.180 トルカトルカの取得・表示・検索・更新などができます。→P.180■ Xperia ダイヤルXperiaTMの電話アプリを起動し、電話の発信/着信、通話の切り替えを行います。 連絡先XperiaTMの電話帳アプリを起動し、友人や同僚の連絡先を管理します。 FMラジオFMラジオを利用できます。→P.188 電子書籍 Reader by SonyソニーのeBookストア「Reader Store」で今話題の書籍や人気コミックなどを好きなときに購入して楽しめます。 WALKMAN内部ストレージやmicroSDカードに保存した音楽データを再生します。 アルバム撮影した写真や動画、PicasaやFacebookなどにアップした画像を閲覧できます。→P.212 ムービーVideo Unlimitedで本端末にダウンロードした作品や、PCなどから本端末に転送した動画を再生できます。Wi-Fi機能を利用して、DLNA機器の動画を本製品で再生したり、ブルーレイディスクレコーダーで録画した番組などをワイヤレスおで...
99電話電話帳に写真を設定する1電話帳一覧画面(P.94)で、写真を設定する電話帳をタップする2プロフィール画面で[編集]をタップする3画像の[設定]をタップする4[写真を撮影]/[画像を選ぶ]をタップする・[写真を撮影]をタップした場合は、「カメラ」または「ピクチャーエフェクト」を選択し、「常時」または「今回のみ」を選択して写真を撮影します。「ピクチャーエフェクト」での撮影方法については、「ピクチャーエフェクト」(P.208)をご参照ください。・[画像を選ぶ]をタップした場合は、「アルバム」または「ファイルコマンダー」を選択し、「常時」または「今回のみ」を選択して画像を選びます。5 表示する画像の範囲を設定して、[トリミング]をタップする・ドラッグまたはピンチなどでトリミング枠を調整しながら画像の範囲を設定します。6[登録完了]をタップする❖お知らせ・次の操作でも、電話帳に写真を設定できます。ホーム画面で をタップし、[アルバム]をタップします。設定したい画像を選択して画面上をタップし、 をタップして、[登録]u [電話帳の写真]をタップします。登録したい電話帳を選択し、表示する画像の範囲を設定して[トリミ...
165ファイル管理1ホーム画面で をタップし、[設定]u[Bluetooth]をタップする2ペア設定を解除したいBluetoothデバイス名の をタップし、[ペアを解除]をタップする・接続が切断され、ペア設定も解除されます。・あらかじめ、Bluetooth機能をオンにして、相手のBluetoothデバイスとペア設定を行ってください。Bluetooth機能でデータを受信する1相手のBluetoothデバイスからデータを送信する・ステータスバーに が表示されます。2ステータスバーを下にドラッグして、[Bluetooth共有:ファイル受信]u[受信]をタップする・受信が完了すると、画面に受信済みのメッセージが表示されます。Bluetooth機能でデータを送信する1各アプリケーションの共有メニューで「Bluetooth」を選択する2送信する相手のBluetoothデバイスをタップする・送信が完了すると、画面に送信済みのメッセージが表示されます。❖お知らせ・「ドコモ電話帳」アプリからの送信については、「電話帳をBluetooth/Eメール/Gmailで送信する」(P.101)をご参照ください。・「アルバム」アプリからの...
152本体設定オンラインサービスのアカウント管理(追加または削除)や、オンラインサービス上の連絡先やメッセージなどの情報を本端末と同期させる設定をします。Googleアカウントを設定するGoogleアカウントを本端末に設定し、Gmail、Google トーク、Googleカレンダー、Google PlayなどのGoogleサービスを利用できます。なお、本端末には複数のGoogleアカウントを設定することができます。1設定メニュー画面で(P.123)、[アカウントを追加]u[Google]をタップする2登録ウィザードの説明に従ってGoogleアカウントを設定する・Googleアカウントを持っていない場合は、アカウントを作成してください。・すでにGoogleアカウントを持っている場合は、ログインしてください。❖お知らせ・Googleアカウントを設定しない場合でも本端末をお使いいただくことはできますが、Google トーク、Gmail、Google PlayなどのGoogleサービスがご利用になれません。・ログインするためにはGoogleアカウントおよびパスワードが必要です。・ログインすると、「バックアップと復元」...
138本体設定2[壁紙]u[アルバム]/[XperiaTMの壁紙]をタップする・設定方法について詳しくは「壁紙を変更する」(P.72)の手順2をご参照ください。内部ストレージ、microSDカード、USBストレージの容量を確認できます。また、microSDカード、USBストレージ内のデータを削除して初期化できます。USBストレージとは、市販のリーダライタケーブルを使って本端末に接続されたmicroSDカードなどの外部記録媒体のことです。※1microSDカードやUSBストレージの認識状態により表示される項目は異なります。※2あらかじめ画面ロックの解除方法を「PIN」/「パスワード」に設定しておく必要があります(P.147)。❖お知らせ・SDカードの暗号化を解除するには、本端末をリセットする必要があります(P.151)。ストレージ内部ストレージ合計容量内部ストレージのアプリ、画像・動画、オーディオ(音楽・着信音など)、ダウンロード、その他、空き容量などを確認します。SDカード合計容量microSDカードの空き容量などを確認します。SDカードのマウント解除※1microSDカードの認識を解除して、microSDカ...
137本体設定画面の明るさや表示方法などを設定します。※静止画の画質改善処理はアルバムアプリでの表示に限ります。画面の明るさを調節する1設定メニュー画面で(P.123)、[画面設定]u[画面の明るさ]をタップする2スライダを左右にドラッグする・画面の明るさを下げるにはスライダを左にドラッグ、上げるにはスライダを右にドラッグします。3[OK]をタップする❖お知らせ・「明るさを自動調整」にチェックを入れると、手動で設定した明るさを基準に、周囲の明るさに応じて自動で明るさを調整します。・ステータスバーを下にドラッグして[バックライト]をタップすると、画面の明るさを最大値に設定または解除することができます。画面のバックライトが消灯するまでの時間を設定する1設定メニュー画面で(P.123)、[画面設定]u[スリープ]をタップする2画面のバックライトが消灯するまでの時間を選択する❖お知らせ・画面のバックライトをすぐ消灯するには、Pを押します。画面ロック解除画面の壁紙を変更する・優先アプリ設定(P.143)で「一括設定」または「ロック画面」を「XperiaTM」に設定し、画面ロックの解除方法(P.147)を「スワイプ/タッ...
- 1