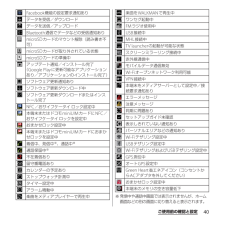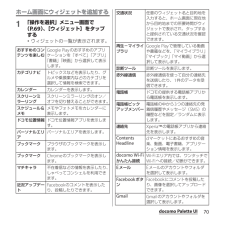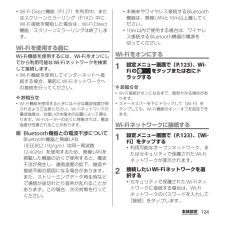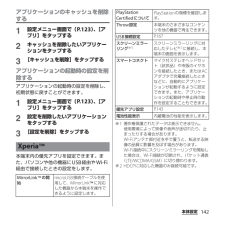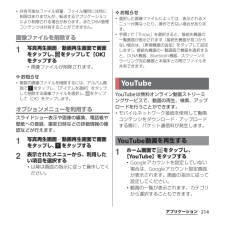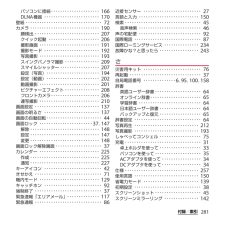Q&A
取扱説明書・マニュアル (文書検索対応分のみ)
"スクリーンミラーリング" 一致するキーワードは見つかりませんでした。
"スクリーンミラーリング"7 件の検索結果
・ホーム画面一覧の操作ガイドが表示されたら、 [OK]/[以後表示しない]をタップします。アプリケーション画面本端末の各機能をご利用になるには、ホーム画面のショートカットやウィジェットのアイコンをタップして主な機能を操作できますが、ホーム画面にない機能はアプリケーションの一覧画面でアイコンをタップして起動することが基本操作となります。■アプリケーションを起動する1 ホーム画面で (アプリケーションボタン)をタップするa アプリタブb おすすめタブc オプションメニューアイコンd グループ名e アプリケーションアイコンf グループ内アプリケーションの数g グループ内アプリケーション2 上下にフリックして使うアプリケーションのアイコンをタップする❖お知らせ・アプリケーション画面の操作ガイドが表示されたら、 [OK]/[以後表示しない]をタップします。・アプリケーション画面で、アプリケーションアイコンやグループ名をロングタッチして、 [ホームへ追加]をタップすると、ホーム画面にアプリケーションやグループのショートカットが追加されます。本端末の状態を知る■自分の電話番号を表示する次の操作で電話番号のほか、電池残量など...
40ご使用前の確認と設定※ 発信中や通話中画面では表示されませんが、ホーム画面などの別の画面に切り替えると表示されます。Facebook機能の設定要求通知ありデータを受信/ダウンロードデータを送信/アップロードBluetooth通信でデータなどの受信通知ありmicroSDカードのマウント解除(読み書き不可)microSDカードが取り外されている状態microSDカードの準備中アップデート通知/インストール完了(Google Playに更新可能なアプリケーションあり/アプリケーションのインストール完了)ソフトウェア更新通知ありソフトウェア更新ダウンロード中ソフトウェア更新ダウンロードまたはインストール完了NFC/おサイフケータイ ロック設定中本端末またはドコモminiUIMカードにNFC/おサイフケータイ ロックを設定中おまかせロック設定中本端末またはドコモminiUIMカードにおまかせロックを設定中着信中、発信中※、通話中※通話保留中※不在着信あり留守番電話ありカレンダーの予定ありストップウォッチ計測中タイマー設定中アラーム鳴動中楽曲をメディアプレイヤーで再生中楽曲をWALKMANで再生中ワンセグ起動中FMラ...
70docomo Palette UIホーム画面にウィジェットを追加する1「操作を選択」メニュー画面で(P.69)、[ウィジェット]をタップする・ウィジェットの一覧が表示されます。おすすめのコンテンツを楽しむGoogle Playのおすすめのアプリケーションを「すべて」「アプリ」「書籍」「映画」から選択して表示します。カテゴリナビトピックスなどを表示したり、グルメや乗換案内などのカテゴリを選択して情報を検索できます。カレンダーカレンダーを表示します。スクリーンミラーリングスクリーンミラーリングのオン/オフを切り替えることができます。スケジュール&メモメモやフォトメモをカレンダーに表示します。ドコモ位置情報ドコモ位置情報アプリを表示します。パーソナルエリアパーソナルエリアを表示します。ブックマークブラウザのブックマークを表示します。ブックマークChromeのブックマークを表示します。マチキャラ不在着信などの情報を表示したり、しゃべってコンシェルを利用できます。近況アップデートFacebookのコメントを表示したり、投稿したりできます。交通状況任意のウィジェット名と目的地を入力すると、ホーム画面に現在地から目的地...
124本体設定・Wi-Fi Direct機能(P.127)を利用中、またはスクリーンミラーリング(P.142)中にWi-Fi接続を開始した場合は、Wi-Fi Direct機能/スクリーンミラーリングは終了します。Wi-Fiを使用する前にWi-Fi機能を使用するには、Wi-Fiをオンにしてから利用可能なWi-Fiネットワークを検索して接続します。・Wi-Fi機能を使用してインターネットへ接続する場合、事前にWi-Fiネットワークへの接続を行ってください。❖お知らせ・Wi-Fi機能を使用するときには十分な電波強度が得られるようご注意ください。Wi-Fiネットワークの電波強度は、お使いの本端末の位置によって異なります。Wi-Fiルーターの近くに移動すれば、電波強度が改善されることがあります。■ Bluetooth機器との電波干渉についてBluetooth機器と無線LAN (IEEE802.11b/g/n)は同一周波数(2.4GHz)を使用するため、無線LANを搭載した機器の近くで使用すると、電波干渉が発生し、通信速度の低下、雑音や接続不能の原因になる場合があります。また、ストリーミングデータ再生時などで通信が途切れ...
142本体設定アプリケーションのキャッシュを削除する1設定メニュー画面で(P.123)、[アプリ]をタップする2キャッシュを削除したいアプリケーションをタップする3[キャッシュを削除]をタップするアプリケーションの起動時の設定を削除するアプリケーションの起動時の設定を削除し、初期状態に戻すことができます。1設定メニュー画面で(P.123)、[アプリ]をタップする2設定を削除したいアプリケーションをタップする3[設定を削除]をタップする本端末内の優先アプリを設定できます。また、パソコンや他の機器にUSB経由やWi-Fi経由で接続したときの設定をします。※1著作権保護されたデータは表示できません。使用環境によって映像や音声が途切れたり、止まったりする場合があります。Wi-Fiアンテナ部付近を手で覆うと、転送する映像の品質に影響を及ぼす場合があります。Wi-Fi接続中にスクリーンミラーリングを開始した場合は、Wi-Fi接続が切断され、パケット通信(LTE/WCDMA/GSM)に切り替わります。※2HDCPに対応した機器のみ接続可能です。XperiaTMMirrorLinkTMの開始microUSB接続ケーブルを使用...
214アプリケーション・共有可能なファイル容量、ファイル種別には特に制限はありませんが、転送するアプリケーションにより制限される場合があります。またDRM管理コンテンツは共有することができません。画像ファイルを削除する1写真再生画面/動画再生画面で画面をタップし、 をタップして[OK]をタップする・画像ファイルが削除されます。❖お知らせ・複数の画像ファイルを削除するには、アルバム画面で をタップし、[アイテムを選択]をタップして削除する画像ファイルを選択し、 をタップして[OK]をタップします。オプションメニューを利用するスライドショー表示や画像の編集、電話帳や壁紙への登録、撮影日時などの詳細情報の確認などが行えます。1写真再生画面/動画再生画面で画面をタップし、 をタップする2表示されたメニューから、利用したい項目を選択する・以降は画面の指示に従って操作してください。❖お知らせ・選択した画像ファイルによっては、表示されるメニューが異なったり、操作できない場合があります。・手順2で「Throw」を選択すると、接続先機器の一覧画面が表示されます(接続先機器が見つからない場合は、[新規機器の追加]をタップして設定...
281付録/索引パソコンに接続 ・・・・・・・・・・・・・・・・・・・・・166DLNA機器 ・・・・・・・・・・・・・・・・・・・・・・・・170壁紙 ・・・・・・・・・・・・・・・・・・・・・・・・・・・・・・・・・72カメラ ・・・・・・・・・・・・・・・・・・・・・・・・・・・・・・190顔検出 ・・・・・・・・・・・・・・・・・・・・・・・・・・・・207クイック起動 ・・・・・・・・・・・・・・・・・・・・・・206撮影画面 ・・・・・・・・・・・・・・・・・・・・・・・・・・191撮影モード ・・・・・・・・・・・・・・・・・・・・・・・・192写真撮影 ・・・・・・・・・・・・・・・・・・・・・・・・・・193スイングパノラマ撮影 ・・・・・・・・・・・・・・・209スマイルシャッター ・・・・・・・・・・・・・・・・・207設定(写真) ・・・・・・・・・・・・・・・・・・・・・・・194設定(動画) ・・・・・・・・・・・・・・・・・・・・・・・202動画撮影 ・・・・・・・・・・・・・・・・・・・・・・・・・・201ピクチャーエフェクト ・・・・・・・・・・・・・・・208フロントカメラ...
- 1