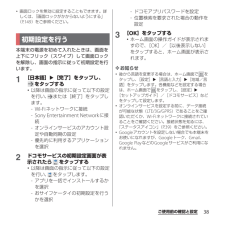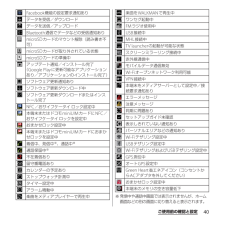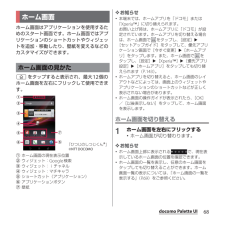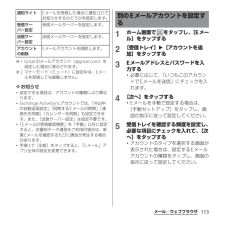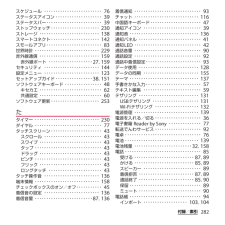Q&A
取扱説明書・マニュアル (文書検索対応分のみ)
"セットアップ" 一致するキーワードは見つかりませんでした。
"セットアップ"10 件の検索結果
’13.1(2版)1270-5797.2クイックスタートガイド’13.1総合お問い合わせ先〈ドコモ インフォメーションセンター〉■ドコモの携帯電話からの場合(局番なしの)151 (無料)※一般電話などからはご利用になれません。■一般電話などからの場合0120-800-000※一部のIP電話からは接続できない場合があります。受付時間 午前9:00~午後8:00(年中無休)故障お問い合わせ先■ドコモの携帯電話からの場合(局番なしの)113 (無料)※一般電話などからはご利用になれません。■一般電話などからの場合0120-800-000※一部のIP電話からは接続できない場合があります。受付時間 24時間(年中無休)●番号をよくご確認の上、お間違いのないようにおかけください。●各種手続き、故障・アフターサービスについては、上記お問い合わせ先にご連絡いただくか、ドコモホームページにてお近くのドコモショップなどにお問い合わせください。ドコモホームページ http://www.nttdocomo.co.jp/マナーもいっしょに携帯しましょう。○公共の場所で携帯電話をご利用の際は、周囲の方への心くばりを忘れずに。Li-i...
・ホーム画面一覧の操作ガイドが表示されたら、 [OK]/[以後表示しない]をタップします。アプリケーション画面本端末の各機能をご利用になるには、ホーム画面のショートカットやウィジェットのアイコンをタップして主な機能を操作できますが、ホーム画面にない機能はアプリケーションの一覧画面でアイコンをタップして起動することが基本操作となります。■アプリケーションを起動する1 ホーム画面で (アプリケーションボタン)をタップするa アプリタブb おすすめタブc オプションメニューアイコンd グループ名e アプリケーションアイコンf グループ内アプリケーションの数g グループ内アプリケーション2 上下にフリックして使うアプリケーションのアイコンをタップする❖お知らせ・アプリケーション画面の操作ガイドが表示されたら、 [OK]/[以後表示しない]をタップします。・アプリケーション画面で、アプリケーションアイコンやグループ名をロングタッチして、 [ホームへ追加]をタップすると、ホーム画面にアプリケーションやグループのショートカットが追加されます。本端末の状態を知る■自分の電話番号を表示する次の操作で電話番号のほか、電池残量など...
38ご使用前の確認と設定・画面ロックを無効に設定することもできます。詳しくは、 「画面ロックがかからないようにする」(P.149)をご参照ください。本端末の電源を初めて入れたときは、画面を上下にフリック(スワイプ)して画面ロックを解除し、画面の指示に従って初期設定を行います。1[日本語] u[完了]をタップし、をタップする・以降は画面の指示に従って以下の設定を行い、 または[終了]をタップします。-Wi-Fiネットワークに接続-Sony Entertainment Networkに接続-オンラインサービスのアカウント設定や自動同期の設定-優先的に利用するアプリケーションを選択2ドコモサービスの初期設定画面が表示されたら をタップする・以降は画面の指示に従って以下の設定を行い、 をタップします。-アプリを一括でインストールするかを選択-おサイフケータイの初期設定を行うかを選択-ドコモアプリパスワードを設定-位置検索を要求された場合の動作を設定3[OK]をタップする・ホーム画面の操作ガイドが表示されますので、 [OK]/[以後表示しない]をタップすると、ホーム画面が表示されます。❖お知らせ・後から言語を変更する場...
40ご使用前の確認と設定※ 発信中や通話中画面では表示されませんが、ホーム画面などの別の画面に切り替えると表示されます。Facebook機能の設定要求通知ありデータを受信/ダウンロードデータを送信/アップロードBluetooth通信でデータなどの受信通知ありmicroSDカードのマウント解除(読み書き不可)microSDカードが取り外されている状態microSDカードの準備中アップデート通知/インストール完了(Google Playに更新可能なアプリケーションあり/アプリケーションのインストール完了)ソフトウェア更新通知ありソフトウェア更新ダウンロード中ソフトウェア更新ダウンロードまたはインストール完了NFC/おサイフケータイ ロック設定中本端末またはドコモminiUIMカードにNFC/おサイフケータイ ロックを設定中おまかせロック設定中本端末またはドコモminiUIMカードにおまかせロックを設定中着信中、発信中※、通話中※通話保留中※不在着信あり留守番電話ありカレンダーの予定ありストップウォッチ計測中タイマー設定中アラーム鳴動中楽曲をメディアプレイヤーで再生中楽曲をWALKMANで再生中ワンセグ起動中FMラ...
68docomo Palette UIdocomo Palette UIホーム画面はアプリケーションを使用するためのスタート画面です。ホーム画面ではアプリケーションのショートカットやウィジェットを追加・移動したり、壁紙を変えるなどのカスタマイズができます。yをタップすると表示され、最大12個のホーム画面を左右にフリックして使用できます。aホーム画面の現在表示位置bウィジェット:Google検索cウィジェット:iチャネルdウィジェット:マチキャラeショートカット(アプリケーション)fアプリケーションボタンg壁紙❖お知らせ・本端末では、ホームアプリを「ドコモ」または「XperiaTM」に切り替えられます。お買い上げ時は、ホームアプリに「ドコモ」が設定されています。ホームアプリを切り替える場合は、ホーム画面で をタップし、[設定]u[セットアップガイド]をタップして、優先アプリケーション画面で[今すぐ変更]u[ホームアプリ]をタップします。また、ホーム画面で をタップし、[設定]u[XperiaTM]u[優先アプリ設定]u[ホームアプリ]をタップしても切り替えられます(P.143)。・ホームアプリを切り替えると、ホ...
108メール/ウェブブラウザ1ホーム画面で をタップし、[メッセージ]をタップする2削除する送受信者をロングタッチする・削除する送受信者にチェックが入ります。[X件を選択済み]u[すべて選択]をタップすると、すべての送受信者にチェックが入ります。3をタップし、[削除]をタップする❖お知らせ・手順2で をタップし、[複数のメッセージを削除]をタップしても、送受信者を選択して削除したり、すべての送受信者のメッセージ(SMS)を削除することができます。mopera UメールのEメールアカウント、一般のISP(プロバイダ)が提供するPOP3やIMAPに対応したEメールアカウント、Exchange ActiveSyncアカウントなどを設定して、Eメールを送受信できます。複数のEメールアカウントを設定することもできます。Eメールアカウントを画面の指示に従って設定します。mopera Uメールの設定方法については「mopera Uメールを利用する」(P.114)をご参照ください。1ホーム画面で をタップし、[Eメール]をタップする2Eメールアドレスとパスワードを入力する3[次へ]をタップする・Eメールを手動で設定する場合は...
115メール/ウェブブラウザ2mopera Uメールアドレスとmopera Uのパスワードを入力し、[手動セットアップ]/[次へ]をタップする・[次へ]をタップした場合は、自動的にPOP3アカウントとなるので、手順4へ進みます。3メールアカウントのタイプから[POP3]をタップする4mopera Uの「ユーザー名」、「パスワード」を正しく入力し、POP3サーバーには「mail.mopera.net」を入力して、入力内容を確認する・手順2で[次へ]をタップした場合は、POP3サーバー欄に「mail.mopera.net」が入力されています。5セキュリティの種類を選択する・セキュリティを設定しない場合は、「設定しない」を選択します。6入力内容を確認して、[次へ]をタップする7SMTPサーバーには「mail.mopera.net」を入力し、mopera Uの「ユーザー名」、「パスワード」の入力内容を確認する・手順2で[次へ]をタップした場合、mopera Uの「ユーザー名」「パスワード」の入力内容を確認するには、「ログインが必要」にチェックを入れておく必要があります。・手順2で[次へ]をタップした場合は、SMTPサ...
113メール/ウェブブラウザ※1Gmailのメールアカウント(@gmail.com)を設定した場合に表示されます。※2マナーモード(ミュート)に設定中は、Eメールを受信しても振動しません。❖お知らせ・設定できる項目は、アカウントの種類により異なります。・Exchange ActiveSyncアカウントでは、 「外出中の自動返信設定」 「同期するEメールの期間」 「連絡先を同期」 「カレンダーを同期」も設定できます。また、 「送信サーバー設定」は設定不要です。・「Eメールの受信確認頻度」を「手動」以外に設定すると、従量制データ通信をご利用の場合は、新着Eメールを確認するたびに課金が発生する場合があります。・手順3で[全般]をタップすると、 「Eメール」アプリ全体の設定を変更できます。1ホーム画面で をタップし、 [Eメール]をタップする2[受信トレイ] u[アカウントを追加]をタップする3Eメールアドレスとパスワードを入力する・必要に応じて、 「いつもこのアカウントでEメールを送信」にチェックを入れます。4[次へ]をタップする・Eメールを手動で設定する場合は、[手動セットアップ]をタップし、画面の指示に従って設...
151本体設定Googleアカウントを使用して、アプリケーションなどのバックアップの設定をしたり、本端末をお買い上げ時の状態に初期化できます。本端末をリセットする本端末をリセットすると、ダウンロードしたアプリケーションを含むすべてのデータ、およびアカウントなどが削除され、本端末は初期状態(お買い上げ時の状態)に戻ります。必ず本端末の重要なデータをバックアップしてから、本端末をリセットしてください。初期設定については、「初期設定を行う」(P.38)をご参照ください。1設定メニュー画面で(P.123)、[バックアップとリセット]u[データの初期化]u[携帯端末をリセット]をタップする・「内部ストレージ内データの削除」にチェックを入れると、内部ストレージの内容(音楽、写真、動画など)がすべて削除されます。・必要に応じて、画面ロックの解除方法を入力します。2[すべて削除]をタップする・本端末は自動的に再起動します。セットアップガイドを表示し、各機能の初期設定を行います。・詳しくは「初期設定を行う」(P.38)をご参照ください。バックアップとリセットデータのバックアップアプリケーションや設定、データなどをGoogleサ...
282付録/索引スケジュール ・・・・・・・・・・・・・・・・・・・・・・・・・76ステータスアイコン ・・・・・・・・・・・・・・・・・・・・39ステータスバー ・・・・・・・・・・・・・・・・・・・・・・・・39ストップウォッチ ・・・・・・・・・・・・・・・・・・・・・230ストレージ ・・・・・・・・・・・・・・・・・・・・・・・・・・138スマートコネクト ・・・・・・・・・・・・・・・・・・・・・142スモールアプリ ・・・・・・・・・・・・・・・・・・・・・・・・83世界時計 ・・・・・・・・・・・・・・・・・・・・・・・・・・・・229赤外線通信 ・・・・・・・・・・・・・・・・・・・・・・・・・・159赤外線ポート ・・・・・・・・・・・・・・・・・・・27, 159セキュリティ ・・・・・・・・・・・・・・・・・・・・・・・・144設定メニュー ・・・・・・・・・・・・・・・・・・・・・・・・123セットアップガイド ・・・・・・・・・・・・・・・・38, 151ソフトウェアキーボード ・・・・・・・・・・・・・・・・48キセカエ ・・・・・・・・・・・・・・・・・・・・・・・・・・・62...
- 1