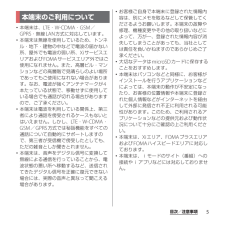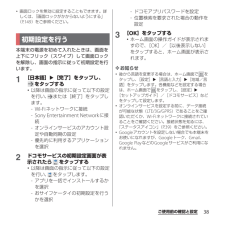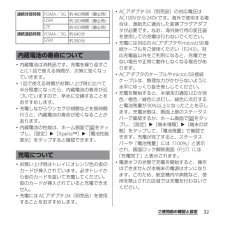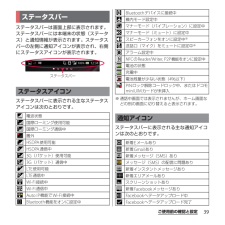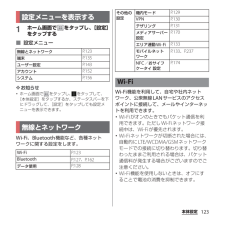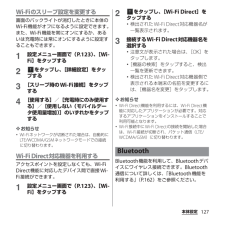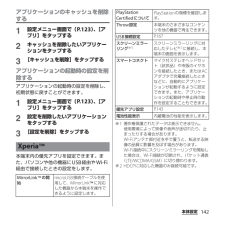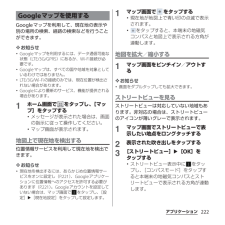Q&A
取扱説明書・マニュアル (文書検索対応分のみ)
"LTE"7 件の検索結果
"LTE"17 件の検索結果
全般
質問者が納得ドコモのSIMは持っていませんか?
組合せ上、間違いなく動くはずです。
一度別のSIMがあれば挿しなおして動作確認してみるといいです。
ドコモならば回りに持っている人がいると思うので、借りるのもありかも。
逆にほかの端末でBIGLOBEのSIMを指して確認する。
これでSIMなのか端末なのかはっきりさせるといいです。
それからですね。
対応等は。
4275日前view51
全般
質問者が納得今のところ確認できる不具合は
・致命的な液晶の欠陥、個体差
・GPS測位異常
・タッチパネルの操作不良
・充電中にNFC使えない
・Bluetooth使用時に変な動作をする
XPERIA Zはクアッドコアだからバッテリー持たないんです
あとディスプレイが大きいので消耗激しいですね
GPS/050plus/自動同期/SPメール切るだけで、電池の持ちがだいぶ変わります
4608日前view99
全般
質問者が納得2台持ちなんてするより、Y!Mobileに乗り換えてテザリングを使えばよくないですか?
それなら繋ぎ方のミスも起こる心配もないしdocomoより完全に安く使えますし、Y!Mobileのサービスを上手く利用すれば安く使えますよ。
格安SIMと違ってキャリアメールも存在しますし、ソフトバンクグループだしY!Mobileは、WILLCOMとEMOBILEが合体した会社だからいいと思いますよ。
特にEMOBILEのネット回線はdocomoより優れてますからね。
個人的にはオススメですよ。
4025日前view48
全般
質問者が納得一度アプリをアンインストールして、またインストール
これでどうですかね?
ダメだったらごめんなさい
4564日前view162
全般
質問者が納得私の場合
⒈50台半ばで軽度の老眼の入った遠近両用メガネを使用しています(乱視もあり)
⒉妻はiPod touchを使用しています。(私と同行時に使用しています)
⒊自宅や職場ではWi-Fiを使える。
⒋私が持っているのはiPod touch、ミニノートパソコン、iPad(Wi-Fiモデル)
⒌月に数回外出時に使っています。
⒍使い機種が定まっていないためにポケットWi-Fiルーターを使用しています。
⒎楽天ブロードバンドLTEエントリープランにしています。
⒏電池が不安なのでiPod touchとルーター...
4534日前view119
全般
質問者が納得特定の場所におけるお話なら、
普段、ご質問者様がお使いの
エリアの電波状況によるものなの
かもしれません。
端末の仕様上、LTEが優先接続先
となっていますが、LTEと3Gの
境目付近、とくにLTEの掴みが
非常に悪い所では、電波を
掴みかけた状態のまま3Gに
切り替われず、通信ができない
症状が発生します。
自動切り換えの機種の宿命
みたいなもので、そのような
場所ではLTEを切って3Gに
固定することも必要です。
見当違いだったらゴメンナサイ。
4411日前view46
全般
質問者が納得(1)違約金はかかりません。
(2),(3)
①テザリングできるガラケー(F-01E、3万円)にSO-02Eから機種変。
メリット:SO-02Eを売る
デメリット:SO-02Eのサポートが消えます。F-01Eの端末代3万くらいかかります。
②テザリングできるガラケーを白ロム購入(SO-02EのSIM差し替え)
メリット:白ロムなので安い。今の月々サポート継続。SO-02Eを売る。
デメリット:白ロムなので赤ロムとかある可能性あり。SIMのサイズが違う可能性あり、アダプターとかドコモショップでお金払ってSIM...
4548日前view245
’13.1(2版)1270-5797.2クイックスタートガイド’13.1総合お問い合わせ先〈ドコモ インフォメーションセンター〉■ドコモの携帯電話からの場合(局番なしの)151 (無料)※一般電話などからはご利用になれません。■一般電話などからの場合0120-800-000※一部のIP電話からは接続できない場合があります。受付時間 午前9:00~午後8:00(年中無休)故障お問い合わせ先■ドコモの携帯電話からの場合(局番なしの)113 (無料)※一般電話などからはご利用になれません。■一般電話などからの場合0120-800-000※一部のIP電話からは接続できない場合があります。受付時間 24時間(年中無休)●番号をよくご確認の上、お間違いのないようにおかけください。●各種手続き、故障・アフターサービスについては、上記お問い合わせ先にご連絡いただくか、ドコモホームページにてお近くのドコモショップなどにお問い合わせください。ドコモホームページ http://www.nttdocomo.co.jp/マナーもいっしょに携帯しましょう。○公共の場所で携帯電話をご利用の際は、周囲の方への心くばりを忘れずに。Li-i...
・ホーム画面一覧の操作ガイドが表示されたら、 [OK]/[以後表示しない]をタップします。アプリケーション画面本端末の各機能をご利用になるには、ホーム画面のショートカットやウィジェットのアイコンをタップして主な機能を操作できますが、ホーム画面にない機能はアプリケーションの一覧画面でアイコンをタップして起動することが基本操作となります。■アプリケーションを起動する1 ホーム画面で (アプリケーションボタン)をタップするa アプリタブb おすすめタブc オプションメニューアイコンd グループ名e アプリケーションアイコンf グループ内アプリケーションの数g グループ内アプリケーション2 上下にフリックして使うアプリケーションのアイコンをタップする❖お知らせ・アプリケーション画面の操作ガイドが表示されたら、 [OK]/[以後表示しない]をタップします。・アプリケーション画面で、アプリケーションアイコンやグループ名をロングタッチして、 [ホームへ追加]をタップすると、ホーム画面にアプリケーションやグループのショートカットが追加されます。本端末の状態を知る■自分の電話番号を表示する次の操作で電話番号のほか、電池残量など...
5目次/注意事項目次/注意事項・本端末は、LTE・W-CDMA・GSM/GPRS・無線LAN方式に対応しています。・本端末は無線を使用しているため、トンネル・地下・建物の中などで電波の届かない所、屋外でも電波の弱い所、XiサービスエリアおよびFOMAサービスエリア外ではご使用になれません。また、高層ビル・マンションなどの高層階で見晴らしのよい場所であってもご使用になれない場合があります。なお、電波が強くアンテナマークが4本たっている状態で、移動せずに使用している場合でも通話が切れる場合がありますので、ご了承ください。・本端末は電波を利用している関係上、第三者により通話を傍受されるケースもないとはいえません。しかし、LTE・W-CDMA・GSM/GPRS方式では秘話機能をすべての通話について自動的にサポートしますので、第三者が受信機で傍受したとしても、ただの雑音としか聞きとれません。・本端末は、音声をデジタル信号に変換して無線による通信を行っていることから、電波状態の悪い所へ移動するなど、送信されてきたデジタル信号を正確に復元できない場合には、実際の音声と異なって聞こえる場合があります。・お客様ご自身で本端末に...
38ご使用前の確認と設定・画面ロックを無効に設定することもできます。詳しくは、 「画面ロックがかからないようにする」(P.149)をご参照ください。本端末の電源を初めて入れたときは、画面を上下にフリック(スワイプ)して画面ロックを解除し、画面の指示に従って初期設定を行います。1[日本語] u[完了]をタップし、をタップする・以降は画面の指示に従って以下の設定を行い、 または[終了]をタップします。-Wi-Fiネットワークに接続-Sony Entertainment Networkに接続-オンラインサービスのアカウント設定や自動同期の設定-優先的に利用するアプリケーションを選択2ドコモサービスの初期設定画面が表示されたら をタップする・以降は画面の指示に従って以下の設定を行い、 をタップします。-アプリを一括でインストールするかを選択-おサイフケータイの初期設定を行うかを選択-ドコモアプリパスワードを設定-位置検索を要求された場合の動作を設定3[OK]をタップする・ホーム画面の操作ガイドが表示されますので、 [OK]/[以後表示しない]をタップすると、ホーム画面が表示されます。❖お知らせ・後から言語を変更する場...
32ご使用前の確認と設定・内蔵電池は消耗品です。充電を繰り返すごとに1回で使える時間が、次第に短くなっていきます。・1回で使える時間がお買い上げ時に比べて半分程度になったら、内蔵電池の寿命が近づいていますので、早めに交換することをおすすめします。・充電しながらワンセグの視聴などを長時間行うと、内蔵電池の寿命が短くなることがあります。・内蔵電池の性能は、ホーム画面で をタップし、[設定]u[XperiaTM]u[電池性能表示]をタップすると確認できます。・お買い上げ時はトレイにオレンジ色の仮のカードが挿入されています。必ずトレイから仮のカードを抜いて充電してください。仮のカードが挿入されていると充電できません。・充電にはACアダプタ 04(別売品)を使用することをおすすめします。・ACアダプタ 04(別売品)の対応電圧はAC100Vから240Vです。海外で使用する場合は、渡航先に適合した変換プラグアダプタが必要です。なお、海外旅行用の変圧器を使用しての充電は行わないでください。・充電には対応のACアダプタやmicroUSB接続ケーブルをご使用ください(P.243)。対応充電器以外をご利用になると、充電できない場...
39ご使用前の確認と設定ステータスバーは画面上部に表示されます。ステータスバーには本端末の状態(ステータス)と通知情報が表示されます。ステータスバーの左側に通知アイコンが表示され、右側にステータスアイコンが表示されます。ステータスバーに表示される主なステータスアイコンは次のとおりです。※通話中画面では表示されませんが、ホーム画面などの別の画面に切り替えると表示されます。ステータスバーに表示される主な通知アイコンは次のとおりです。ステータスバーステータスアイコン電波状態国際ローミング使用可能国際ローミング通信中圏外HSDPA使用可能HSDPA通信中3G(パケット)使用可能3G(パケット)通信中LTE使用可能LTE通信中Wi-Fi接続中Wi-Fi通信中Auto IP機能でWi-Fi接続中Bluetooth機能をオンに設定中ステータスバーBluetoothデバイスに接続中機内モード設定中マナーモード(バイブレーション)に設定中マナーモード(ミュート)に設定中スピーカーフォンをオンに設定中※送話口(マイク)をミュートに設定中※アラーム設定中NFCのReader/Writer, P2P機能をオンに設定中電池の状態充電中...
123本体設定本体設定1ホーム画面で をタップし、[設定]をタップする■ 設定メニュー❖お知らせ・ホーム画面で をタップし、 をタップして、[本体設定]をタップするか、ステータスバーを下にドラッグして、[設定]をタップしても設定メニューを表示できます。Wi-Fi、Bluetooth機能など、各種ネットワークに関する設定をします。Wi-Fi機能を利用して、自宅や社内ネットワーク、公衆無線LANサービスのアクセスポイントに接続して、メールやインターネットを利用できます。・Wi-Fiがオンのときでもパケット通信を利用できます。ただしWi-Fiネットワーク接続中は、Wi-Fiが優先されます。・Wi-Fiネットワークが切断された場合には、自動的にLTE/WCDMA/GSMネットワークモードでの接続に切り替わります。切り替わったままご利用される場合は、パケット通信料が発生する場合がございますのでご注意ください。・Wi-Fi機能を使用しないときは、オフにすることで電池の消費を抑制できます。設定メニューを表示する無線とネットワークP.123端末P.135ユーザー設定P.143アカウントP.152システムP.156無線とネット...
127本体設定Wi-Fiのスリープ設定を変更する画面のバックライトが消灯したときに本体のWi-Fi機能がオフになるように設定できます。また、Wi-Fi機能を常にオンにするか、あるいは充電時には常にオンにするように設定することもできます。1設定メニュー画面で(P.123)、[Wi-Fi]をタップする2をタップし、[詳細設定]をタップする3[スリープ時のWi-Fi接続]をタップする4[使用する]/[充電時にのみ使用する]/[使用しない(モバイルデータ使用量増加)]のいずれかをタップする❖お知らせ・Wi-Fiネットワークが切断された場合は、自動的にLTE/WCDMA/GSMネットワークモードでの接続に切り替わります。Wi-Fi Direct対応機器を利用するアクセスポイントを設定しなくても、Wi-Fi Direct機能に対応したデバイス間で直接Wi-Fi接続ができます。1設定メニュー画面で(P.123)、[Wi-Fi]をタップする2をタップし、[Wi-Fi Direct]をタップする・検出されたWi-Fi Direct対応機器名が一覧表示されます。3接続するWi-Fi Direct対応機器名を選択する・注意文が表示...
142本体設定アプリケーションのキャッシュを削除する1設定メニュー画面で(P.123)、[アプリ]をタップする2キャッシュを削除したいアプリケーションをタップする3[キャッシュを削除]をタップするアプリケーションの起動時の設定を削除するアプリケーションの起動時の設定を削除し、初期状態に戻すことができます。1設定メニュー画面で(P.123)、[アプリ]をタップする2設定を削除したいアプリケーションをタップする3[設定を削除]をタップする本端末内の優先アプリを設定できます。また、パソコンや他の機器にUSB経由やWi-Fi経由で接続したときの設定をします。※1著作権保護されたデータは表示できません。使用環境によって映像や音声が途切れたり、止まったりする場合があります。Wi-Fiアンテナ部付近を手で覆うと、転送する映像の品質に影響を及ぼす場合があります。Wi-Fi接続中にスクリーンミラーリングを開始した場合は、Wi-Fi接続が切断され、パケット通信(LTE/WCDMA/GSM)に切り替わります。※2HDCPに対応した機器のみ接続可能です。XperiaTMMirrorLinkTMの開始microUSB接続ケーブルを使用...
222アプリケーションGoogleマップを利用して、現在地の表示や別の場所の検索、経路の検索などを行うことができます。❖お知らせ・Googleマップを利用するには、データ通信可能な状態(LTE/3G/GPRS)にあるか、Wi-Fi接続が必要です。・Googleマップは、すべての国や地域を対象としているわけではありません。・LTE/3G/Wi-Fiの接続のみでは、現在位置が検出されない場合があります。・Googleにより最新のサービス、機能が提供される場合があります。1ホーム画面で をタップし、[マップ]をタップする・メッセージが表示された場合は、画面の指示に従って操作してください。・マップ画面が表示されます。地図上で現在地を検出する位置情報サービスを利用して現在地を検出できます。❖お知らせ・現在地を検出するには、あらかじめ位置情報サービスをオンに設定し(P.221)、Googleアプリケーションに位置情報へのアクセスを許可する必要があります(P.221)。Googleアカウントを設定していない場合は、マップ画面で をタップし、[設定]u[現在地設定]をタップして設定します。1マップ画面で をタップする・現在地...
- 1
- 1
- 2