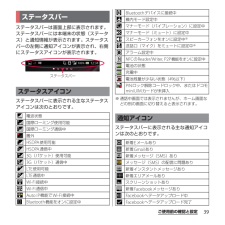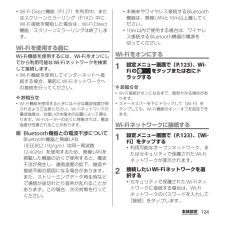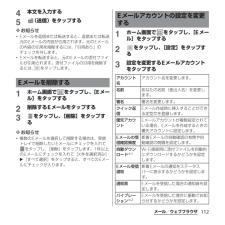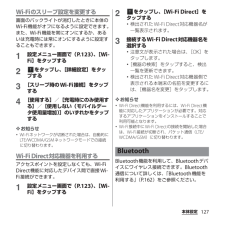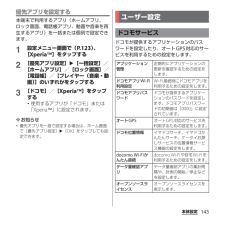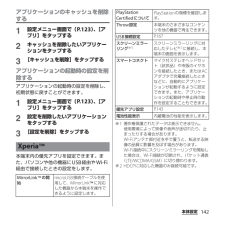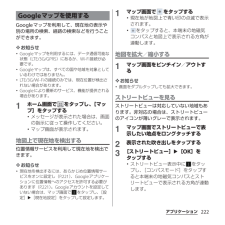Q&A
取扱説明書・マニュアル (文書検索対応分のみ)
"Wi-Fi接続"2 件の検索結果
"Wi-Fi接続"11 件の検索結果
全般
質問者が納得エリア連動Wi-Fi機能がONになっていませんか?
この機能は、接続可能なWi-Fiエリアに入ると自動的にWi-FiがONになります。
4199日前view64
全般
質問者が納得docomo Wi-Fiかんたん接続の場合は、手動で設定する自宅のWi-Fiだけでなく、docomoのWi-Fiエリアに入ると、自動的にWi-Fi接続可能のようです。
詳細は以下を読んでください。
http://www.nttdocomo.co.jp/service/data/docomo_wifi/easy_connect/
スマホが接続出来ないのは、文章からだけでは不明ですが・・・。
もう一度、確認しながら、設定してみるとか・・・。
単に設定で、Wi-Fi接続がONになってない。なんて落ちは無いで...
4592日前view153
・ホーム画面一覧の操作ガイドが表示されたら、 [OK]/[以後表示しない]をタップします。アプリケーション画面本端末の各機能をご利用になるには、ホーム画面のショートカットやウィジェットのアイコンをタップして主な機能を操作できますが、ホーム画面にない機能はアプリケーションの一覧画面でアイコンをタップして起動することが基本操作となります。■アプリケーションを起動する1 ホーム画面で (アプリケーションボタン)をタップするa アプリタブb おすすめタブc オプションメニューアイコンd グループ名e アプリケーションアイコンf グループ内アプリケーションの数g グループ内アプリケーション2 上下にフリックして使うアプリケーションのアイコンをタップする❖お知らせ・アプリケーション画面の操作ガイドが表示されたら、 [OK]/[以後表示しない]をタップします。・アプリケーション画面で、アプリケーションアイコンやグループ名をロングタッチして、 [ホームへ追加]をタップすると、ホーム画面にアプリケーションやグループのショートカットが追加されます。本端末の状態を知る■自分の電話番号を表示する次の操作で電話番号のほか、電池残量など...
39ご使用前の確認と設定ステータスバーは画面上部に表示されます。ステータスバーには本端末の状態(ステータス)と通知情報が表示されます。ステータスバーの左側に通知アイコンが表示され、右側にステータスアイコンが表示されます。ステータスバーに表示される主なステータスアイコンは次のとおりです。※通話中画面では表示されませんが、ホーム画面などの別の画面に切り替えると表示されます。ステータスバーに表示される主な通知アイコンは次のとおりです。ステータスバーステータスアイコン電波状態国際ローミング使用可能国際ローミング通信中圏外HSDPA使用可能HSDPA通信中3G(パケット)使用可能3G(パケット)通信中LTE使用可能LTE通信中Wi-Fi接続中Wi-Fi通信中Auto IP機能でWi-Fi接続中Bluetooth機能をオンに設定中ステータスバーBluetoothデバイスに接続中機内モード設定中マナーモード(バイブレーション)に設定中マナーモード(ミュート)に設定中スピーカーフォンをオンに設定中※送話口(マイク)をミュートに設定中※アラーム設定中NFCのReader/Writer, P2P機能をオンに設定中電池の状態充電中...
124本体設定・Wi-Fi Direct機能(P.127)を利用中、またはスクリーンミラーリング(P.142)中にWi-Fi接続を開始した場合は、Wi-Fi Direct機能/スクリーンミラーリングは終了します。Wi-Fiを使用する前にWi-Fi機能を使用するには、Wi-Fiをオンにしてから利用可能なWi-Fiネットワークを検索して接続します。・Wi-Fi機能を使用してインターネットへ接続する場合、事前にWi-Fiネットワークへの接続を行ってください。❖お知らせ・Wi-Fi機能を使用するときには十分な電波強度が得られるようご注意ください。Wi-Fiネットワークの電波強度は、お使いの本端末の位置によって異なります。Wi-Fiルーターの近くに移動すれば、電波強度が改善されることがあります。■ Bluetooth機器との電波干渉についてBluetooth機器と無線LAN (IEEE802.11b/g/n)は同一周波数(2.4GHz)を使用するため、無線LANを搭載した機器の近くで使用すると、電波干渉が発生し、通信速度の低下、雑音や接続不能の原因になる場合があります。また、ストリーミングデータ再生時などで通信が途切れ...
112メール/ウェブブラウザ4本文を入力する5(送信)をタップする❖お知らせ・Eメールを返信または転送すると、返信または転送元のEメールの内容が引用されます。元のEメールの内容の引用を削除するには、「引用あり」のチェックを外します。・Eメールを転送すると、元のEメールの添付ファイルが引用されます。添付ファイルの引用を削除するには、 をタップします。1ホーム画面で をタップし、[Eメール]をタップする2削除するEメールをタップする3をタップし、[削除]をタップする❖お知らせ・複数のEメールを選択して削除する場合は、受信トレイで削除したいEメールにチェックを入れてをタップし、[削除]をタップします。1件以上のEメールにチェックを入れて[X件を選択済み]u[すべて選択]をタップすると、すべてのEメールにチェックが入ります。1ホーム画面で をタップし、[Eメール]をタップする2をタップし、[設定]をタップする3設定を変更するEメールアカウントをタップするEメールを削除するEメールアカウントの設定を変更するアカウント名アカウント名を変更します。名前あなたの名前(差出人名)を変更します。署名署名を変更します。クイック返信...
127本体設定Wi-Fiのスリープ設定を変更する画面のバックライトが消灯したときに本体のWi-Fi機能がオフになるように設定できます。また、Wi-Fi機能を常にオンにするか、あるいは充電時には常にオンにするように設定することもできます。1設定メニュー画面で(P.123)、[Wi-Fi]をタップする2をタップし、[詳細設定]をタップする3[スリープ時のWi-Fi接続]をタップする4[使用する]/[充電時にのみ使用する]/[使用しない(モバイルデータ使用量増加)]のいずれかをタップする❖お知らせ・Wi-Fiネットワークが切断された場合は、自動的にLTE/WCDMA/GSMネットワークモードでの接続に切り替わります。Wi-Fi Direct対応機器を利用するアクセスポイントを設定しなくても、Wi-Fi Direct機能に対応したデバイス間で直接Wi-Fi接続ができます。1設定メニュー画面で(P.123)、[Wi-Fi]をタップする2をタップし、[Wi-Fi Direct]をタップする・検出されたWi-Fi Direct対応機器名が一覧表示されます。3接続するWi-Fi Direct対応機器名を選択する・注意文が表示...
143本体設定優先アプリを設定する本端末で利用するアプリ(ホームアプリ、ロック画面、電話帳アプリ、動画や音楽を再生するアプリ)を一括または個別で設定できます。1設定メニュー画面で(P.123)、[XperiaTM]をタップする2[優先アプリ設定]u[一括設定]/[ホームアプリ]/[ロック画面]/[電話帳]/[プレイヤー(音楽・動画)]のいずれかをタップする3[ドコモ]/[XperiaTM]をタップする・使用するアプリが「ドコモ」または「XperiaTM」に設定されます。❖お知らせ・優先アプリを一括で設定する場合は、ホーム画面で[優先アプリ設定]u[OK]をタップしても設定できます。ドコモが提供するアプリケーションのパスワードを設定したり、オートGPS対応のサービスを利用するための設定をします。ユーザー設定ドコモサービスアプリケーション管理定期的にアプリケーションの更新を確認するための設定をします。ドコモアプリWi-Fi利用設定Wi-Fi接続時にドコモアプリを利用するための設定をします。ドコモアプリパスワードドコモが提供するアプリケーションのパスワードを設定します。ドコモアプリパスワードの初期値は「0000」に...
142本体設定アプリケーションのキャッシュを削除する1設定メニュー画面で(P.123)、[アプリ]をタップする2キャッシュを削除したいアプリケーションをタップする3[キャッシュを削除]をタップするアプリケーションの起動時の設定を削除するアプリケーションの起動時の設定を削除し、初期状態に戻すことができます。1設定メニュー画面で(P.123)、[アプリ]をタップする2設定を削除したいアプリケーションをタップする3[設定を削除]をタップする本端末内の優先アプリを設定できます。また、パソコンや他の機器にUSB経由やWi-Fi経由で接続したときの設定をします。※1著作権保護されたデータは表示できません。使用環境によって映像や音声が途切れたり、止まったりする場合があります。Wi-Fiアンテナ部付近を手で覆うと、転送する映像の品質に影響を及ぼす場合があります。Wi-Fi接続中にスクリーンミラーリングを開始した場合は、Wi-Fi接続が切断され、パケット通信(LTE/WCDMA/GSM)に切り替わります。※2HDCPに対応した機器のみ接続可能です。XperiaTMMirrorLinkTMの開始microUSB接続ケーブルを使用...
215アプリケーション2動画をタップして再生する・画面をタップすると、再生/一時停止アイコンやプログレスバーが表示されます。プログレスバーのマーカーを左右にドラッグして、再生位置を変更できます。・本端末を横向きにすると、横画面表示に切り替えることができます。・xをタップすると再生を停止して、動画の一覧画面に戻ります。・YouTubeを終了するには、yをタップします。❖お知らせ・横画面表示で再生中に「CC」が表示される場合は、字幕が表示できるキャプション機能がある動画です。[CC]をタップすると、キャプション機能の設定ができます。・横画面表示で再生中に「HD」または「HQ」が表示される場合は、[HD]/[HQ]をタップすると高画質で再生されます。Wi-Fi接続中の場合は、はじめから高画質で再生されます。モバイルネットワーク接続でも、はじめから高画質で再生したい場合は、 をタップし、[設定]u [全般]をタップして、「端末で高画質動画を表示」にチェックを入れます。・をタップすると動画を検索できます。検索履歴を消去するには、 をタップし、[設定]u [検索]u[検索履歴を消去]u[OK]をタップします。本端末はMH...
170ファイル管理❖お知らせ・本端末のホーム画面で をタップし、[設定]u[XperiaTM]u[USB接続設定]をタップすると、「信頼された機器」欄に「ホスト名」(パソコン名)が表示されます。ホスト名をタップし、[除外する]をタップして接続設定を解除できます。「除外する」をタップするまでは、Wi-Fiネットワークのエリア内外で接続/切断を繰り返しても、接続設定自体は継続されます。・Wi-Fiネットワーク(アクセスポイント)のプライバシーセパレータ機能が有効になっている場合はペア接続ができません。Wi-Fi機能を利用して、他のクライアント(DLNA:Digital Living Network Alliance)機器と本端末のメディアファイルを共有し再生できます。あらかじめ他のクライアント機器とWi-Fi接続(P.124)を設定しておきます。メディアサーバーを設定する1ホーム画面で をタップし、[設定]u[その他の設定]をタップする2[メディアサーバー設定]をタップする・メディアサーバー設定画面が表示され、次の設定ができます。❖お知らせ・メディアサーバー設定画面で をタップし、[Wi-Fi設定]をタップすると...
222アプリケーションGoogleマップを利用して、現在地の表示や別の場所の検索、経路の検索などを行うことができます。❖お知らせ・Googleマップを利用するには、データ通信可能な状態(LTE/3G/GPRS)にあるか、Wi-Fi接続が必要です。・Googleマップは、すべての国や地域を対象としているわけではありません。・LTE/3G/Wi-Fiの接続のみでは、現在位置が検出されない場合があります。・Googleにより最新のサービス、機能が提供される場合があります。1ホーム画面で をタップし、[マップ]をタップする・メッセージが表示された場合は、画面の指示に従って操作してください。・マップ画面が表示されます。地図上で現在地を検出する位置情報サービスを利用して現在地を検出できます。❖お知らせ・現在地を検出するには、あらかじめ位置情報サービスをオンに設定し(P.221)、Googleアプリケーションに位置情報へのアクセスを許可する必要があります(P.221)。Googleアカウントを設定していない場合は、マップ画面で をタップし、[設定]u[現在地設定]をタップして設定します。1マップ画面で をタップする・現在地...
- 1
- 1
- 2