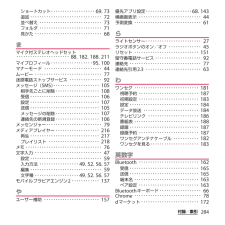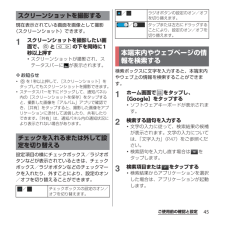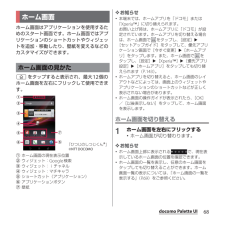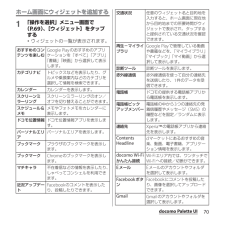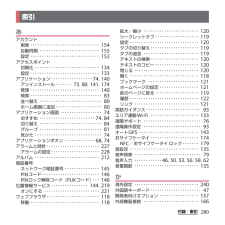Q&A
取扱説明書・マニュアル (文書検索対応分のみ)
"ボタン"8 件の検索結果
"ボタン"10 - 20 件目を表示
全般
質問者が納得自分もそれで困っていて
探してみたのですが無かったです...
他の電話アプリを使うしかなさそうです。
回答になっていませんがすいません。
4564日前view159
全般
質問者が納得買ってから3年未満の自然故障はドコモでは無料だったと思います。
確認してみればどうでしょうか?
追記
白ロムを修理に出したことは無いのですが。前の回線で使っていたガラケーが不調でドコモショップに行ったら。
端末履歴を確認できたら、修理可能と言われました。ただ、そのさい私のエクスぺリアは保障から外れることも言われました。
白ロム 修理 ドコモで検索すると修理可能みたいなこと書かれていますね。
4393日前view48
全般
質問者が納得考えられること
・インストールしたアプリのしわざ
・本体の故障
再起動、初期化しても症状が出るなら修理が必要ですね。
4513日前view208
全般
質問者が納得インストールボタンが押せない理由ですがインストールしてるアプリが原因です。
私は今迄インストールしてた原因アプリではバッテリーミックス、引き出しランチャー、スクリーンフィルター、ステータスバーインフルスクリーン、シェークバーです。
原因を調べるにはアプリ管理から実行中サービスにあるアプリを1つずつ終了させて確認するしかありません、ただアプリの中に停止させても直ぐに立ち上がってくる物もありますのでこの様なアプリが原因だと時間が掛かります。
原因が分かったら次回からは一度停止状態にしインストールをするしか...
4508日前view210
全般
質問者が納得ホームなどデフォルト設定されるものは、
一度解除してやるか、
ホームアプリ変更アプリを使うといいですよ。
DefaultApp Reset
https://play.google.com/store/apps/details?id=pxlib.android.defaultappset
これでホームアプリのデフォルトを解除して、
ホームキーを押せば選択画面が出ます。
HomeSelectoR
https://play.google.com/store/apps/details?id=weathercoc...
4328日前view35
全般
質問者が納得本体設定のアカウントから、
アカウントを削除されただけなら、
アカウントそのものは残っています。
本体設定のアカウントから再登録してください。
もしも完全に消したなら、
本体設定のアカウントに残っていないか確認してください。
あるなら削除を試してみてください。
どちらでもない場合、
端末の初期化の検討になります。
初期設定アカウントは端末と紐つき、
playストアやアカウントロックの解除に必要な特別なものです。
削除しても無効のまま端末との紐が切れません。
初期化を前提にバックアップ等行ってください...
4417日前view47
全般
質問者が納得画像が取得できていないようですね。
通常のウェブサイトがみれて画像がみれない場合、サーバーに問題がある、あるいはお使いのブラウザーで画像圧縮など設定しているかもしれません。
後者の覚えがあれば確認を。前者はどうしようもありません。諦めましょう
4260日前view39
’13.1(2版)1270-5797.2クイックスタートガイド’13.1総合お問い合わせ先〈ドコモ インフォメーションセンター〉■ドコモの携帯電話からの場合(局番なしの)151 (無料)※一般電話などからはご利用になれません。■一般電話などからの場合0120-800-000※一部のIP電話からは接続できない場合があります。受付時間 午前9:00~午後8:00(年中無休)故障お問い合わせ先■ドコモの携帯電話からの場合(局番なしの)113 (無料)※一般電話などからはご利用になれません。■一般電話などからの場合0120-800-000※一部のIP電話からは接続できない場合があります。受付時間 24時間(年中無休)●番号をよくご確認の上、お間違いのないようにおかけください。●各種手続き、故障・アフターサービスについては、上記お問い合わせ先にご連絡いただくか、ドコモホームページにてお近くのドコモショップなどにお問い合わせください。ドコモホームページ http://www.nttdocomo.co.jp/マナーもいっしょに携帯しましょう。○公共の場所で携帯電話をご利用の際は、周囲の方への心くばりを忘れずに。Li-i...
・ホーム画面一覧の操作ガイドが表示されたら、 [OK]/[以後表示しない]をタップします。アプリケーション画面本端末の各機能をご利用になるには、ホーム画面のショートカットやウィジェットのアイコンをタップして主な機能を操作できますが、ホーム画面にない機能はアプリケーションの一覧画面でアイコンをタップして起動することが基本操作となります。■アプリケーションを起動する1 ホーム画面で (アプリケーションボタン)をタップするa アプリタブb おすすめタブc オプションメニューアイコンd グループ名e アプリケーションアイコンf グループ内アプリケーションの数g グループ内アプリケーション2 上下にフリックして使うアプリケーションのアイコンをタップする❖お知らせ・アプリケーション画面の操作ガイドが表示されたら、 [OK]/[以後表示しない]をタップします。・アプリケーション画面で、アプリケーションアイコンやグループ名をロングタッチして、 [ホームへ追加]をタップすると、ホーム画面にアプリケーションやグループのショートカットが追加されます。本端末の状態を知る■自分の電話番号を表示する次の操作で電話番号のほか、電池残量など...
1操作説明文の表記について本書では、各キーの操作をP、x、y、r、mを使って説明しています。また、タッチスクリーンで表示されるアイコンや項目の選択操作を次のように表記して説明しています。❖お知らせ・本書の操作説明は、お買い上げ時のホーム画面からの操作で説明しています。別のアプリケーションをホーム画面に設定している場合などは、操作手順が説明と異なることがあります。・本書で掲載している画面やイラストはイメージであるため、実際の製品や画面とは異なる場合があります。・本書では、操作方法が複数ある機能や設定の操作について、操作手順がわかりやすい方法で説明しています。・本書の本文中においては、「SO-02E」を「本端末」と表記させていただいております。あらかじめご了承ください。・本書はホームアプリが「ドコモ」の場合で説明しています。ホームアプリの切り替え方法については、「ホーム画面の見かた」(P.68)をご参照ください。表 記 操作内容ホーム画面で をタップし、[設定]u[端末情報]をタップするホーム画面で (アプリケーションボタン)をタップして、次に表示された画面で「設定」を、さらに表示された画面で「端末情報」を順にタ...
284付録/索引ショートカット ・・・・・・・・・・・・・・・・・・・69, 73追加 ・・・・・・・・・・・・・・・・・・・・・・・・・・・・・・・72並べ替え ・・・・・・・・・・・・・・・・・・・・・・・・・・・73フォルダ ・・・・・・・・・・・・・・・・・・・・・・・・・・・71見かた ・・・・・・・・・・・・・・・・・・・・・・・・・・・・・68まマイク付ステレオヘッドセット・・・・・・・・・・・・・・・・・・・・・・・88, 182, 188, 211マイプロフィール ・・・・・・・・・・・・・・・・・・95, 100マナーモード ・・・・・・・・・・・・・・・・・・・・・・・・・44ムービー ・・・・・・・・・・・・・・・・・・・・・・・・・・・・・77迷惑電話ストップサービス ・・・・・・・・・・・・・・92メッセージ(SMS)・・・・・・・・・・・・・・・・・・・・105相手先ごとに削除 ・・・・・・・・・・・・・・・・・・・108受信 ・・・・・・・・・・・・・・・・・・・・・・・・・・・・・・106設定 ・・・・・・・・・・・・・・・・・・・・・・・・・・・・・・107送信 ・・・・・...
45ご使用前の確認と設定現在表示されている画面を画像として撮影(スクリーンショット)できます。1スクリーンショットを撮影したい画面で、Pとmの下を同時に1秒以上押す・スクリーンショットが撮影され、ステータスバーに が表示されます。❖お知らせ・Pを1秒以上押して、[スクリーンショット]をタップしてもスクリーンショットを撮影できます。・ステータスバーを下にドラッグして、通知パネル内の[スクリーンショットを保存]をタップすると、撮影した画像を「アルバム」アプリで確認でき、[共有]をタップすると、撮影した画像をアプリケーションに添付して送信したり、共有したりできます。「共有」は、通知パネル内の通知状況により表示されない場合があります。設定項目の横にチェックボックス/ラジオボタンなどが表示されているときは、チェックボックス/ラジオボタンなどのチェックマークを入れたり、外すことにより、設定のオン/オフを切り替えることができます。検索ボックスに文字を入力すると、本端末内やウェブ上の情報を検索することができます。1ホーム画面で をタップし、[Google]をタップする・ソフトウェアキーボードが表示されます。2検索する語句を入...
68docomo Palette UIdocomo Palette UIホーム画面はアプリケーションを使用するためのスタート画面です。ホーム画面ではアプリケーションのショートカットやウィジェットを追加・移動したり、壁紙を変えるなどのカスタマイズができます。yをタップすると表示され、最大12個のホーム画面を左右にフリックして使用できます。aホーム画面の現在表示位置bウィジェット:Google検索cウィジェット:iチャネルdウィジェット:マチキャラeショートカット(アプリケーション)fアプリケーションボタンg壁紙❖お知らせ・本端末では、ホームアプリを「ドコモ」または「XperiaTM」に切り替えられます。お買い上げ時は、ホームアプリに「ドコモ」が設定されています。ホームアプリを切り替える場合は、ホーム画面で をタップし、[設定]u[セットアップガイド]をタップして、優先アプリケーション画面で[今すぐ変更]u[ホームアプリ]をタップします。また、ホーム画面で をタップし、[設定]u[XperiaTM]u[優先アプリ設定]u[ホームアプリ]をタップしても切り替えられます(P.143)。・ホームアプリを切り替えると、ホ...
74docomo Palette UI❖お知らせ・設定メニュー画面(P.123)からもアンインストールできます。詳しくは、「インストールされたアプリケーションを削除する」(P.141)をご参照ください。アプリケーション画面から本端末に搭載されているアプリケーションにアクセスして、各機能を利用します。1ホーム画面で (アプリケーションボタン)をタップする・アプリケーション画面が表示されます。aアプリタブ・アプリケーション画面を表示します。bおすすめタブ・ドコモがおすすめするアプリケーションをインストールできます。cオプションメニューアイコン・本体設定などのオプションメニューを表示します。dグループ名・グループ別にアプリケーションを管理できます。・タップすると、グループ内のアプリケーションを表示/非表示にできます。eアプリケーションアイコン・ウェブサイトからアプリケーションをダウンロードしたり、既存のアプリケーションが更新されると、アプリケーションアイコンの左上にが表示されます。・不在着信や未読メールなどの件数が数字で表示されるアイコンがあります。fグループ内アプリケーションの数gグループ内アプリケーション・アプ...
70docomo Palette UIホーム画面にウィジェットを追加する1「操作を選択」メニュー画面で(P.69)、[ウィジェット]をタップする・ウィジェットの一覧が表示されます。おすすめのコンテンツを楽しむGoogle Playのおすすめのアプリケーションを「すべて」「アプリ」「書籍」「映画」から選択して表示します。カテゴリナビトピックスなどを表示したり、グルメや乗換案内などのカテゴリを選択して情報を検索できます。カレンダーカレンダーを表示します。スクリーンミラーリングスクリーンミラーリングのオン/オフを切り替えることができます。スケジュール&メモメモやフォトメモをカレンダーに表示します。ドコモ位置情報ドコモ位置情報アプリを表示します。パーソナルエリアパーソナルエリアを表示します。ブックマークブラウザのブックマークを表示します。ブックマークChromeのブックマークを表示します。マチキャラ不在着信などの情報を表示したり、しゃべってコンシェルを利用できます。近況アップデートFacebookのコメントを表示したり、投稿したりできます。交通状況任意のウィジェット名と目的地を入力すると、ホーム画面に現在地から目的地...
133本体設定登録された場所付近でのみWi-Fiに接続し、電池消費を抑えることができます。1設定メニュー画面で(P.123)、[その他の設定]u[エリア連動Wi-Fi]をタップする2エリア連動Wi-Fiの をタップまたは右にドラッグする・Wi-Fiネットワークが未登録の場合は、[Wi-Fiを設定]をタップしてWi-Fiに接続します(P.124)。インターネットに接続するためのアクセスポイント(spモード、mopera U)は、あらかじめ登録されており、必要に応じて追加、変更することもできます。お買い上げ時には、通常使う接続先としてspモード(P.134)が設定されています。利用中のアクセスポイントを確認する1設定メニュー画面で(P.123)、[その他の設定]u[モバイルネットワーク]u[アクセスポイント名]をタップする・利用可能なアクセスポイント(APN)が表示されます。・表示されるアクセスポイント(APN)は編集せずにそのままお使いいただくことをおすすめします。❖お知らせ・使用できる接続が複数ある場合は、右側のラジオボタンにチェックの付いたものが、現在使用されているネットワーク接続を示します。アクセスポイン...
280付録/索引あアカウント削除・・・・・・・・・・・・・・・・・・・・・・・・・・・・・・154自動同期 ・・・・・・・・・・・・・・・・・・・・・・・・・・155設定 ・・・・・・・・・・・・・・・・・・・・・・・・・・・・・・152アクセスポイント初期化・・・・・・・・・・・・・・・・・・・・・・・・・・・・134設定 ・・・・・・・・・・・・・・・・・・・・・・・・・・・・・・133アプリケーション ・・・・・・・・・・・・・・・・・・74, 140アンインストール ・・・・・・・73, 80, 141, 174管理 ・・・・・・・・・・・・・・・・・・・・・・・・・・・・・・140検索 ・・・・・・・・・・・・・・・・・・・・・・・・・・・・・・・83並べ替え ・・・・・・・・・・・・・・・・・・・・・・・・・・・80ホーム画面に追加 ・・・・・・・・・・・・・・・・・・・・80アプリケーション画面 ・・・・・・・・・・・・・・・・・・74おすすめ ・・・・・・・・・・・・・・・・・・・・・・・・74, 84切り替え ・・・・・・・・・・・・・・・・・・・・・・・・・・・84グループ ・・・・・・・...
- 1