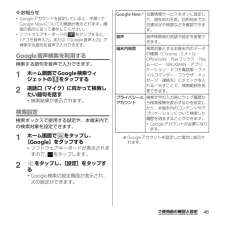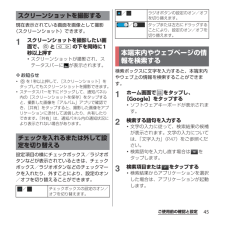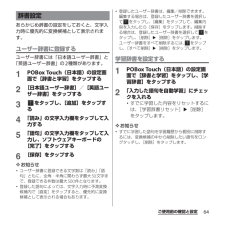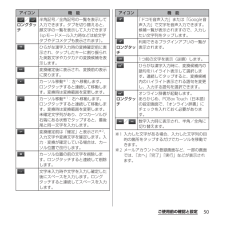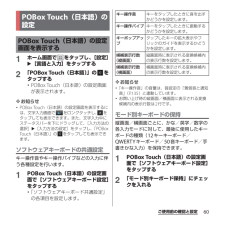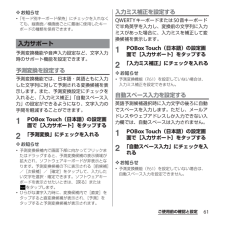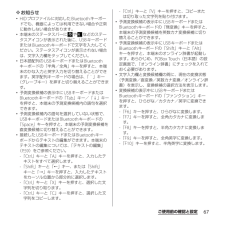Q&A
取扱説明書・マニュアル (文書検索対応分のみ)
"候補"2 件の検索結果
"候補"10 - 20 件目を表示
全般
質問者が納得設定 → 言語と入力 → Pobox の設定アイコン→ 辞書と学習 → 日本語ユーザー辞書です。
キーボードの【あA】長押し → スパナアイコンからも設定できます。
単語リストは、
ただ登録するだけ?の謎の機能です。
4517日前view31
全般
質問者が納得私の場合
⒈50台半ばで軽度の老眼の入った遠近両用メガネを使用しています(乱視もあり)
⒉妻はiPod touchを使用しています。(私と同行時に使用しています)
⒊自宅や職場ではWi-Fiを使える。
⒋私が持っているのはiPod touch、ミニノートパソコン、iPad(Wi-Fiモデル)
⒌月に数回外出時に使っています。
⒍使い機種が定まっていないためにポケットWi-Fiルーターを使用しています。
⒎楽天ブロードバンドLTEエントリープランにしています。
⒏電池が不安なのでiPod touchとルーター...
4475日前view119
’13.1(2版)1270-5797.2クイックスタートガイド’13.1総合お問い合わせ先〈ドコモ インフォメーションセンター〉■ドコモの携帯電話からの場合(局番なしの)151 (無料)※一般電話などからはご利用になれません。■一般電話などからの場合0120-800-000※一部のIP電話からは接続できない場合があります。受付時間 午前9:00~午後8:00(年中無休)故障お問い合わせ先■ドコモの携帯電話からの場合(局番なしの)113 (無料)※一般電話などからはご利用になれません。■一般電話などからの場合0120-800-000※一部のIP電話からは接続できない場合があります。受付時間 24時間(年中無休)●番号をよくご確認の上、お間違いのないようにおかけください。●各種手続き、故障・アフターサービスについては、上記お問い合わせ先にご連絡いただくか、ドコモホームページにてお近くのドコモショップなどにお問い合わせください。ドコモホームページ http://www.nttdocomo.co.jp/マナーもいっしょに携帯しましょう。○公共の場所で携帯電話をご利用の際は、周囲の方への心くばりを忘れずに。Li-i...
46ご使用前の確認と設定❖お知らせ・Googleアカウントを設定していると、手順1でGoogle Nowについての画面が表示されます。画面の指示に従って操作してください。・ソフトウェアキーボードの をタップすると、「ドコモ音声入力」または「Google音声入力」で検索する語句を音声で入力できます。Google音声検索を利用する検索する語句を音声で入力できます。1ホーム画面でGoogle検索ウィジェットの をタップする2送話口(マイク)に向かって検索したい語句を話す・検索結果が表示されます。検索設定検索ボックスで使用する設定や、本端末内での検索対象を設定できます。1ホーム画面で をタップし、[Google]をタップする・ソフトウェアキーボードが表示されますので、 をタップします。2をタップし、[設定]をタップする・Google検索の設定画面が表示され、次の設定ができます。※Googleアカウントを設定した場合に表示されます。Google Now※位置情報サービスをオンに設定して、現在地の天気、目的地までの交通状況や経路などを確認できます。音声 音声検索時の言語や設定を変更できます。端末内検索検索対象とする本端末...
45ご使用前の確認と設定現在表示されている画面を画像として撮影(スクリーンショット)できます。1スクリーンショットを撮影したい画面で、Pとmの下を同時に1秒以上押す・スクリーンショットが撮影され、ステータスバーに が表示されます。❖お知らせ・Pを1秒以上押して、[スクリーンショット]をタップしてもスクリーンショットを撮影できます。・ステータスバーを下にドラッグして、通知パネル内の[スクリーンショットを保存]をタップすると、撮影した画像を「アルバム」アプリで確認でき、[共有]をタップすると、撮影した画像をアプリケーションに添付して送信したり、共有したりできます。「共有」は、通知パネル内の通知状況により表示されない場合があります。設定項目の横にチェックボックス/ラジオボタンなどが表示されているときは、チェックボックス/ラジオボタンなどのチェックマークを入れたり、外すことにより、設定のオン/オフを切り替えることができます。検索ボックスに文字を入力すると、本端末内やウェブ上の情報を検索することができます。1ホーム画面で をタップし、[Google]をタップする・ソフトウェアキーボードが表示されます。2検索する語句を入...
53ご使用前の確認と設定※1入力した文字がある場合、入力した文字列の目的の箇所をタップするだけでカーソルを移動できます。※2メールアカウントの登録画面など、一部の画面では、「次へ」「完了」「実行」などが表示されます。カーソル移動※1:左へ移動します。ロングタッチすると連続して移動します。変換時は変換範囲を変更します。カーソル移動※1:右へ移動します。ロングタッチすると連続して移動します。変換時は変換範囲を変更します。未確定文字列があり、かつカーソルが右端にある状態でタップすると、最後尾と同一文字を入力します。変換確定前は「確定」と表示され※2、入力文字や変換文字を確定します。入力・変換が確定している場合は、カーソル位置で改行します。カーソル位置の前の文字を削除します。ロングタッチすると連続して削除します。文字未入力時や文字を入力し確定した後にスペースを入力します。ロングタッチすると連続してスペースを入力します。「ドコモ音声入力」または「Google音声入力」で文字を音声入力できます。候補一覧が表示されますので、入力したい文字列をタップします。ロングタッチ利用できるプラグインアプリの一覧が表示されます。ひらがな...
64ご使用前の確認と設定あらかじめ辞書の設定をしておくと、文字入力時に優先的に変換候補として表示されます。ユーザー辞書に登録するユーザー辞書には「日本語ユーザー辞書」と「英語ユーザー辞書」の2種類があります。1POBox Touch(日本語)の設定画面で[辞書と学習]をタップする2[日本語ユーザー辞書]/[英語ユーザー辞書]をタップする3をタップし、[追加]をタップする4「読み」の文字入力欄をタップして入力する5「語句」の文字入力欄をタップして入力し、ソフトウェアキーボードの[完了]をタップする6[保存]をタップする❖お知らせ・ユーザー辞書に登録できる文字数は「読み」「語句」ともに、全角・半角に関わらず最大50文字まで、登録できる件数は最大500件となります。・登録した語句によっては、文字入力時に予測変換候補内で[直変]をタップすると、優先的に変換候補として表示される場合もあります。・登録したユーザー辞書は、編集/削除できます。編集する場合は、登録したユーザー辞書を選択して をタップし、[編集]をタップして、編集内容を入力したら[保存]をタップします。削除する場合は、登録したユーザー辞書を選択して をタップし...
50ご使用前の確認と設定※1入力した文字がある場合、入力した文字列の目的の箇所をタップするだけでカーソルを移動できます。※2メールアカウントの登録画面など、一部の画面では、「次へ」「完了」「実行」などが表示されます。/ロングタッチ半角記号/全角記号の一覧を表示して入力できます。タブを切り替えると、顔文字の一覧を表示して入力できます(spモードメール入力時などは絵文字タブやデコメタブも表示されます)。ひらがな漢字入力時の変換確定前に表示され、タップしたキーに割り振られた英数文字やカタカナの変換候補を表示します。変換確定後に表示され、変換前の表示に戻ります。カーソル移動※1:左へ移動します。ロングタッチすると連続して移動します。変換時は変換範囲を変更します。カーソル移動※1:右へ移動します。ロングタッチすると連続して移動します。変換時は変換範囲を変更します。未確定文字列があり、かつカーソルが右端にある状態でタップすると、最後尾と同一文字を入力します。変換確定前は「確定」と表示され※2、入力文字や変換文字を確定します。入力・変換が確定している場合は、カーソル位置で改行します。カーソル位置の前の文字を削除します。ロン...
56ご使用前の確認と設定五十音順に並んだキーボードを使用して文字を入力します。50音キーボードでの文字入力アイコン 機 能/「ひらがな漢字」→「英字」の順に文字種が切り替わり、ステータスバーに→/////の順にステータスアイコンが表示されます。/ロングタッチポップアップメニューを表示します。/ / / :キーボード切り替え:POBox Touch(日本語)の設定画面を表示:プラグインアプリの一覧を表示(全角)/ (半角):全角/半角切り替え:ソフトウェアキーボードの大きさや位置を変更(縦画面のみ):ソフトウェアキーボードの非表示ひらがな漢字入力時に表示され、大文字/小文字の切り替えや濁点/半濁点を付加します。/「ひらがな漢字/英字」→「数字」の順に文字種が切り替わり、ステータスバーに / など→ / の順にステータスアイコンが表示されます。/ロングタッチ半角記号/全角記号の一覧を表示して入力できます。タブを切り替えると、顔文字の一覧を表示して入力できます(spモードメール入力時などは絵文字タブやデコメタブも表示されます)。カーソル移動※1:左へ移動します。ロングタッチすると連続して移動します。変換時は変換範囲...
60ご使用前の確認と設定1ホーム画面で をタップし、[設定]u[言語と入力]をタップする2「POBox Touch(日本語)」の をタップする・POBox Touch(日本語)の設定画面が表示されます。❖お知らせ・POBox Touch(日本語)の設定画面を表示するには、文字入力画面で をロングタッチし、 をタップしても表示できます。また、文字入力中にステータスバーを下にドラッグして、[入力方法の選択]u[入力方法の設定]をタップし、「POBox Touch(日本語)」の をタップしても表示できます。ソフトウェアキーボードの共通設定キー操作音やキー操作バイブなどの入力に伴う各種設定を行います。1POBox Touch(日本語)の設定画面で[ソフトウェアキーボード設定]をタップする・「ソフトウェアキーボード共通設定」の各項目を設定します。❖お知らせ・「キー操作音」の音量は、音設定の「着信音と通知音」(P.135)と連動しています。・お買い上げ時の縦画面/横画面に表示される変換候補内の表示行数は2行です。モード別キーボードの保持縦画面/横画面ごとに、かな/英字/数字の各入力モードに対して、最後に使用したキーボード...
61ご使用前の確認と設定❖お知らせ・「モード別キーボード保持」にチェックを入れなくても、縦画面/横画面ごとに最後に使用したキーボードの種類を保持できます。予測変換機能や音声入力設定など、文字入力時のサポート機能を設定できます。予測変換を設定する予測変換機能では、日本語・英語ともに入力した文字列に対して予測される変換候補を表示します。また、予測変換設定にチェックを入れると、「入力ミス補正」「自動スペース入力」の設定ができるようになり、文字入力の手間を軽減することができます。1POBox Touch(日本語)の設定画面で[入力サポート]をタップする2「予測変換」にチェックを入れる❖お知らせ・予測変換候補内で画面下部に向かってフリックまたはドラッグすると、予測変換候補の表示領域が拡大され、ソフトウェアキーボードが非表示となります。予測変換候補の下に表示される[前候補]/[次候補]/[確定]をタップして、入力したい文字を選択・確定できます。ソフトウェアキーボードを表示させたいときは、[戻る]またはをタップします。・ひらがな漢字入力時に、変換候補内で[直変]をタップすると直変換候補が表示され、[予測]をタップすると予測...
67ご使用前の確認と設定❖お知らせ・HIDプロファイルに対応したBluetoothキーボードでも、機器によっては利用できない場合や正常に動作しない場合があります。・本端末のステータスバーに や などのステータスアイコンが表示された後に、USBキーボードまたはBluetoothキーボードで文字を入力してください。ステータスアイコンが表示されない場合は、文字入力欄をタップしてください。・日本語配列のUSBキーボードまたはBluetoothキーボードの「半角/全角」キーを押すと、本端末のかな入力と英字入力を切り替えることができます。英字配列キーボードの場合は、「`」キー(グレーブキー)を押すと切り替えることができます。・予測変換候補の表示中にUSBキーボードまたはBluetoothキーボードの「Tab」キー/「↓」キーを押すと、本端末の予測変換候補内の語句を選択できます。・予測変換候補内の語句を選択していない状態で、USBキーボードまたはBluetoothキーボードの「Space」キーを押すと、本端末の予測変換候補を直変換候補に切り替えることができます。・接続したUSBキーボードまたはBluetoothキーボードか...
- 1