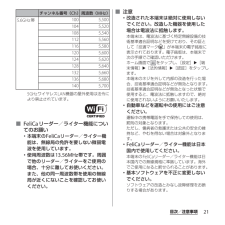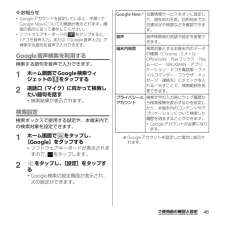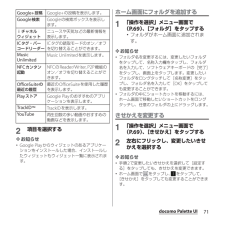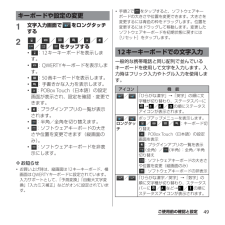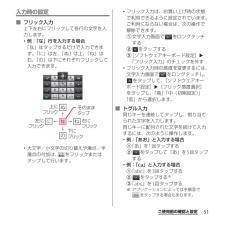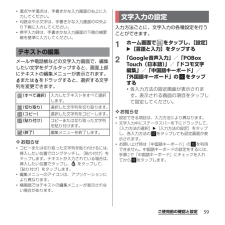Q&A
取扱説明書・マニュアル (文書検索対応分のみ)
"手順"3 件の検索結果
"手順"100 - 110 件目を表示
全般
質問者が納得先にXperiaから、
S-Entranceのアプリ
Gガイド.テレビ王国CHAN-TORU
ログインができたら設定→レコーダーの設定→長ったらしい数字番号
ブルーレイ→設定→通信設定→リモート機器→登録→さっきの長ったらしい番号入力
ちなみにアプリの方のレコーダー設定前にユーザー情報変更の「ニックネーム」を入力しておくとブルーレイに接続される名前が表示されます。
4482日前view201
全般
質問者が納得残念ですが、その組合せでは
DLNAを使って録画番組のストリーミング再生どころか
録画番組の持ち出しもできません。
http://www.sony.jp/support/dlna/server/hx80r.html#xperia
最安で構築したいならnasneでできます。
http://nasne.com/
あとはソニー製のBDレコーダーで
BDZ-EX3000/ET2000/ET1000/EW2000/EW1000/EW500であれば可能です。
http://www.sony.jp/support/bd/...
4540日前view183
全般
質問者が納得ロック画面はドコモとXPERIAの二種類があります。
XPERIAにしてください。
設定 → XPERIA → 優先アプリ設定 → ロック画面 → XPERIA
また、ロック画面の壁紙を決めた際にトリミングを行う画面が出ると思います。
この時QuickPic等標準アルバム以外を使うとダメなことがあります。
アルバムで行ってください。
アプリを使うなら、
ライブ壁紙ぴったん
https://play.google.com/store/apps/details?id=com.shirobakama.img...
4558日前view435
’13.1(2版)1270-5797.2クイックスタートガイド’13.1総合お問い合わせ先〈ドコモ インフォメーションセンター〉■ドコモの携帯電話からの場合(局番なしの)151 (無料)※一般電話などからはご利用になれません。■一般電話などからの場合0120-800-000※一部のIP電話からは接続できない場合があります。受付時間 午前9:00~午後8:00(年中無休)故障お問い合わせ先■ドコモの携帯電話からの場合(局番なしの)113 (無料)※一般電話などからはご利用になれません。■一般電話などからの場合0120-800-000※一部のIP電話からは接続できない場合があります。受付時間 24時間(年中無休)●番号をよくご確認の上、お間違いのないようにおかけください。●各種手続き、故障・アフターサービスについては、上記お問い合わせ先にご連絡いただくか、ドコモホームページにてお近くのドコモショップなどにお問い合わせください。ドコモホームページ http://www.nttdocomo.co.jp/マナーもいっしょに携帯しましょう。○公共の場所で携帯電話をご利用の際は、周囲の方への心くばりを忘れずに。Li-i...
・ホーム画面一覧の操作ガイドが表示されたら、 [OK]/[以後表示しない]をタップします。アプリケーション画面本端末の各機能をご利用になるには、ホーム画面のショートカットやウィジェットのアイコンをタップして主な機能を操作できますが、ホーム画面にない機能はアプリケーションの一覧画面でアイコンをタップして起動することが基本操作となります。■アプリケーションを起動する1 ホーム画面で (アプリケーションボタン)をタップするa アプリタブb おすすめタブc オプションメニューアイコンd グループ名e アプリケーションアイコンf グループ内アプリケーションの数g グループ内アプリケーション2 上下にフリックして使うアプリケーションのアイコンをタップする❖お知らせ・アプリケーション画面の操作ガイドが表示されたら、 [OK]/[以後表示しない]をタップします。・アプリケーション画面で、アプリケーションアイコンやグループ名をロングタッチして、 [ホームへ追加]をタップすると、ホーム画面にアプリケーションやグループのショートカットが追加されます。本端末の状態を知る■自分の電話番号を表示する次の操作で電話番号のほか、電池残量など...
1操作説明文の表記について本書では、各キーの操作をP、x、y、r、mを使って説明しています。また、タッチスクリーンで表示されるアイコンや項目の選択操作を次のように表記して説明しています。❖お知らせ・本書の操作説明は、お買い上げ時のホーム画面からの操作で説明しています。別のアプリケーションをホーム画面に設定している場合などは、操作手順が説明と異なることがあります。・本書で掲載している画面やイラストはイメージであるため、実際の製品や画面とは異なる場合があります。・本書では、操作方法が複数ある機能や設定の操作について、操作手順がわかりやすい方法で説明しています。・本書の本文中においては、「SO-02E」を「本端末」と表記させていただいております。あらかじめご了承ください。・本書はホームアプリが「ドコモ」の場合で説明しています。ホームアプリの切り替え方法については、「ホーム画面の見かた」(P.68)をご参照ください。表 記 操作内容ホーム画面で をタップし、[設定]u[端末情報]をタップするホーム画面で (アプリケーションボタン)をタップして、次に表示された画面で「設定」を、さらに表示された画面で「端末情報」を順にタ...
21目次/注意事項5GHzワイヤレスLAN機器の屋外使用は法令により禁止されています。■ FeliCaリーダー/ライター機能についてのお願い・本端末のFeliCaリーダー/ライター機能は、無線局の免許を要しない微弱電波を使用しています。・使用周波数は13.56MHz帯です。周囲で他のリーダー/ライターをご使用の場合、十分に離してお使いください。また、他の同一周波数帯を使用の無線局が近くにないことを確認してお使いください。■ 注意・改造された本端末は絶対に使用しないでください。改造した機器を使用した場合は電波法に抵触します。本端末は、電波法に基づく特定無線設備の技術基準適合証明などを受けており、その証として「技適マーク 」が本端末の電子銘版に表示されております。電子銘版は、本端末で次の手順でご確認いただけます。ホーム画面で をタップし、[設定]u [端末情報]u[法的情報]u[認証]をタップします。本端末のネジを外して内部の改造を行った場合、技術基準適合証明などが無効となります。技術基準適合証明などが無効となった状態で使用すると、電波法に抵触しますので、絶対に使用されないようにお願いいたします。・自動車などを運...
25目次/注意事項・熱湯に浸けたり、サウナで使用したり、温風(ドライヤーなど)を当てたりしないでください。・本端末を水中で移動させたり、水面に叩きつけたりしないでください。・水道水に浸けるときは、30分以内としてください。・プールで使用するときは、その施設の規則を守って、使用してください。・本端末は水に浮きません。・水滴が付着したまま放置しないでください。寒冷地では凍結し、故障の原因となります。・送話口(マイク)、受話口、スピーカー、セカンドマイク、ストラップホールに水滴を残さないでください。通話不良となる恐れがあります。・microUSB接続端子カバー、ヘッドセット接続端子カバー、ドコモminiUIMカード挿入口カバー、microSDカード挿入口カバーが開いている状態で水などの液体がかかった場合、内部に液体が入り、感電や故障の原因となります。そのまま使用せずに電源を切って、ドコモ指定の故障取扱窓口へご連絡ください。・microUSB接続端子カバー、ヘッドセット接続端子カバー、ドコモminiUIMカード挿入口カバー、microSDカード挿入口カバー裏面のゴムパッキンが傷ついたり、変形したりした場合は、ドコモ指...
46ご使用前の確認と設定❖お知らせ・Googleアカウントを設定していると、手順1でGoogle Nowについての画面が表示されます。画面の指示に従って操作してください。・ソフトウェアキーボードの をタップすると、「ドコモ音声入力」または「Google音声入力」で検索する語句を音声で入力できます。Google音声検索を利用する検索する語句を音声で入力できます。1ホーム画面でGoogle検索ウィジェットの をタップする2送話口(マイク)に向かって検索したい語句を話す・検索結果が表示されます。検索設定検索ボックスで使用する設定や、本端末内での検索対象を設定できます。1ホーム画面で をタップし、[Google]をタップする・ソフトウェアキーボードが表示されますので、 をタップします。2をタップし、[設定]をタップする・Google検索の設定画面が表示され、次の設定ができます。※Googleアカウントを設定した場合に表示されます。Google Now※位置情報サービスをオンに設定して、現在地の天気、目的地までの交通状況や経路などを確認できます。音声 音声検索時の言語や設定を変更できます。端末内検索検索対象とする本端末...
71docomo Palette UI2項目を選択する❖お知らせ・Google Playからウィジェットのあるアプリケーションをインストールした場合、インストールしたウィジェットもウィジェット一覧に表示されます。ホーム画面にフォルダを追加する1「操作を選択」メニュー画面で(P.69)、[フォルダ]をタップする・フォルダがホーム画面に追加されます。❖お知らせ・フォルダ名を変更するには、変更したいフォルダをタップして、名称入力欄をタップし、フォルダ名を入力して、ソフトウェアキーボードの[完了]をタップし、画面上をタップします。変更したいフォルダをロングタッチして[名称変更]をタップし、フォルダ名を入力して[OK]をタップしても変更することができます。・フォルダの中にショートカットを移動するには、ホーム画面で移動したいショートカットをロングタッチし、任意のフォルダの上にドラッグします。きせかえを変更する1「操作を選択」メニュー画面で(P.69)、[きせかえ]をタップする2左右にフリックし、変更したいきせかえを選択する❖お知らせ・手順2で変更したいきせかえを選択して[設定する]をタップしても、きせかえを変更できます。...
49ご使用前の確認と設定1文字入力画面で をロングタッチする2/////// / をタップする・:12キーキーボードを表示します。・:QWERTYキーボードを表示します。・:50音キーボードを表示します。・:手書きかな入力を表示します。・:POBox Touch(日本語)の設定画面が表示され、設定を確認・変更できます。・:プラグインアプリの一覧が表示されます。・:半角/全角を切り替えます。・:ソフトウェアキーボードの大きさや位置を変更できます(縦画面のみ)。・:ソフトウェアキーボードを非表示にします。❖お知らせ・お買い上げ時は、縦画面は12キーキーボード、横画面はQWERTYキーボードに設定されています。入力サポートとして、「予測変換」「自動大文字変換」「入力ミス補正」などがオンに設定されています。・手順2で をタップすると、ソフトウェアキーボードの大きさや位置を変更できます。大きさを変更するには青色の枠をドラッグします。位置を変更するにはドラッグして移動します。変更したソフトウェアキーボードを初期状態に戻すには[リセット]をタップします。一般的な携帯電話と同じ配列で並んでいるキーボードを使用して文字を入力し...
51ご使用前の確認と設定入力時の設定■ フリック入力上下左右にフリックして各行の文字を入力します。・例:「な」行を入力する場合「な」はタップするだけで入力できます。「に」は左、「ぬ」は上、「ね」は右、「の」は下にそれぞれフリックして入力できます。・大文字/小文字の切り替えや濁点/半濁点の付加は、 をフリックまたはタップして行います。・フリック入力は、お買い上げ時の状態で利用できるように設定されています。ご利用にならない場合は、次の操作で解除できます。a文字入力画面で をロングタッチするbをタップするc[ソフトウェアキーボード設定]u「フリック入力」のチェックを外す・フリック入力時の感度を変更するには、文字入力画面で をロングタッチし、をタップして、[ソフトウェアキーボード設定]u[フリック感度選択]をタップし、「高」「中(初期設定)」「低」から選択します。■ トグル入力同じキーを連続してタップし、割り当てられた文字を入力します。同じキーに配列された文字を続けて入力するには、次のように操作します。・例:「あお」と入力する場合a「あ」を1回タップするbをタップして「あ」を5回タップする・例:「ca」と入力する場合...
59ご使用前の確認と設定・濁点や半濁点は、手書きかな入力画面の右上に入力してください。・句読点や小文字は、手書きかな入力画面の中央より下側に入力してください。・英字入力時は、手書きかな入力画面の下側の横罫線を基準に入力してください。メールや電話帳などの文字入力画面で、編集したい文字をダブルタップすると、画面上部にテキストの編集メニューが表示されます。または をドラッグすると、選択する文字列を変更できます。❖お知らせ・コピーまたは切り取った文字列を貼り付けるには、挿入したい位置でロングタッチし、[貼り付け]をタップします。テキストが入力されている場合は、挿入したい位置でタップし、 をタップして、[貼り付け]をタップします。・編集メニューのアイコンは、アプリケーションにより異なります。・横画面ではテキストの編集メニューが表示されない場合があります。入力方法ごとに、文字入力の各種設定を行うことができます。1ホーム画面で をタップし、[設定]u[言語と入力]をタップする2「Google音声入力」/「POBox Touch(日本語)」/「ドコモ文字編集」/「中国語キーボード」/「外国語キーボード」の をタップする・各入...
- 1