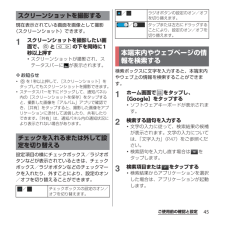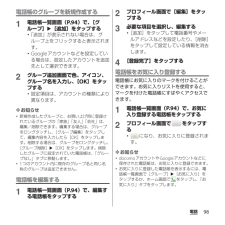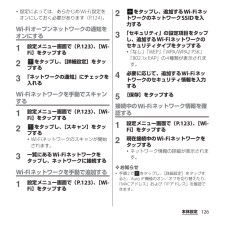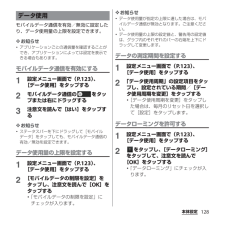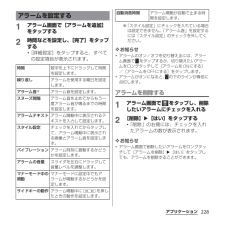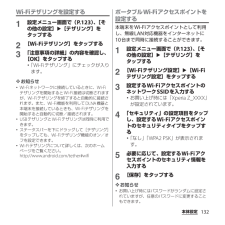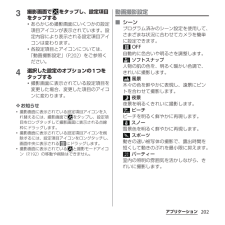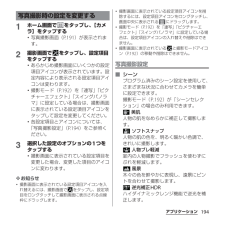Q&A
取扱説明書・マニュアル (文書検索対応分のみ)
"設定項目"1 件の検索結果
"設定項目"20 - 30 件目を表示
全般
質問者が納得考えられること
・インストールしたアプリのしわざ
・本体の故障
再起動、初期化しても症状が出るなら修理が必要ですね。
4510日前view208
45ご使用前の確認と設定現在表示されている画面を画像として撮影(スクリーンショット)できます。1スクリーンショットを撮影したい画面で、Pとmの下を同時に1秒以上押す・スクリーンショットが撮影され、ステータスバーに が表示されます。❖お知らせ・Pを1秒以上押して、[スクリーンショット]をタップしてもスクリーンショットを撮影できます。・ステータスバーを下にドラッグして、通知パネル内の[スクリーンショットを保存]をタップすると、撮影した画像を「アルバム」アプリで確認でき、[共有]をタップすると、撮影した画像をアプリケーションに添付して送信したり、共有したりできます。「共有」は、通知パネル内の通知状況により表示されない場合があります。設定項目の横にチェックボックス/ラジオボタンなどが表示されているときは、チェックボックス/ラジオボタンなどのチェックマークを入れたり、外すことにより、設定のオン/オフを切り替えることができます。検索ボックスに文字を入力すると、本端末内やウェブ上の情報を検索することができます。1ホーム画面で をタップし、[Google]をタップする・ソフトウェアキーボードが表示されます。2検索する語句を入...
98電話電話帳のグループを新規作成する1電話帳一覧画面(P.94)で、[グループ]u[追加]をタップする・「追加」が表示されない場合は、グループ上をフリックすると表示されます。・Googleアカウントなどを設定している場合は、設定したアカウントを追加先として選択できます。2グループ追加画面で色、アイコン、グループ名を入力し、[OK]をタップする・設定項目は、アカウントの種類により異なります。❖お知らせ・新規作成したグループと、お買い上げ時に登録されているグループの「家族」「友人」「会社」は、編集/削除できます。編集する場合は、グループをロングタッチし、[グループ編集]をタップして、編集内容を入力したら[OK]をタップします。削除する場合は、グループをロングタッチし、[グループ削除]u[OK]をタップします。削除したグループに設定されていた電話帳は、「グループなし」タブに移動します。・1つのアカウント内に既存のグループ名と同じ名称のグループは追加できません。電話帳を編集する1電話帳一覧画面(P.94)で、編集する電話帳をタップする2プロフィール画面で[編集]をタップする3必要な項目を選択し、編集する・[追加]を...
126本体設定・設定によっては、あらかじめWi-Fi設定をオンにしておく必要があります(P.124)。Wi-Fiオープンネットワークの通知をオンにする1設定メニュー画面で(P.123)、[Wi-Fi]をタップする2をタップし、[詳細設定]をタップする3「ネットワークの通知」にチェックを入れるWi-Fiネットワークを手動でスキャンする1設定メニュー画面で(P.123)、[Wi-Fi]をタップする2をタップし、[スキャン]をタップする・Wi-Fiネットワークのスキャンが開始されます。3一覧にあるWi-Fiネットワークをタップし、ネットワークに接続するWi-Fiネットワークを手動で追加する1設定メニュー画面で(P.123)、[Wi-Fi]をタップする2をタップし、追加するWi-FiネットワークのネットワークSSIDを入力する3「セキュリティ」の設定項目をタップし、追加するWi-Fiネットワークのセキュリティタイプをタップする・「なし」「WEP」「WPA/WPA2 PSK」「802.1x EAP」の4種類が表示されます。4必要に応じて、追加するWi-Fiネットワークのセキュリティ情報を入力する5[保存]をタップする接...
128本体設定モバイルデータ通信を有効/無効に設定したり、データ使用量の上限を設定できます。❖お知らせ・アプリケーションごとの通信量を確認することができ、アプリケーションによっては設定を表示できる場合もあります。モバイルデータ通信を有効にする1設定メニュー画面で(P.123)、[データ使用]をタップする2モバイルデータ通信の をタップまたは右にドラッグする3注意文を読んで[はい]をタップする❖お知らせ・ステータスバーを下にドラッグして[モバイルデータ]をタップしても、モバイルデータ通信の有効/無効を設定できます。データ使用量の上限を設定する1設定メニュー画面で(P.123)、[データ使用]をタップする2[モバイルデータの制限を設定]をタップし、注意文を読んで[OK]をタップする・「モバイルデータの制限を設定」にチェックが入ります。❖お知らせ・データ使用量が指定の上限に達した場合は、モバイルデータ通信が無効となります。ご注意ください。・データ使用量の上限の設定値と、警告用の設定値は、グラフ内のそれぞれのバーの右端を上下にドラッグして変更します。データの測定期間を設定する1設定メニュー画面で(P.123)、[デー...
228アプリケーション1アラーム画面で[アラームを追加]をタップする2時間などを設定し、[完了]をタップする・[詳細設定]をタップすると、すべての設定項目が表示されます。※「スタイル設定」にチェックを入れている場合は設定できません。「アラーム音」を設定するには「スタイル設定」のチェックを外してください。❖お知らせ・アラームのオン/オフを切り替えるには、アラーム画面で をタップするか、切り替えたいアラームをロングタッチして[アラームをONにする]/[アラームをOFFにする]をタップします。・アラームがオンになると、 の下のラインが青色に点灯します。アラームを削除する1アラーム画面で をタップし、削除したいアラームにチェックを入れる2[削除]u[はい]をタップする・「削除」の右側には、チェックを入れたアラームの数が表示されます。❖お知らせ・アラーム画面で削除したいアラームをロングタッチして[アラームを削除]u[はい]をタップしても、アラームを削除することができます。アラームを設定する時間 数字を上下にドラッグして時間を設定します。繰り返しアラームを使用する曜日を設定します。アラーム音※アラーム音を設定します。スヌ...
132本体設定Wi-Fiテザリングを設定する1設定メニュー画面で(P.123)、[その他の設定]u[テザリング]をタップする2[Wi-Fiテザリング]をタップする3「注意事項の詳細」の内容を確認し、[OK]をタップする・「Wi-Fiテザリング」にチェックが入ります。❖お知らせ・Wi-Fiネットワークに接続しているときに、Wi-Fiテザリングを開始するとWi-Fi接続は切断されますが、Wi-Fiテザリングを終了すると自動的に接続されます。また、Wi-Fi機能を利用してDLNA機器と本端末を接続しているときも、Wi-Fiテザリングを開始すると自動的に切断/接続されます。・USBテザリングとWi-Fiテザリングは同時に利用できます。・ステータスバーを下にドラッグして[テザリング]をタップしても、Wi-Fiテザリング機能のオン/オフを設定できます。・Wi-Fiテザリングについて詳しくは、次のホームページをご覧ください。http://www.android.com/tether#wifiポータブルWi-Fiアクセスポイントを設定する本端末をWi-Fiアクセスポイントとして利用し、無線LAN対応機器をインターネットに10...
202アプリケーション3撮影画面で をタップし、設定項目をタップする・あらかじめ撮影画面にいくつかの設定項目アイコンが表示されています。設定内容により表示される設定項目アイコンは変わります。・各設定項目とアイコンについては、「動画撮影設定」(P.202)をご参照ください。4選択した設定のオプションの1つをタップする・撮影画面に表示されている設定項目を変更した場合、変更した項目のアイコンに変わります。❖お知らせ・撮影画面に表示されている設定項目アイコンを入れ替えるには、撮影画面で をタップし、設定項目をロングタッチして撮影画面に表示される点線枠にドラッグします。・撮影画面に表示されている設定項目アイコンを削除するには、設定項目アイコンをロングタッチし、画面中央に表示される にドラッグします。・撮影画面に表示されている と撮影モードアイコン(P.192)の移動や削除はできません。動画撮影設定■ シーンプログラム済みのシーン設定を使用して、さまざまな状況に合わせてカメラを簡単に設定できます。 OFF自動的に色合いや明るさを調整します。 ソフトスナップ人物の肌の色を、明るく暖かい色調で、きれいに撮影します。 風景木々...
205アプリケーション■ 手ぶれ補正動画撮影時にカメラの揺れを補正します。 ON手ぶれを軽減します。 OFF手ぶれ補正を使用しません。■ ジオタグ動画に詳細な撮影場所を示す位置情報のタグ(ジオタグ)を付けることができます。ジオタグを付加するには、位置情報サービスの設定をオンにする必要があります。位置情報サービスの詳細については、「位置情報サービスについて」(P.219)をご参照ください。 ON撮影した動画に位置情報が付加され、動画の撮影場所を特定できるようになります。 OFF動画の撮影場所を地図上で確認することはできません。■ マイク動画撮影時に周囲の音を録音するかどうかを設定します。 ON撮影時に周囲の音を録音します。 OFF撮影時に周囲の音を録音しません。■ タッチ撮影撮影画面をタップして撮影を開始/停止できます。 ON撮影画面をタップして動画撮影を開始/停止できます。 OFF撮影開始/停止アイコンをタップして動画撮影を開始/停止します。■ 保存先撮影した動画の保存先を設定します。 内部ストレージ撮影した動画を内部ストレージに保存します。 SDカード撮影した動画をmicroSDカードに保存します。❖お知ら...
191アプリケーションスイングパノラマ撮影のご注意・以下の場合、スイングパノラマ撮影に適していません。-動きのある被写体がある場合-主要被写体とカメラの距離が近すぎる場合-空、砂浜、芝生などの似たような模様が続く被写体がある場合-大きな被写体がある場合-波や滝など、常に模様が変化する被写体がある場合・一定時間内にスイングパノラマ撮影画角に満たなかった場合、足りない部分はグレーで記録されます。この場合はカメラを速く動かすと最後まで記録されます。・複数の画像を合成するため、つなぎ目が滑らかに記録できない場合があります。・暗いシーンでは画像がぶれたり、撮影ができない場合があります。・蛍光灯など、ちらつきのある光源がある場合、合成された画像の明るさや色合いが一定でなくなり、うまく撮影できないことがあります。・スイングパノラマ撮影される画角全体と、ピントを合わせたときの画角とで、明るさや色合い、ピント位置などが極端に異なる場合、うまく撮影できない場合があります。・以下の場合、スイングパノラマ撮影が中断されることがあります。-カメラを動かす速度が速すぎる場合/遅すぎる場合-ぶれすぎた場合-カメラを撮影方向と逆に動かした場...
194アプリケーション1ホーム画面で をタップし、[カメラ]をタップする・写真撮影画面(P.191)が表示されます。2撮影画面で をタップし、設定項目をタップする・あらかじめ撮影画面にいくつかの設定項目アイコンが表示されています。設定内容により表示される設定項目アイコンは変わります。・撮影モード(P.192)を「連写」「ピクチャーエフェクト」「スイングパノラマ」に設定している場合は、撮影画面に表示されている設定項目アイコンをタップして設定を変更してください。・各設定項目とアイコンについては、「写真撮影設定」(P.194)をご参照ください。3選択した設定のオプションの1つをタップする・撮影画面に表示されている設定項目を変更した場合、変更した項目のアイコンに変わります。❖お知らせ・撮影画面に表示されている設定項目アイコンを入れ替えるには、撮影画面で をタップし、設定項目をロングタッチして撮影画面に表示される点線枠にドラッグします。・撮影画面に表示されている設定項目アイコンを削除するには、設定項目アイコンをロングタッチし、画面中央に表示される にドラッグします。・撮影モード(P.192)を「連写」「ピクチャーエフェ...
- 1