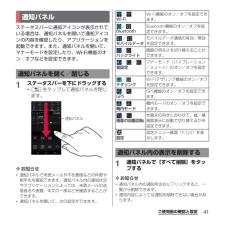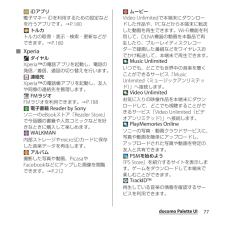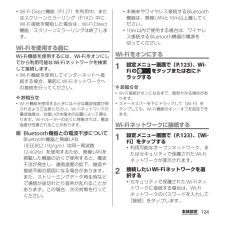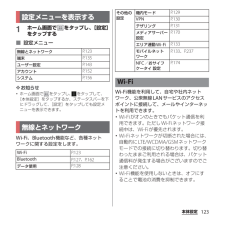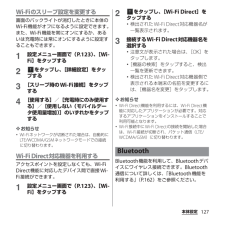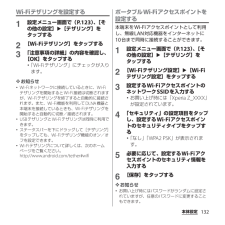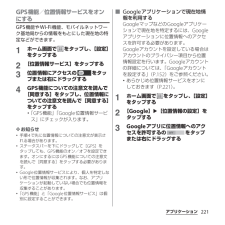Q&A
取扱説明書・マニュアル (文書検索対応分のみ)
"wi-fi機能"1 件の検索結果
"wi-fi機能"20 - 30 件目を表示
全般
質問者が納得カメラとスマホだけつなげば完了です。
ご自宅のwi-fi(ルータへ接続したのではなく家庭内ネットワークへ参加、ですね)につないだところでカメラ自体はインターネットアクセスする機能が無いので、「つなぐだけ」以上の利用はできませんよ。
同様に公衆無線LANにつなぐ必要も意義もありません。今回のご質問とは関係ありませんが、機械に弱い方が公衆無線LANをご利用になるのは著しく危険が伴うため、外出先でインターネットをお使いになりたい場合はご自身で契約したUQ WiMAXのようなサービスをご利用になるのが良いかと思い...
4151日前view45
’13.1(2版)1270-5797.2クイックスタートガイド’13.1総合お問い合わせ先〈ドコモ インフォメーションセンター〉■ドコモの携帯電話からの場合(局番なしの)151 (無料)※一般電話などからはご利用になれません。■一般電話などからの場合0120-800-000※一部のIP電話からは接続できない場合があります。受付時間 午前9:00~午後8:00(年中無休)故障お問い合わせ先■ドコモの携帯電話からの場合(局番なしの)113 (無料)※一般電話などからはご利用になれません。■一般電話などからの場合0120-800-000※一部のIP電話からは接続できない場合があります。受付時間 24時間(年中無休)●番号をよくご確認の上、お間違いのないようにおかけください。●各種手続き、故障・アフターサービスについては、上記お問い合わせ先にご連絡いただくか、ドコモホームページにてお近くのドコモショップなどにお問い合わせください。ドコモホームページ http://www.nttdocomo.co.jp/マナーもいっしょに携帯しましょう。○公共の場所で携帯電話をご利用の際は、周囲の方への心くばりを忘れずに。Li-i...
41ご使用前の確認と設定ステータスバーに通知アイコンが表示されている場合は、通知パネルを開いて通知アイコンの内容を確認したり、アプリケーションを起動できます。また、通知パネルを開いて、マナーモードを設定したり、Wi-Fi機能のオン/オフなどを設定できます。1ステータスバーを下にドラッグする・xをタップして通知パネルを閉じます。❖お知らせ・通知パネルで未読メールや不在着信などの件数や相手先を確認できます。通知パネル内の通知状況やアプリケーションによっては、未読メールの送信者名や表題、本文の一部などを確認することができます。・通知パネルを開いて、次の設定ができます。1通知パネルで[すべて削除]をタップする❖お知らせ・通知パネル内の通知を左右にフリックすると、一覧から削除できます。・通知内容によっては通知を削除できない場合があります。通知パネル通知パネルを開く/閉じる通知パネル/Wi-FiWi-Fi機能のオン/オフを設定できます。/BluetoothBluetooth機能のオン/オフを設定できます。/モバイルデータモバイルデータ通信の有効/無効を設定できます。/バックライト画面の明るさを切り替えることができます。/...
77docomo Palette UI iDアプリ電子マネーiDを利用するための設定などを行うアプリです。→P.180 トルカトルカの取得・表示・検索・更新などができます。→P.180■ Xperia ダイヤルXperiaTMの電話アプリを起動し、電話の発信/着信、通話の切り替えを行います。 連絡先XperiaTMの電話帳アプリを起動し、友人や同僚の連絡先を管理します。 FMラジオFMラジオを利用できます。→P.188 電子書籍 Reader by SonyソニーのeBookストア「Reader Store」で今話題の書籍や人気コミックなどを好きなときに購入して楽しめます。 WALKMAN内部ストレージやmicroSDカードに保存した音楽データを再生します。 アルバム撮影した写真や動画、PicasaやFacebookなどにアップした画像を閲覧できます。→P.212 ムービーVideo Unlimitedで本端末にダウンロードした作品や、PCなどから本端末に転送した動画を再生できます。Wi-Fi機能を利用して、DLNA機器の動画を本製品で再生したり、ブルーレイディスクレコーダーで録画した番組などをワイヤレスおで...
124本体設定・Wi-Fi Direct機能(P.127)を利用中、またはスクリーンミラーリング(P.142)中にWi-Fi接続を開始した場合は、Wi-Fi Direct機能/スクリーンミラーリングは終了します。Wi-Fiを使用する前にWi-Fi機能を使用するには、Wi-Fiをオンにしてから利用可能なWi-Fiネットワークを検索して接続します。・Wi-Fi機能を使用してインターネットへ接続する場合、事前にWi-Fiネットワークへの接続を行ってください。❖お知らせ・Wi-Fi機能を使用するときには十分な電波強度が得られるようご注意ください。Wi-Fiネットワークの電波強度は、お使いの本端末の位置によって異なります。Wi-Fiルーターの近くに移動すれば、電波強度が改善されることがあります。■ Bluetooth機器との電波干渉についてBluetooth機器と無線LAN (IEEE802.11b/g/n)は同一周波数(2.4GHz)を使用するため、無線LANを搭載した機器の近くで使用すると、電波干渉が発生し、通信速度の低下、雑音や接続不能の原因になる場合があります。また、ストリーミングデータ再生時などで通信が途切れ...
123本体設定本体設定1ホーム画面で をタップし、[設定]をタップする■ 設定メニュー❖お知らせ・ホーム画面で をタップし、 をタップして、[本体設定]をタップするか、ステータスバーを下にドラッグして、[設定]をタップしても設定メニューを表示できます。Wi-Fi、Bluetooth機能など、各種ネットワークに関する設定をします。Wi-Fi機能を利用して、自宅や社内ネットワーク、公衆無線LANサービスのアクセスポイントに接続して、メールやインターネットを利用できます。・Wi-Fiがオンのときでもパケット通信を利用できます。ただしWi-Fiネットワーク接続中は、Wi-Fiが優先されます。・Wi-Fiネットワークが切断された場合には、自動的にLTE/WCDMA/GSMネットワークモードでの接続に切り替わります。切り替わったままご利用される場合は、パケット通信料が発生する場合がございますのでご注意ください。・Wi-Fi機能を使用しないときは、オフにすることで電池の消費を抑制できます。設定メニューを表示する無線とネットワークP.123端末P.135ユーザー設定P.143アカウントP.152システムP.156無線とネット...
133本体設定登録された場所付近でのみWi-Fiに接続し、電池消費を抑えることができます。1設定メニュー画面で(P.123)、[その他の設定]u[エリア連動Wi-Fi]をタップする2エリア連動Wi-Fiの をタップまたは右にドラッグする・Wi-Fiネットワークが未登録の場合は、[Wi-Fiを設定]をタップしてWi-Fiに接続します(P.124)。インターネットに接続するためのアクセスポイント(spモード、mopera U)は、あらかじめ登録されており、必要に応じて追加、変更することもできます。お買い上げ時には、通常使う接続先としてspモード(P.134)が設定されています。利用中のアクセスポイントを確認する1設定メニュー画面で(P.123)、[その他の設定]u[モバイルネットワーク]u[アクセスポイント名]をタップする・利用可能なアクセスポイント(APN)が表示されます。・表示されるアクセスポイント(APN)は編集せずにそのままお使いいただくことをおすすめします。❖お知らせ・使用できる接続が複数ある場合は、右側のラジオボタンにチェックの付いたものが、現在使用されているネットワーク接続を示します。アクセスポイン...
127本体設定Wi-Fiのスリープ設定を変更する画面のバックライトが消灯したときに本体のWi-Fi機能がオフになるように設定できます。また、Wi-Fi機能を常にオンにするか、あるいは充電時には常にオンにするように設定することもできます。1設定メニュー画面で(P.123)、[Wi-Fi]をタップする2をタップし、[詳細設定]をタップする3[スリープ時のWi-Fi接続]をタップする4[使用する]/[充電時にのみ使用する]/[使用しない(モバイルデータ使用量増加)]のいずれかをタップする❖お知らせ・Wi-Fiネットワークが切断された場合は、自動的にLTE/WCDMA/GSMネットワークモードでの接続に切り替わります。Wi-Fi Direct対応機器を利用するアクセスポイントを設定しなくても、Wi-Fi Direct機能に対応したデバイス間で直接Wi-Fi接続ができます。1設定メニュー画面で(P.123)、[Wi-Fi]をタップする2をタップし、[Wi-Fi Direct]をタップする・検出されたWi-Fi Direct対応機器名が一覧表示されます。3接続するWi-Fi Direct対応機器名を選択する・注意文が表示...
170ファイル管理❖お知らせ・本端末のホーム画面で をタップし、[設定]u[XperiaTM]u[USB接続設定]をタップすると、「信頼された機器」欄に「ホスト名」(パソコン名)が表示されます。ホスト名をタップし、[除外する]をタップして接続設定を解除できます。「除外する」をタップするまでは、Wi-Fiネットワークのエリア内外で接続/切断を繰り返しても、接続設定自体は継続されます。・Wi-Fiネットワーク(アクセスポイント)のプライバシーセパレータ機能が有効になっている場合はペア接続ができません。Wi-Fi機能を利用して、他のクライアント(DLNA:Digital Living Network Alliance)機器と本端末のメディアファイルを共有し再生できます。あらかじめ他のクライアント機器とWi-Fi接続(P.124)を設定しておきます。メディアサーバーを設定する1ホーム画面で をタップし、[設定]u[その他の設定]をタップする2[メディアサーバー設定]をタップする・メディアサーバー設定画面が表示され、次の設定ができます。❖お知らせ・メディアサーバー設定画面で をタップし、[Wi-Fi設定]をタップすると...
132本体設定Wi-Fiテザリングを設定する1設定メニュー画面で(P.123)、[その他の設定]u[テザリング]をタップする2[Wi-Fiテザリング]をタップする3「注意事項の詳細」の内容を確認し、[OK]をタップする・「Wi-Fiテザリング」にチェックが入ります。❖お知らせ・Wi-Fiネットワークに接続しているときに、Wi-Fiテザリングを開始するとWi-Fi接続は切断されますが、Wi-Fiテザリングを終了すると自動的に接続されます。また、Wi-Fi機能を利用してDLNA機器と本端末を接続しているときも、Wi-Fiテザリングを開始すると自動的に切断/接続されます。・USBテザリングとWi-Fiテザリングは同時に利用できます。・ステータスバーを下にドラッグして[テザリング]をタップしても、Wi-Fiテザリング機能のオン/オフを設定できます。・Wi-Fiテザリングについて詳しくは、次のホームページをご覧ください。http://www.android.com/tether#wifiポータブルWi-Fiアクセスポイントを設定する本端末をWi-Fiアクセスポイントとして利用し、無線LAN対応機器をインターネットに10...
221アプリケーションGPS機能/位置情報サービスをオンにするGPS機能やWi-Fi機能、モバイルネットワーク基地局からの情報をもとにした現在地の特定などができます。1ホーム画面で をタップし、[設定]をタップする2[位置情報サービス]をタップする3位置情報にアクセスの をタップまたは右にドラッグする4GPS機能についての注意文を読んで[同意する]をタップし、位置情報についての注意文を読んで[同意する]をタップする・「GPS機能」「Google位置情報サービス」にチェックが入ります。❖お知らせ・手順4で先に位置情報についての注意文が表示される場合があります。・ステータスバーを下にドラッグして[GPS]をタップしても、GPS機能のオン/オフを設定できます。オンにするにはGPS機能についての注意文を読んで[同意する]をタップする必要があります。・Google位置情報サービスにより、個人を特定しない形で位置情報が収集されます。なお、アプリケーションが起動していない場合でも位置情報を収集することがあります。・「GPS機能」と「Google位置情報サービス」は個別に設定することができます。■ Googleアプリケーショ...
- 1