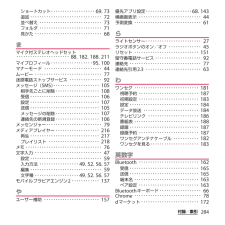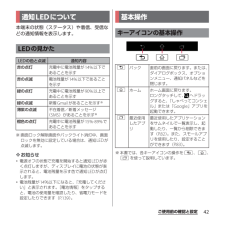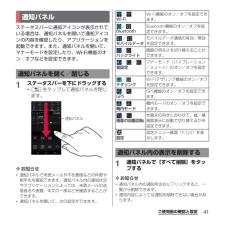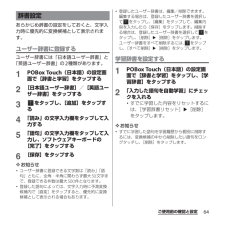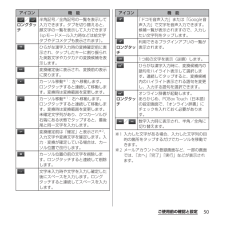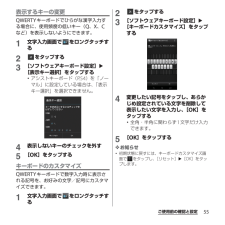Q&A
取扱説明書・マニュアル (文書検索対応分のみ)
"削除"5 件の検索結果
"削除"240 - 250 件目を表示
全般
質問者が納得http://mobile.gungho.jp/news/pad/130314_and.html
こちらの手順ができないのであれば
パズドラIDと秘密のコードなどをチェックして
運営にデータ復旧の問い合わせするしかないですね
http://mobile.gungho.jp/details/toi.html
4474日前view59
全般
質問者が納得インストールボタンが押せない理由ですがインストールしてるアプリが原因です。
私は今迄インストールしてた原因アプリではバッテリーミックス、引き出しランチャー、スクリーンフィルター、ステータスバーインフルスクリーン、シェークバーです。
原因を調べるにはアプリ管理から実行中サービスにあるアプリを1つずつ終了させて確認するしかありません、ただアプリの中に停止させても直ぐに立ち上がってくる物もありますのでこの様なアプリが原因だと時間が掛かります。
原因が分かったら次回からは一度停止状態にしインストールをするしか...
4426日前view210
全般
質問者が納得本体設定のアカウントから、
アカウントを削除されただけなら、
アカウントそのものは残っています。
本体設定のアカウントから再登録してください。
もしも完全に消したなら、
本体設定のアカウントに残っていないか確認してください。
あるなら削除を試してみてください。
どちらでもない場合、
端末の初期化の検討になります。
初期設定アカウントは端末と紐つき、
playストアやアカウントロックの解除に必要な特別なものです。
削除しても無効のまま端末との紐が切れません。
初期化を前提にバックアップ等行ってください...
4334日前view47
全般
’13.1(2版)1270-5797.2クイックスタートガイド’13.1総合お問い合わせ先〈ドコモ インフォメーションセンター〉■ドコモの携帯電話からの場合(局番なしの)151 (無料)※一般電話などからはご利用になれません。■一般電話などからの場合0120-800-000※一部のIP電話からは接続できない場合があります。受付時間 午前9:00~午後8:00(年中無休)故障お問い合わせ先■ドコモの携帯電話からの場合(局番なしの)113 (無料)※一般電話などからはご利用になれません。■一般電話などからの場合0120-800-000※一部のIP電話からは接続できない場合があります。受付時間 24時間(年中無休)●番号をよくご確認の上、お間違いのないようにおかけください。●各種手続き、故障・アフターサービスについては、上記お問い合わせ先にご連絡いただくか、ドコモホームページにてお近くのドコモショップなどにお問い合わせください。ドコモホームページ http://www.nttdocomo.co.jp/マナーもいっしょに携帯しましょう。○公共の場所で携帯電話をご利用の際は、周囲の方への心くばりを忘れずに。Li-i...
・ホーム画面一覧の操作ガイドが表示されたら、 [OK]/[以後表示しない]をタップします。アプリケーション画面本端末の各機能をご利用になるには、ホーム画面のショートカットやウィジェットのアイコンをタップして主な機能を操作できますが、ホーム画面にない機能はアプリケーションの一覧画面でアイコンをタップして起動することが基本操作となります。■アプリケーションを起動する1 ホーム画面で (アプリケーションボタン)をタップするa アプリタブb おすすめタブc オプションメニューアイコンd グループ名e アプリケーションアイコンf グループ内アプリケーションの数g グループ内アプリケーション2 上下にフリックして使うアプリケーションのアイコンをタップする❖お知らせ・アプリケーション画面の操作ガイドが表示されたら、 [OK]/[以後表示しない]をタップします。・アプリケーション画面で、アプリケーションアイコンやグループ名をロングタッチして、 [ホームへ追加]をタップすると、ホーム画面にアプリケーションやグループのショートカットが追加されます。本端末の状態を知る■自分の電話番号を表示する次の操作で電話番号のほか、電池残量など...
284付録/索引ショートカット ・・・・・・・・・・・・・・・・・・・69, 73追加 ・・・・・・・・・・・・・・・・・・・・・・・・・・・・・・・72並べ替え ・・・・・・・・・・・・・・・・・・・・・・・・・・・73フォルダ ・・・・・・・・・・・・・・・・・・・・・・・・・・・71見かた ・・・・・・・・・・・・・・・・・・・・・・・・・・・・・68まマイク付ステレオヘッドセット・・・・・・・・・・・・・・・・・・・・・・・88, 182, 188, 211マイプロフィール ・・・・・・・・・・・・・・・・・・95, 100マナーモード ・・・・・・・・・・・・・・・・・・・・・・・・・44ムービー ・・・・・・・・・・・・・・・・・・・・・・・・・・・・・77迷惑電話ストップサービス ・・・・・・・・・・・・・・92メッセージ(SMS)・・・・・・・・・・・・・・・・・・・・105相手先ごとに削除 ・・・・・・・・・・・・・・・・・・・108受信 ・・・・・・・・・・・・・・・・・・・・・・・・・・・・・・106設定 ・・・・・・・・・・・・・・・・・・・・・・・・・・・・・・107送信 ・・・・・...
30ご使用前の確認と設定microSDカードは、互換性のある他の機器でも使用できます。・本端末では市販の2GBまでのmicroSDカード、32GBまでのmicroSDHCカード、64GBまでのmicroSDXCカードに対応しています(2013年1月現在)。・対応のmicroSDカードは各microSDカードメーカへお問い合わせください。・microSDXCカードは、SDXC対応機器でのみご利用いただけます。SDXC非対応の機器にmicroSDXCカードを差し込むと、microSDXCカードに保存されているデータが破損することなどがあるため、差し込まないでください。・データが破損したmicroSDXCカードを再度利用するためには、SDXC対応機器にてmicroSDXCカードの初期化を行う必要があります(microSDXCカードのデータはすべて削除されます)。・SDXC非対応機器とのデータコピーについては、コピー先やコピー元の機器の規格に準拠したカード(microSDHCカードやmicroSDカードなど)をご利用ください。microSDカード挿入口カバーの開閉方法については「防水/防塵性能を維持するために」(P....
42ご使用前の確認と設定本端末の状態(ステータス)や着信、受信などの通知情報を表示します。※画面ロック解除画面やバックライト消灯中、画面ロックを無効に設定している場合は、通知LEDが点滅します。❖お知らせ・電源オフの状態で充電を開始すると通知LEDが赤く点灯しますが、ディスプレイに電池の状態が表示されると、電池残量を示す色で通知LEDが点灯します。・電池残量が14%以下になると、「充電してください」と表示されます。[電池情報]をタップすると、電池の使用量を確認したり、省電力モードを設定したりできます(P.139)。※本書では、各キーアイコンの操作をx、y、rを使って説明しています。通知LEDについてLEDの見かたLEDの色と点滅 通知内容赤の点灯充電中に電池残量が14%以下であることを示す赤の点滅電池残量が14%以下であることを示す緑の点灯充電中に電池残量が90%以上であることを示す緑の点滅新着Gmailがあることを示す※薄紫の点滅不在着信/新着メッセージ(SMS)があることを示す※橙色の点灯充電中に電池残量が15%-89%であることを示す基本操作キーアイコンの基本操作xバック 直前の画面に戻ります。または、...
41ご使用前の確認と設定ステータスバーに通知アイコンが表示されている場合は、通知パネルを開いて通知アイコンの内容を確認したり、アプリケーションを起動できます。また、通知パネルを開いて、マナーモードを設定したり、Wi-Fi機能のオン/オフなどを設定できます。1ステータスバーを下にドラッグする・xをタップして通知パネルを閉じます。❖お知らせ・通知パネルで未読メールや不在着信などの件数や相手先を確認できます。通知パネル内の通知状況やアプリケーションによっては、未読メールの送信者名や表題、本文の一部などを確認することができます。・通知パネルを開いて、次の設定ができます。1通知パネルで[すべて削除]をタップする❖お知らせ・通知パネル内の通知を左右にフリックすると、一覧から削除できます。・通知内容によっては通知を削除できない場合があります。通知パネル通知パネルを開く/閉じる通知パネル/Wi-FiWi-Fi機能のオン/オフを設定できます。/BluetoothBluetooth機能のオン/オフを設定できます。/モバイルデータモバイルデータ通信の有効/無効を設定できます。/バックライト画面の明るさを切り替えることができます。/...
53ご使用前の確認と設定※1入力した文字がある場合、入力した文字列の目的の箇所をタップするだけでカーソルを移動できます。※2メールアカウントの登録画面など、一部の画面では、「次へ」「完了」「実行」などが表示されます。カーソル移動※1:左へ移動します。ロングタッチすると連続して移動します。変換時は変換範囲を変更します。カーソル移動※1:右へ移動します。ロングタッチすると連続して移動します。変換時は変換範囲を変更します。未確定文字列があり、かつカーソルが右端にある状態でタップすると、最後尾と同一文字を入力します。変換確定前は「確定」と表示され※2、入力文字や変換文字を確定します。入力・変換が確定している場合は、カーソル位置で改行します。カーソル位置の前の文字を削除します。ロングタッチすると連続して削除します。文字未入力時や文字を入力し確定した後にスペースを入力します。ロングタッチすると連続してスペースを入力します。「ドコモ音声入力」または「Google音声入力」で文字を音声入力できます。候補一覧が表示されますので、入力したい文字列をタップします。ロングタッチ利用できるプラグインアプリの一覧が表示されます。ひらがな...
64ご使用前の確認と設定あらかじめ辞書の設定をしておくと、文字入力時に優先的に変換候補として表示されます。ユーザー辞書に登録するユーザー辞書には「日本語ユーザー辞書」と「英語ユーザー辞書」の2種類があります。1POBox Touch(日本語)の設定画面で[辞書と学習]をタップする2[日本語ユーザー辞書]/[英語ユーザー辞書]をタップする3をタップし、[追加]をタップする4「読み」の文字入力欄をタップして入力する5「語句」の文字入力欄をタップして入力し、ソフトウェアキーボードの[完了]をタップする6[保存]をタップする❖お知らせ・ユーザー辞書に登録できる文字数は「読み」「語句」ともに、全角・半角に関わらず最大50文字まで、登録できる件数は最大500件となります。・登録した語句によっては、文字入力時に予測変換候補内で[直変]をタップすると、優先的に変換候補として表示される場合もあります。・登録したユーザー辞書は、編集/削除できます。編集する場合は、登録したユーザー辞書を選択して をタップし、[編集]をタップして、編集内容を入力したら[保存]をタップします。削除する場合は、登録したユーザー辞書を選択して をタップし...
50ご使用前の確認と設定※1入力した文字がある場合、入力した文字列の目的の箇所をタップするだけでカーソルを移動できます。※2メールアカウントの登録画面など、一部の画面では、「次へ」「完了」「実行」などが表示されます。/ロングタッチ半角記号/全角記号の一覧を表示して入力できます。タブを切り替えると、顔文字の一覧を表示して入力できます(spモードメール入力時などは絵文字タブやデコメタブも表示されます)。ひらがな漢字入力時の変換確定前に表示され、タップしたキーに割り振られた英数文字やカタカナの変換候補を表示します。変換確定後に表示され、変換前の表示に戻ります。カーソル移動※1:左へ移動します。ロングタッチすると連続して移動します。変換時は変換範囲を変更します。カーソル移動※1:右へ移動します。ロングタッチすると連続して移動します。変換時は変換範囲を変更します。未確定文字列があり、かつカーソルが右端にある状態でタップすると、最後尾と同一文字を入力します。変換確定前は「確定」と表示され※2、入力文字や変換文字を確定します。入力・変換が確定している場合は、カーソル位置で改行します。カーソル位置の前の文字を削除します。ロン...
55ご使用前の確認と設定表示するキーの変更QWERTYキーボードでひらがな漢字入力する場合に、使用頻度の低いキー(Q、X、Cなど)を表示しないようにできます。1文字入力画面で をロングタッチする2をタップする3[ソフトウェアキーボード設定]u[表示キー選択]をタップする・アシストキーボード(P.54)を「ノーマル」に設定している場合は、「表示キー選択」を選択できません。4表示しないキーのチェックを外す5[OK]をタップするキーボードのカスタマイズQWERTYキーボードで数字入力時に表示される記号を、お好みの文字/記号にカスタマイズできます。1文字入力画面で をロングタッチする2をタップする3[ソフトウェアキーボード設定]u[キーボードカスタマイズ]をタップする4変更したい記号をタップし、あらかじめ設定されている文字を削除して表示したい文字を入力し、[OK]をタップする・全角・半角に関わらず1文字だけ入力できます。5[OK]をタップする❖お知らせ・初期状態に戻すには、キーボードカスタマイズ画面で をタップし、[リセット]u [OK]をタップします。
- 1