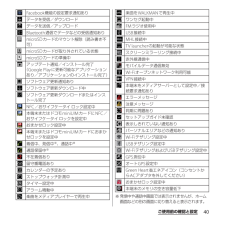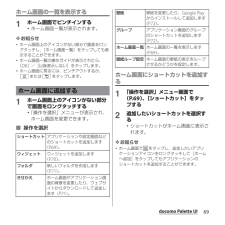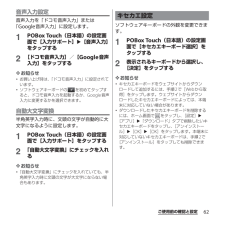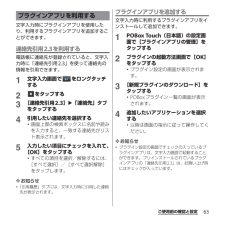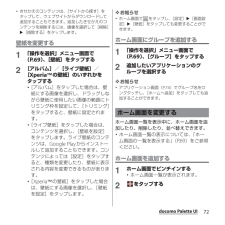Q&A
取扱説明書・マニュアル (文書検索対応分のみ)
"ダウンロード"4 件の検索結果
"ダウンロード"70 - 80 件目を表示
全般
質問者が納得SO-02Eは内部ストレージ付きの機種ですので、保存すれば、すなわち、内部ストレージへの保存と言うことになります。そして、特別にそういう風に作られたアプリでも無い限り、microSDに直接書き出したり、microSDから直接読み込んだりすることは出来ません。
4609日前view119
全般
質問者が納得インストールボタンが押せない理由ですがインストールしてるアプリが原因です。
私は今迄インストールしてた原因アプリではバッテリーミックス、引き出しランチャー、スクリーンフィルター、ステータスバーインフルスクリーン、シェークバーです。
原因を調べるにはアプリ管理から実行中サービスにあるアプリを1つずつ終了させて確認するしかありません、ただアプリの中に停止させても直ぐに立ち上がってくる物もありますのでこの様なアプリが原因だと時間が掛かります。
原因が分かったら次回からは一度停止状態にしインストールをするしか...
4511日前view210
全般
質問者が納得本体設定のアカウントから、
アカウントを削除されただけなら、
アカウントそのものは残っています。
本体設定のアカウントから再登録してください。
もしも完全に消したなら、
本体設定のアカウントに残っていないか確認してください。
あるなら削除を試してみてください。
どちらでもない場合、
端末の初期化の検討になります。
初期設定アカウントは端末と紐つき、
playストアやアカウントロックの解除に必要な特別なものです。
削除しても無効のまま端末との紐が切れません。
初期化を前提にバックアップ等行ってください...
4419日前view47
全般
質問者が納得壁紙設定アプリなどを使ってみてはいかがでしょうか?
下記は比較的メジャーなアプリです。
無料ですので、とりあえずお試しください。
<壁紙ぴったん>
https://play.google.com/store/apps/details?id=com.shirobakama.wallpaper&feature=search_result#?t=W251bGwsMSwyLDEsImNvbS5zaGlyb2Jha2FtYS53YWxscGFwZXIiXQ..
<自動壁紙せっちゃん>
https://pl...
4506日前view134
’13.1(2版)1270-5797.2クイックスタートガイド’13.1総合お問い合わせ先〈ドコモ インフォメーションセンター〉■ドコモの携帯電話からの場合(局番なしの)151 (無料)※一般電話などからはご利用になれません。■一般電話などからの場合0120-800-000※一部のIP電話からは接続できない場合があります。受付時間 午前9:00~午後8:00(年中無休)故障お問い合わせ先■ドコモの携帯電話からの場合(局番なしの)113 (無料)※一般電話などからはご利用になれません。■一般電話などからの場合0120-800-000※一部のIP電話からは接続できない場合があります。受付時間 24時間(年中無休)●番号をよくご確認の上、お間違いのないようにおかけください。●各種手続き、故障・アフターサービスについては、上記お問い合わせ先にご連絡いただくか、ドコモホームページにてお近くのドコモショップなどにお問い合わせください。ドコモホームページ http://www.nttdocomo.co.jp/マナーもいっしょに携帯しましょう。○公共の場所で携帯電話をご利用の際は、周囲の方への心くばりを忘れずに。Li-i...
・ホーム画面一覧の操作ガイドが表示されたら、 [OK]/[以後表示しない]をタップします。アプリケーション画面本端末の各機能をご利用になるには、ホーム画面のショートカットやウィジェットのアイコンをタップして主な機能を操作できますが、ホーム画面にない機能はアプリケーションの一覧画面でアイコンをタップして起動することが基本操作となります。■アプリケーションを起動する1 ホーム画面で (アプリケーションボタン)をタップするa アプリタブb おすすめタブc オプションメニューアイコンd グループ名e アプリケーションアイコンf グループ内アプリケーションの数g グループ内アプリケーション2 上下にフリックして使うアプリケーションのアイコンをタップする❖お知らせ・アプリケーション画面の操作ガイドが表示されたら、 [OK]/[以後表示しない]をタップします。・アプリケーション画面で、アプリケーションアイコンやグループ名をロングタッチして、 [ホームへ追加]をタップすると、ホーム画面にアプリケーションやグループのショートカットが追加されます。本端末の状態を知る■自分の電話番号を表示する次の操作で電話番号のほか、電池残量など...
はじめに「SO-02E」をお買い上げいただきまして、誠にありがとうございます。ご使用の前やご利用中に、本書をお読みいただき、正しくお使いください。SO-02Eの取扱説明書についてSO-02Eの操作説明は、本書のほかに『クイックスタートガイド』や本端末用アプリケーションの『取扱説明書』で説明しています。●『クイックスタートガイド』(本体付属品)お買い上げ時に最初に行う基本的な操作や設定のほか、画面の表示内容、主な機能の操作などを説明しています。●『取扱説明書』(本端末のアプリケーション)本書同様に各種機能の操作や設定操作などを説明しています。『取扱説明書』アプリを利用するには、ホーム画面で をタップし、[取扱説明書]をタップします。初めてご利用になる場合は、画面の指示に従ってアプリケーションをダウンロードしてインストールする必要があります。以後は電子書籍としてご覧いただけます。また、説明ページの記載内容をタップして実際の操作へ移行したり、参照内容を表示したりできます。❖注意・アプリケーションのダウンロードおよびアップデート時には、データ量の大きい通信を行いますので、パケット通信料が高額になります。このため、パケ...
6目次/注意事項・本端末は、データの同期や最新のソフトウェアバージョンをチェックするための通信、サーバーとの接続を維持するための通信など一部自動的に通信を行う仕様となっています。また、アプリケーションのダウンロードや動画の視聴などデータ量の大きい通信を行うと、パケット通信料が高額になりますので、パケット定額サービスのご利用を強くおすすめします。・お客様がご利用のアプリケーションやサービスによっては、Wi-Fi通信中であってもパケット通信料が発生する場合があります。・公共モード(ドライブモード)には対応しておりません。・本端末ではマナーモードに設定中でも、シャッター音、動画再生、音楽再生、アラームなどの音声、通話中のダイヤルパッド操作音や[通話終了]をタップしたときの音は消音されません。・画面ロック解除画面(P.37)にオペレーター名が表示されます。・お客様の電話番号(自局番号)は、ホーム画面で をタップし、[設定] u[端末情報]u[端末の状態]をタップして、「電話番号」で確認できます。・本端末のソフトウェアバージョンは、ホーム画面で をタップし、[設定]u [端末情報]をタップして確認できます。・パソコンか...
40ご使用前の確認と設定※ 発信中や通話中画面では表示されませんが、ホーム画面などの別の画面に切り替えると表示されます。Facebook機能の設定要求通知ありデータを受信/ダウンロードデータを送信/アップロードBluetooth通信でデータなどの受信通知ありmicroSDカードのマウント解除(読み書き不可)microSDカードが取り外されている状態microSDカードの準備中アップデート通知/インストール完了(Google Playに更新可能なアプリケーションあり/アプリケーションのインストール完了)ソフトウェア更新通知ありソフトウェア更新ダウンロード中ソフトウェア更新ダウンロードまたはインストール完了NFC/おサイフケータイ ロック設定中本端末またはドコモminiUIMカードにNFC/おサイフケータイ ロックを設定中おまかせロック設定中本端末またはドコモminiUIMカードにおまかせロックを設定中着信中、発信中※、通話中※通話保留中※不在着信あり留守番電話ありカレンダーの予定ありストップウォッチ計測中タイマー設定中アラーム鳴動中楽曲をメディアプレイヤーで再生中楽曲をWALKMANで再生中ワンセグ起動中FMラ...
69docomo Palette UIホーム画面の一覧を表示する1ホーム画面でピンチインする・ホーム画面一覧が表示されます。❖お知らせ・ホーム画面上のアイコンがない部分で画面をロングタッチし、[ホーム画面一覧]をタップしても表示することができます。・ホーム画面一覧の操作ガイドが表示されたら、[OK]/[以後表示しない]をタップします。・ホーム画面に戻るには、ピンチアウトするか、yまたはxをタップします。1ホーム画面上のアイコンがない部分で画面をロングタッチする・「操作を選択」メニューが表示され、ホーム画面を変更できます。■ 操作を選択ホーム画面にショートカットを追加する1「操作を選択」メニュー画面で(P.69)、[ショートカット]をタップする2追加したいショートカットを選択する・ショートカットがホーム画面に表示されます。❖お知らせ・ホーム画面で をタップし、追加したいアプリケーションアイコンをロングタッチして[ホームへ追加]をタップしてもアプリケーションのショートカットを追加することができます。ホーム画面に追加するショートカットアプリケーションや設定画面などのショートカットを追加します(P.69)。ウィジェッ...
62ご使用前の確認と設定音声入力設定音声入力を「ドコモ音声入力」または「Google音声入力」に設定します。1POBox Touch(日本語)の設定画面で[入力サポート]u[音声入力]をタップする2[ドコモ音声入力]/[Google音声入力]をタップする❖お知らせ・お買い上げ時は、「ドコモ音声入力」に設定されています。・ソフトウェアキーボードの を初めてタップすると、ドコモ音声入力を起動するか、Google音声入力に変更するかを選択できます。自動大文字変換半角英字入力時に、文頭の文字が自動的に大文字になるように設定します。1POBox Touch(日本語)の設定画面で[入力サポート]をタップする2「自動大文字変換」にチェックを入れる❖お知らせ・「自動大文字変換」にチェックを入れていても、半角英字入力時に文頭の文字が大文字にならない場合もあります。ソフトウェアキーボードの外観を変更できます。1POBox Touch(日本語)の設定画面で[キセカエキーボード選択]をタップする2表示されるキーボードから選択し、[決定]をタップする❖お知らせ・キセカエキーボードをウェブサイトからダウンロードして追加するには、手順2で...
63ご使用前の確認と設定文字入力時にプラグインアプリを使用したり、利用するプラグインアプリを追加することができます。連絡先引用2.3を利用する電話帳に連絡先が登録されていると、文字入力時に「連絡先引用2.3」を使って連絡先の情報を引用できます。1文字入力画面で をロングタッチする2をタップする3[連絡先引用2.3]u「連絡先」タブをタップする4引用したい連絡先を選択する・画面上部の検索ボックスに名前や読みを入力すると、一致する連絡先がリスト表示されます。5入力したい項目にチェックを入れて、[OK]をタップする・すべての項目を選択/解除するには、[すべて選択]/[すべて選択解除]をタップします。❖お知らせ・「引用履歴」タブには、文字入力時に引用した連絡先が表示されます。プラグインアプリを追加する文字入力時に利用するプラグインアプリをインストールして追加できます。1POBox Touch(日本語)の設定画面で[プラグインアプリの管理]をタップする2プラグインの起動方法画面で[OK]をタップする・プラグイン設定の画面が表示されます。3[新規プラグインのダウンロード]をタップする・POBoxプラグイン一覧の画面が表示...
74docomo Palette UI❖お知らせ・設定メニュー画面(P.123)からもアンインストールできます。詳しくは、「インストールされたアプリケーションを削除する」(P.141)をご参照ください。アプリケーション画面から本端末に搭載されているアプリケーションにアクセスして、各機能を利用します。1ホーム画面で (アプリケーションボタン)をタップする・アプリケーション画面が表示されます。aアプリタブ・アプリケーション画面を表示します。bおすすめタブ・ドコモがおすすめするアプリケーションをインストールできます。cオプションメニューアイコン・本体設定などのオプションメニューを表示します。dグループ名・グループ別にアプリケーションを管理できます。・タップすると、グループ内のアプリケーションを表示/非表示にできます。eアプリケーションアイコン・ウェブサイトからアプリケーションをダウンロードしたり、既存のアプリケーションが更新されると、アプリケーションアイコンの左上にが表示されます。・不在着信や未読メールなどの件数が数字で表示されるアイコンがあります。fグループ内アプリケーションの数gグループ内アプリケーション・アプ...
72docomo Palette UI・きせかえのコンテンツは、[サイトから探す]をタップして、ウェブサイトからダウンロードして追加することもできます。追加したきせかえのコンテンツを削除するには、画像を選択して[削除]u[削除する]をタップします。壁紙を変更する1「操作を選択」メニュー画面で(P.69)、[壁紙]をタップする2[アルバム]/[ライブ壁紙]/[XperiaTMの壁紙]のいずれかをタップする・[アルバム]をタップした場合は、壁紙にする画像を選択し、ドラッグしながら壁紙に使用したい画像の範囲にトリミング枠を設定して、[トリミング]をタップすると、壁紙に設定されます。・[ライブ壁紙]をタップした場合は、コンテンツを選択し、[壁紙を設定]をタップします。ライブ壁紙のコンテンツは、Google Playからインストールして追加することもできます。コンテンツによっては[設定]をタップすると、種類を変更したり、壁紙に表示される内容を変更できるものがあります。・[XperiaTMの壁紙]をタップした場合は、壁紙にする画像を選択し、[壁紙を設定]をタップします。❖お知らせ・ホーム画面で をタップし、[設定]u [...
- 1