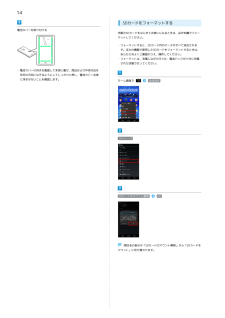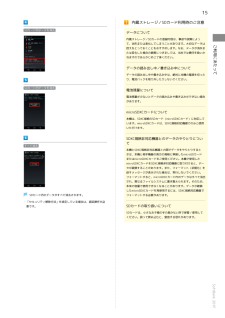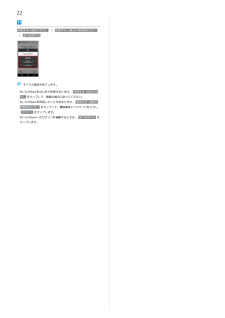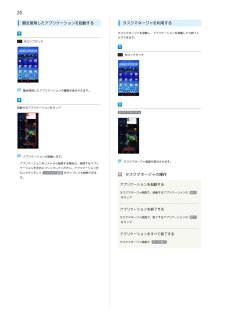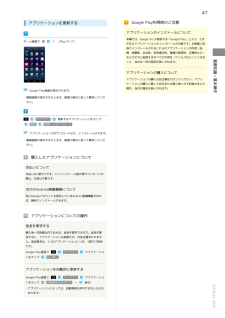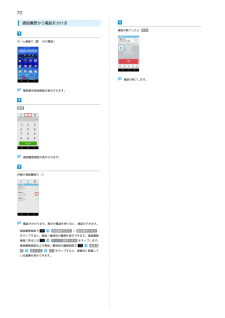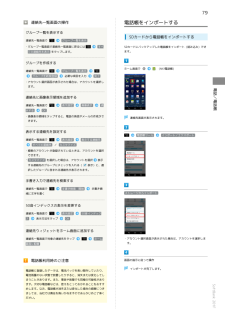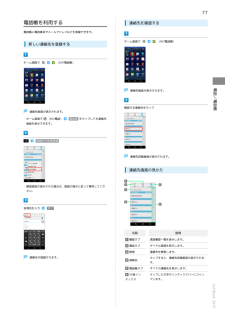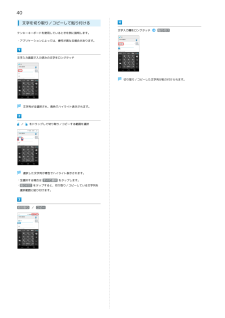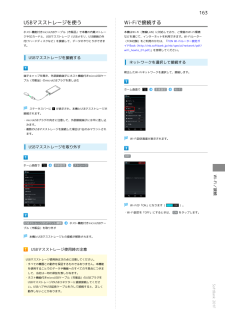Q&A
取扱説明書・マニュアル (文書検索対応分のみ)
"すべて"1 件の検索結果
"すべて"20 - 30 件目を表示
全般
質問者が納得あまり、お役に立ちませんが。
私も歴々のSBのAndroidでSHシリーズを使っていましたが、その当時のSHは不具合が多く、思い切ってFにうつりました。
質問主様と同じで、メールやバイブ、着信音、LEDなどの富士通は痒い所に手が届いていませんね。
SHで普通だったことが、Fでは出来ないです。
ガラゲーでSHは痒い所までをAndroidにしてありましたが、Fはそこまでのノウハウがなかったみたいですね。
また、後々知りましたが、ガラスマはSHみたいです。グロスマはF見たいですよ。
今後の参考になれば。
4491日前view339
14SDカードをフォーマットする電池カバーを取り付ける市販のSDカードをはじめてお使いになるときは、必ず本機でフォーマットしてください。・フォーマットすると、SDカード内のデータがすべて消去されます。ほかの機器で使用したSDカードをフォーマットするときは、あらかじめよくご確認のうえ、操作してください。・フォーマットは、充電しながら行うか、電池パックが十分に充電された状態で行ってください。・電池カバーの向きを確認して本体に載せ、周辺および中央付近を矢印の方向になぞるようにしてしっかりと押し、電池カバー全体に浮きがないことを確認します。ホーム画面で本体設定ストレージSDカードのマウント解除OK項目名の表示が「SDカードのマウント解除」から「SDカードをマウント」に切り替わります。
15内蔵ストレージ/SDカード利用時のご注意SDカード内データを消去データについて内蔵ストレージ/SDカードの登録内容は、事故や故障によっ控えをとっておくことをおすすめします。なお、データが消失または変化した場合の損害につきましては、当社では責任を負いかねますのであらかじめご了承ください。データの読み出し中/書き込み中についてデータの読み出し中や書き込み中は、絶対に本機の電源を切ったご利用にあたってて、消失または変化してしまうことがあります。大切なデータはり、電池パックを取り外したりしないでください。SDカード内データを消去電池残量について電池残量が少ないとデータの読み込みや書き込みができない場合があります。microSDXCカードについて本機は、SDXC規格のSDカード(microSDXCカード)に対応しています。microSDXCカードは、SDXC規格対応機器でのみご使用いただけます。すべて消去SDXC規格非対応機器とのデータのやりとりについて本機とSDXC規格非対応機器との間でデータをやりとりするときは、本機と相手機器の両方の規格に準拠したmicroSDカードまたはmicroSDHCカードをご使用くださ...
22利用する(初めての方) / 利用する(過去に利用済みの方)/ 後で利用するすべての設定が完了します。・My SoftBankをはじめて利用するときは、 利用する(初めての方) をタップして、画面の指示に従ってください。・My SoftBankを利用したことがあるときは、 利用する(過去に利用済みの方) をタップして、電話番号とパスワードを入力し、ログイン をタップします。・My SoftBankへのログインを省略するときは、 後で利用する をタップします。
26最近使用したアプリケーションを起動するタスクマネージャを利用するタスクマネージャを起動し、アプリケーションを起動したり終了したりできます。をロングタッチをロングタッチ最近使用したアプリケーションの履歴が表示されます。起動するアプリケーションをタップタスクマネージャアプリケーションが起動します。・アプリケーションをリストから削除する場合は、削除するアプリタスクマネージャ画面が表示されます。ケーションを左右にフリックしてください。アプリケーションをロングタッチして リストから削除 をタップしても削除できます。タスクマネージャの操作アプリケーションを起動するタスクマネージャ画面で、起動するアプリケーションの 表示をタップアプリケーションを終了するタスクマネージャ画面で、終了するアプリケーションの 終了をタップアプリケーションをすべて終了するタスクマネージャ画面で すべて終了
47Google Play利用時のご注意アプリケーションを更新するアプリケーションのインストールについてホーム画面で本機では、Google Inc.が提供する「Google Play」上より、さま(Playストア)ざまなアプリケーションのインストールが可能です。お客様ご自身でインストールされるこれらのアプリケーションの内容(品質、信頼性、合法性、目的適合性、情報の真実性、正確性など)およびそれに起因するすべての不具合(ウイルスなど)につきまアプリケーションの購入についてアプリケーションの購入は自己責任で行ってください。アプリケーションの購入に際して自己または第三者への不利益が生じた場合、当社は責任を負いかねます。Google Play画面が表示されます。基礎知識/基本操作して、当社は一切の保証を致しかねます。・確認画面が表示されたときは、画面の指示に従って操作してください。マイアプリ更新更新するアプリケーションをタップ同意してダウンロードアプリケーションがダウンロードされ、インストールされます。・確認画面が表示されたときは、画面の指示に従って操作してください。購入したアプリケーションについて支払いについて支払...
70通話履歴から電話をかける通話が終了したら 終話ホーム画面で(NX!電話)通話が終了します。電話番号発信画面が表示されます。履歴通話履歴画面が表示されます。対象の通話履歴の電話がかかります。相手が電話を受けると、通話ができます。・通話履歴画面で発信履歴を表示 / 着信履歴を表示をタップすると、発信/着信別の履歴を表示できます。通話履歴画面に戻るにはすべての履歴を表示 をタップします。・通話履歴画面および発信/着信別の履歴画面で示表示する画像表OK をタップすると、連絡先に登録している画像を表示できます。
79電話帳をインポートする連絡先一覧画面の操作グループ一覧を表示する連絡先一覧画面でSDカードから電話帳をインポートするグループ一覧を表示・グループ一覧画面で連絡先一覧画面に戻るにはすべSDカードにバックアップした電話帳をインポート(読み込み)できます。ての連絡先を表示 をタップします。グループを作成する連絡先一覧画面でグループを新規登録ホーム画面でグループ一覧を表示必要な項目を入力(NX!電話帳)完了・アカウント選択画面が表示された場合は、アカウントを選択し電話/電話帳ます。連絡先に画像表示領域を追加する連絡先一覧画面で示する表示設定画像表示表OK・画像表示領域をタップすると、電話の発信やメールの作成ができます。連絡先画面が表示されます。表示する連絡先を設定する連絡先一覧画面で表示設定電話帳ツールインポート/エクスポート表示する連絡先すべての連絡先 / カスタマイズ・複数のアカウントが登録されているときは、アカウントを選択できます。・ カスタマイズ を選択した場合は、アカウントを選択する連絡先のグループにチェックを入れる(表示表示)と、選択したグループに含まれる連絡先が表示されます。手書き入力で連絡先を検索...
77電話帳を利用する連絡先を確認する電話帳に電話番号やメールアドレスなどを登録できます。新しい連絡先を登録するホーム画面でホーム画面で(NX!電話帳)(NX!電話帳)電話/電話帳連絡先画面が表示されます。確認する連絡先をタップ連絡先画面が表示されます。・ホーム画面で(NX!電話)電話帳 をタップしても連絡先画面を表示できます。連絡先を新規登録連絡先詳細画面が表示されます。連絡先画面の見かた・確認画面が表示された場合は、画面の指示に従って操作してください。各項目を入力完了名称説明履歴タブ電話タブダイヤル画面を表示します。検索連絡先が登録されます。通話履歴一覧を表示します。連絡先を検索します。連絡先タップすると、連絡先詳細画面が表示されます。電話帳タブすべての連絡先を表示します。50音インタップした文字のインデックスバーにジャンデックスプします。SoftBank 201F
40文字を切り取り/コピーして貼り付けるテンキーキーボードを使用しているときを例に説明します。文字入力欄をロングタッチ貼り付け・アプリケーションによっては、操作が異なる場合があります。文字入力画面で入力済みの文字をロングタッチ切り取り/コピーした文字列が貼り付けられます。文字列が全選択され、青色でハイライト表示されます。/をドラッグして切り取り/コピーする範囲を選択選択した文字列が青色でハイライト表示されます。・全選択する場合は すべて選択 をタップします。・ 貼り付け をタップすると、切り取り/コピーしている文字列を選択範囲に貼り付けます。切り取り / コピー
163USBマスストレージを使うWi-Fiで接続するホスト機能付きmicroUSBケーブル(市販品)で本機の内蔵ストレー本機はWi-Fi(無線LAN)に対応しており、ご家庭のWi-Fi環境ジやSDカードと、USBマスストレージ(USBメモリ、USB接続の外などを通じて、インターネットを利用できます。Wi-Fiルーター付けハードディスクなど)を接続して、データのやりとりができま(FON社製)をご利用のかたは、「FON Wi-Fiルーター設定ガす。イドBook (http://mb.softbank.jp/mb/special/network/pdf/wifi_howto_01.pdf)」を参照してください。USBマスストレージを接続する端子キャップを開き、外部接続端子にホスト機能付きmicroUSBケーネットワークを選択して接続する検出したWi-Fiネットワークを選択して、接続します。ブル(市販品)のmicroUSBプラグを差し込むホーム画面でステータスバーに本体設定Wi-Fiが表示され、本機とUSBマスストレージが接続されます。・microUSBプラグの向きに注意して、外部接続端子に水平に差し込みます。・複数...
- 1